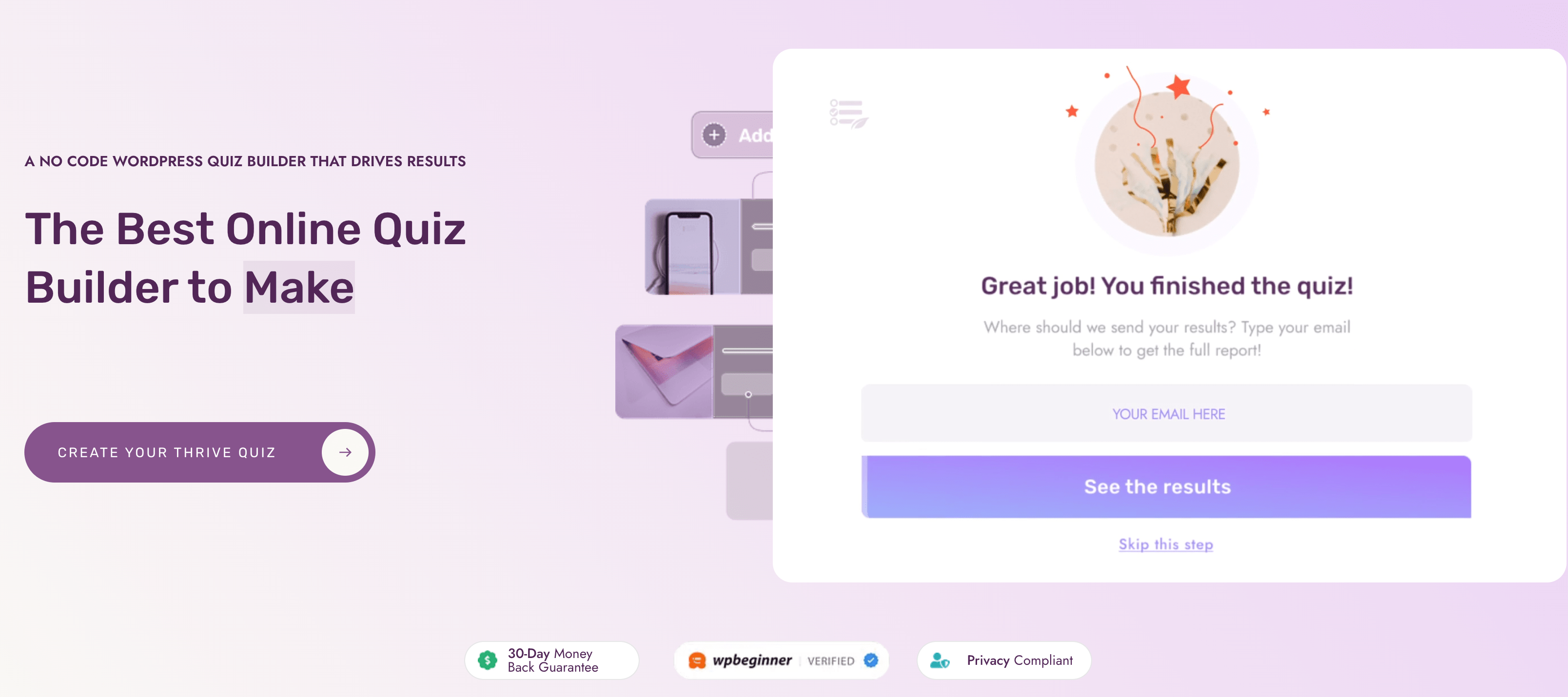Want to know how to create a quiz lead magnet?
If you're looking for an exciting and interactive way to generate leads for your business, then you've come to the right place!
We're going to show you how to set up an awesome quiz lead magnet with this simple tutorial.
The Benefits of Using Quizzes for Lead Generation
Whether you're a website owner or online entrepreneur, you can definitely use quizzes to fuel your email list growth. Online quizzes are a fantastic way to engage your audience, gather valuable insights, and entice people to sign up for your email list.
Interactive quizzes offer a fun and interactive experience that can generate leads for your business. Here's why they are so powerful:
- They're engaging and interactive, encouraging users to participate and share their results with friends.
- They can help you segment your audience, allowing you to send targeted marketing messages to different groups.
- They provide valuable data about quiz takers, helping you understand their current needs and improve your email marketing strategy.
If you’re looking for ways to generate leads, it’s well worth it to give quizzes a try. The valuable insights they provide can help you develop a better marketing strategy and drive growth.
Step-by-Step Instructions on How to Create a Quiz Lead Magnet
In this blog post, we'll walk you through the step-by-step process of how to create a quiz as a lead magnet. In just a few minutes, you can easily add a quiz to your website, and, by adding a few key elements, use it to grow your list. We'll cover everything from installing a quiz creation tool, to writing engaging quiz questions, to embedding the quiz on your website. Let's dive in!
1. Install Thrive Quiz Builder
The first step in creating your quiz is to install a quiz plugin on your WordPress website. Using quiz software specifically geared toward helping you build your email list will help increase conversions. The one we recommend is Thrive Quiz Builder.
Thrive Quiz Builder is an excellent choice for creating online quizzes that not only engage your audience but also help with lead generation. Here are some reasons why you should consider using Thrive Quiz Builder for your online quizzes:
- User-friendly interface: Thrive Quiz Builder boasts a straightforward, drag-and-drop interface that makes it easy for users of all experience levels to build and customize quizzes, no coding or design skills needed.
- Variety of quiz types: With Thrive Quiz Builder, you can create different types of quizzes, such as multiple-choice, true or false, and image-based questions. This allows you to tailor your quizzes to your target audience.
- Lead generation and segmentation: One of the most significant advantages of Thrive Quiz Builder is its ability to capture leads effectively. The plugin allows you to integrate your quizzes with popular email marketing services, such as Mailchimp and ConvertKit. Moreover, it enables you to segment your leads based on quiz responses, ensuring that you send targeted content to your subscribers.
- In-depth reporting: Thrive Quiz Builder provides comprehensive analytics, giving you insights into user engagement, quiz performance, and the effectiveness of your lead generation efforts. These data points can help you optimize your quizzes for better results.
To get started, just head to the Thrive Quiz Builder pricing page and complete your purchase. You can then download the Thrive Product Manager plugin and upload it to your WordPress website.
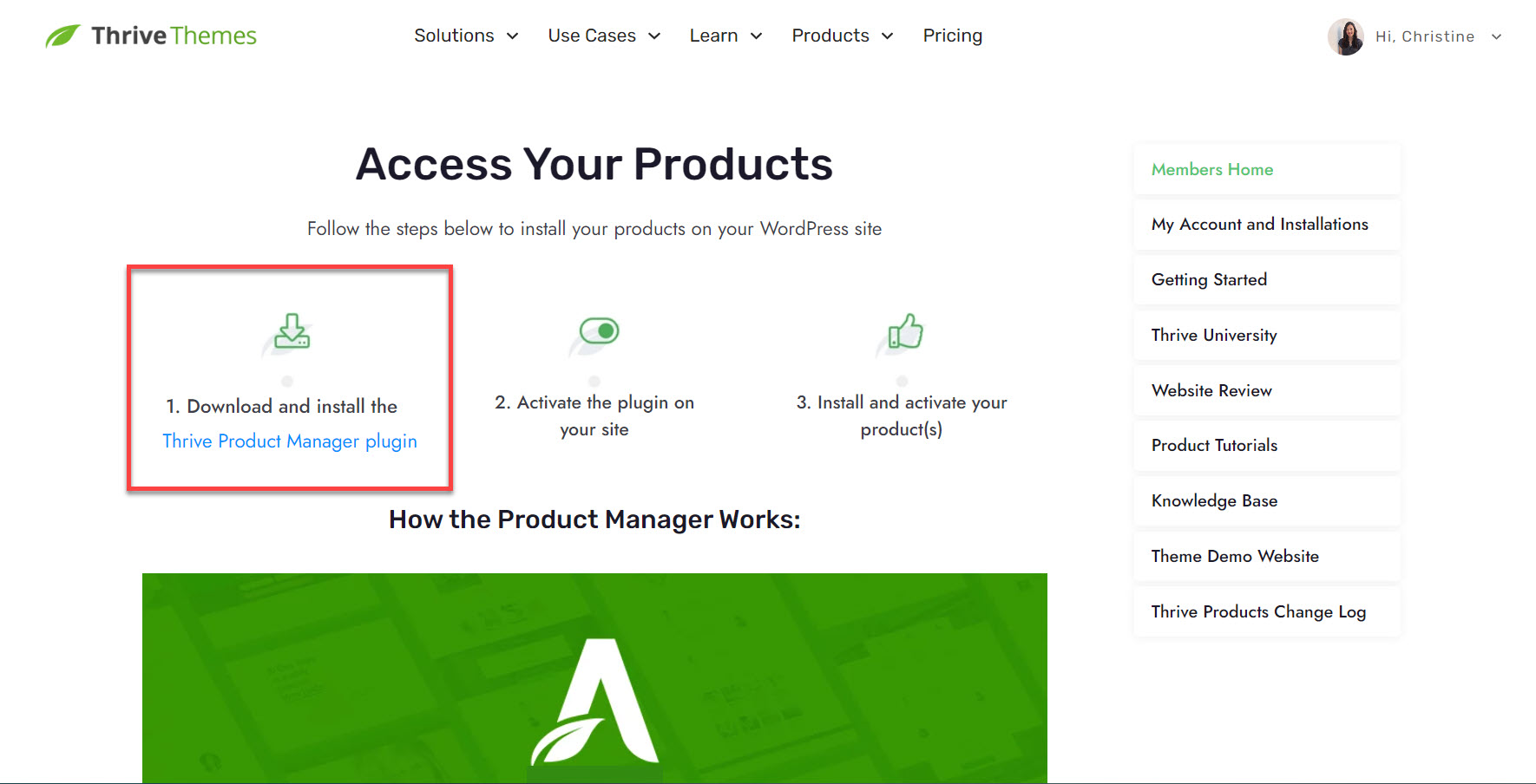
Visit your Thrive Themes account to download the Thrive Product Manager plugin.
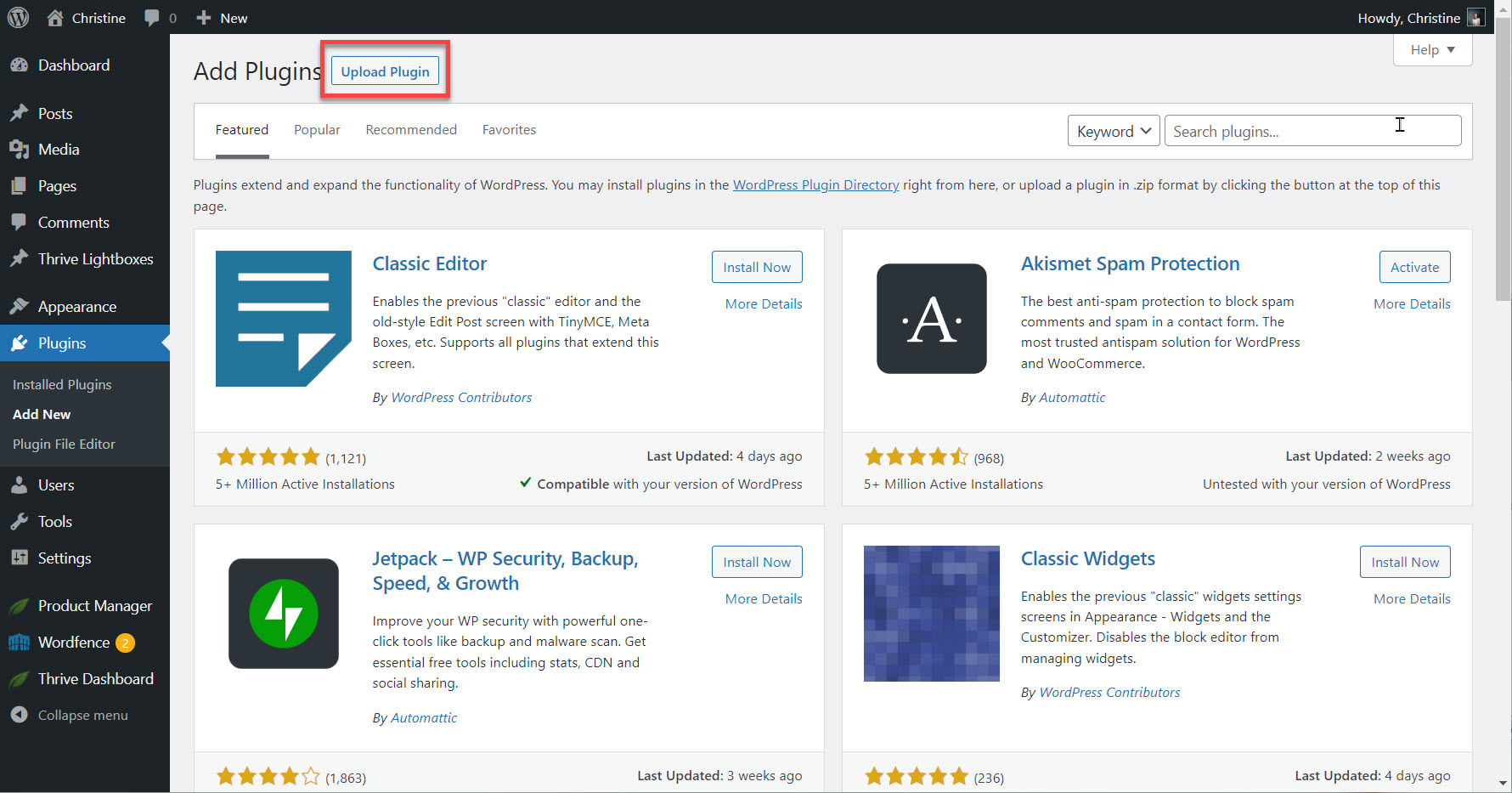
Upload Thrive Product Manager to your WordPress website by going to Plugins > Add New. Then click the Upload Plugin button.
Proceed to install and activate Thrive Product Manager. Then, access Thrive Product Manager and follow the prompts to install and activate Thrive Quiz Builder.
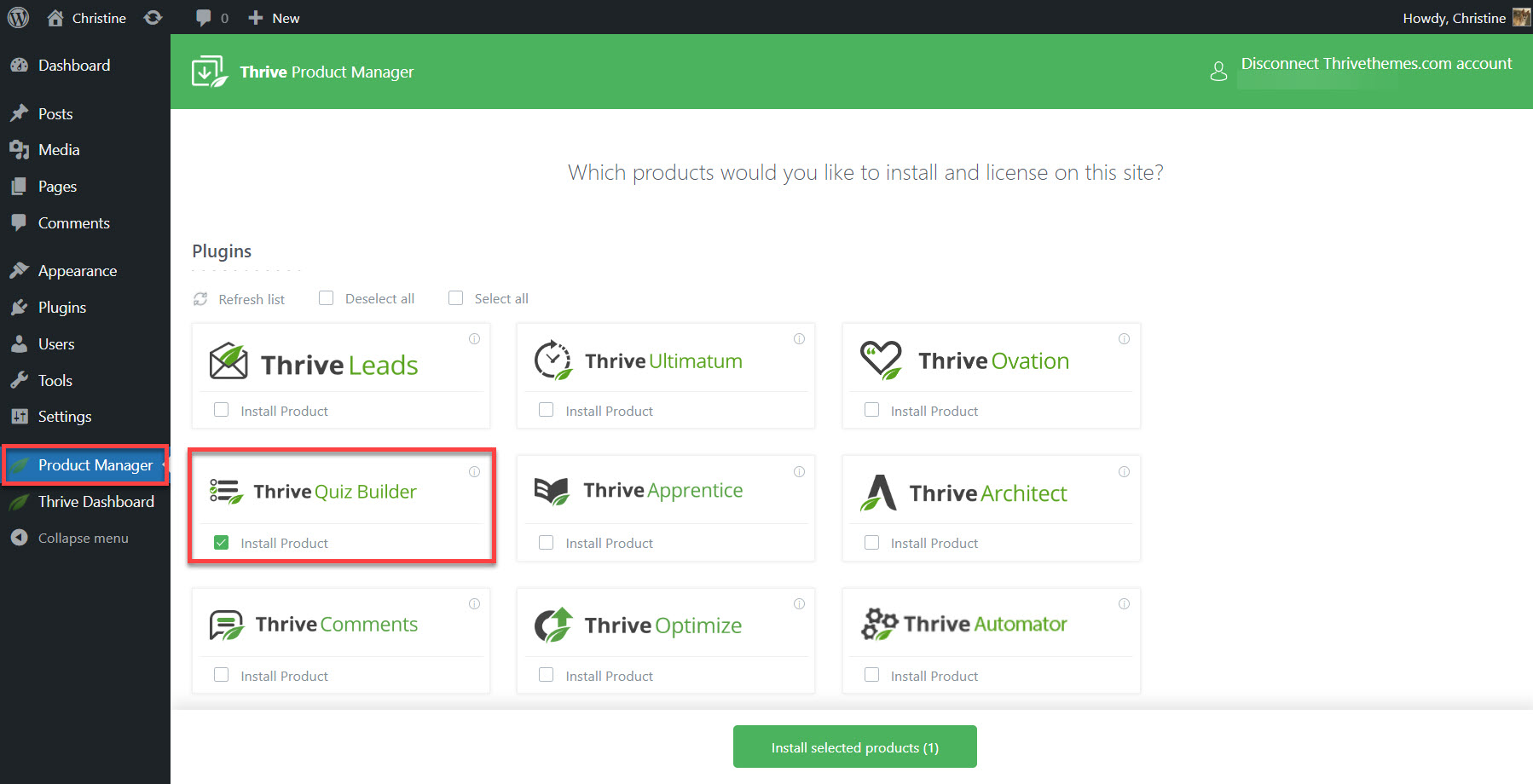
Go to Thrive Product Manager and select Thrive Quiz Builder. Then, follow the prompts to install and activate it.
2. Add a New Quiz
You’re now ready to build your lead capture quiz using Thrive Quiz Builder. Start by navigating to the Thrive Quiz Builder dashboard, then click the button to add a new quiz.
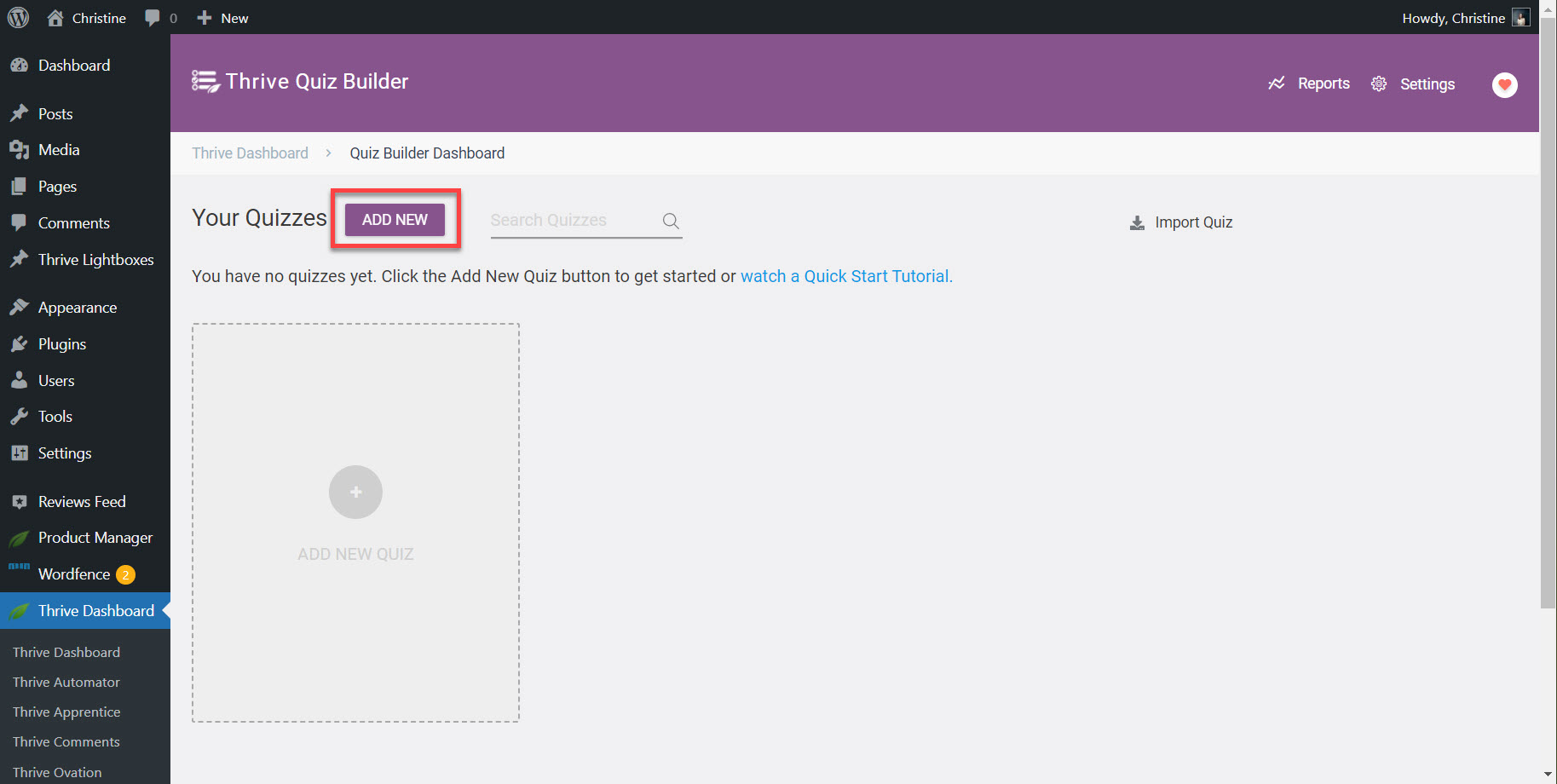
Click the Add New button to start creating a new quiz.
Next, you'll have the option to either build a quiz from scratch or use a template. By selecting the list building template, the quiz results page will be visible only if the quiz taker signs up for your email list.
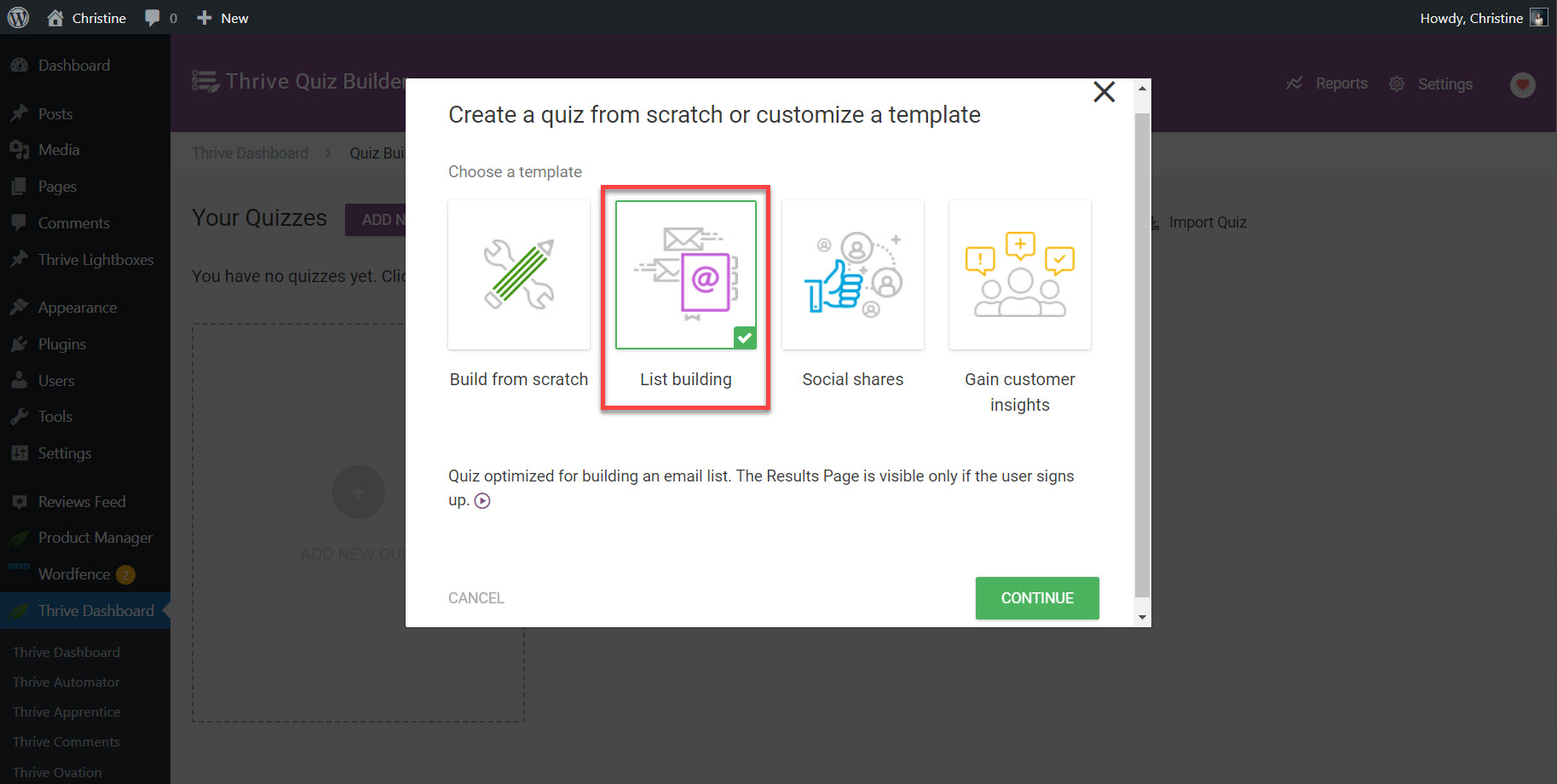
Select the list building template so that your quiz takers must sign up for your email list before seeing their quiz results.
3. Choose a Quiz Type
Thrive Quiz Builder simplifies the quiz setup process, guiding you every step of the way. In this step, you'll be prompted to select a quiz type that best suits your objectives. Here are the scoring options available:
- Number: Allocate point values to each answer, generating a numeric score for users based on their responses. This is an excellent option for measuring knowledge or skill levels.
- Percentage: Opt for a percentage-based quiz to give users a score that reflects the proportion of correct answers they provided. For instance, if a participant answers 9 out of 10 questions correctly, their score will be displayed as 90%.
- Category: Perfect for personality quizzes, the category quiz assigns users to specific categories according to their responses. This approach is useful for segmenting quiz takers, such that an email marketing tag can be applied to each category.
- Right/Wrong: This straightforward quiz format offers immediate feedback on the accuracy of users' answers. It's a great way to test knowledge.
- Survey: The survey quiz enables you to gather information from users without assigning a score or result. Answers are open-ended, and the results page does not display a specific result. This option is ideal for market research or collecting feedback.
Follow the tour guide to select your quiz type.
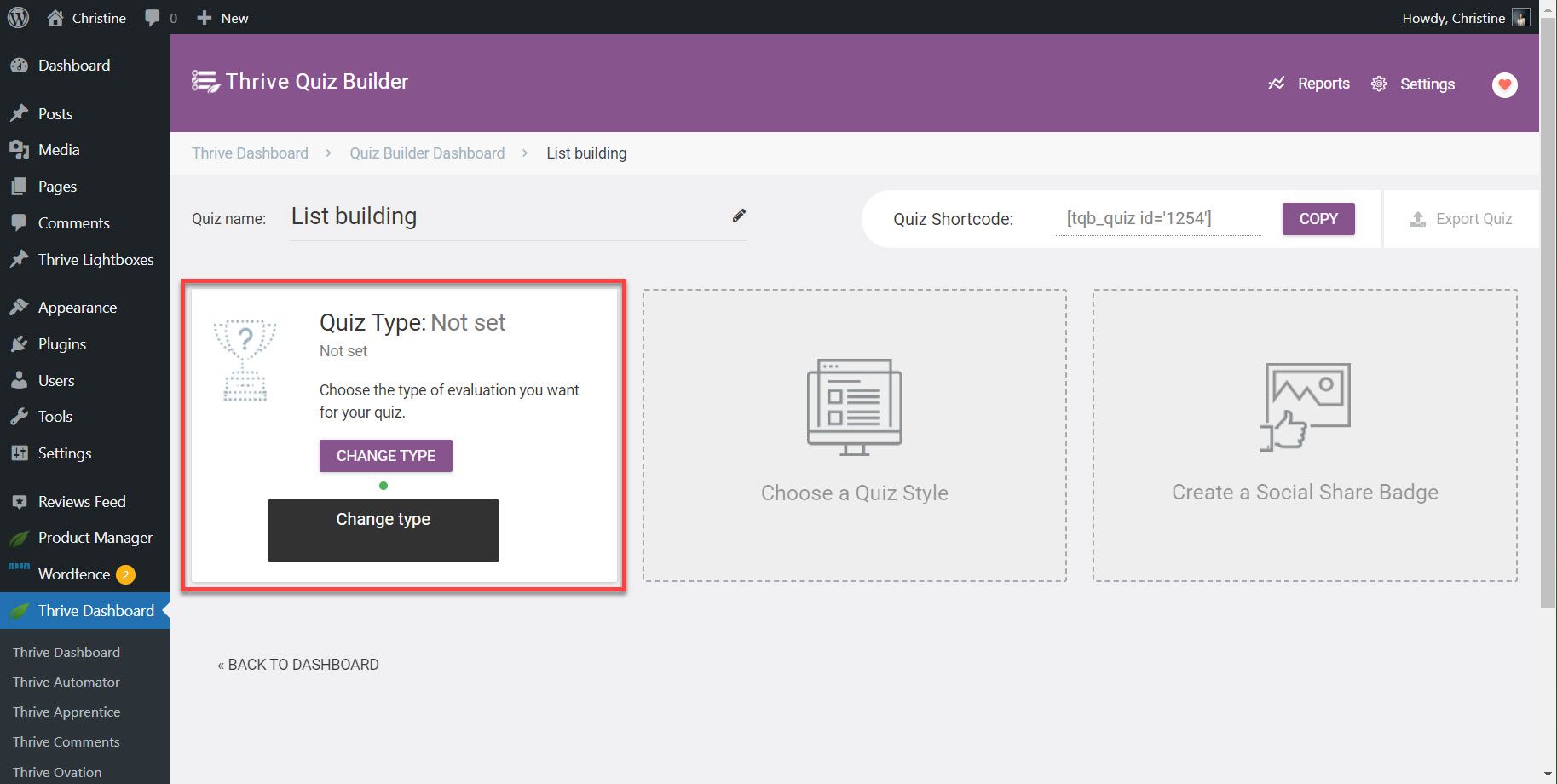
Click Change Type to select a quiz type.
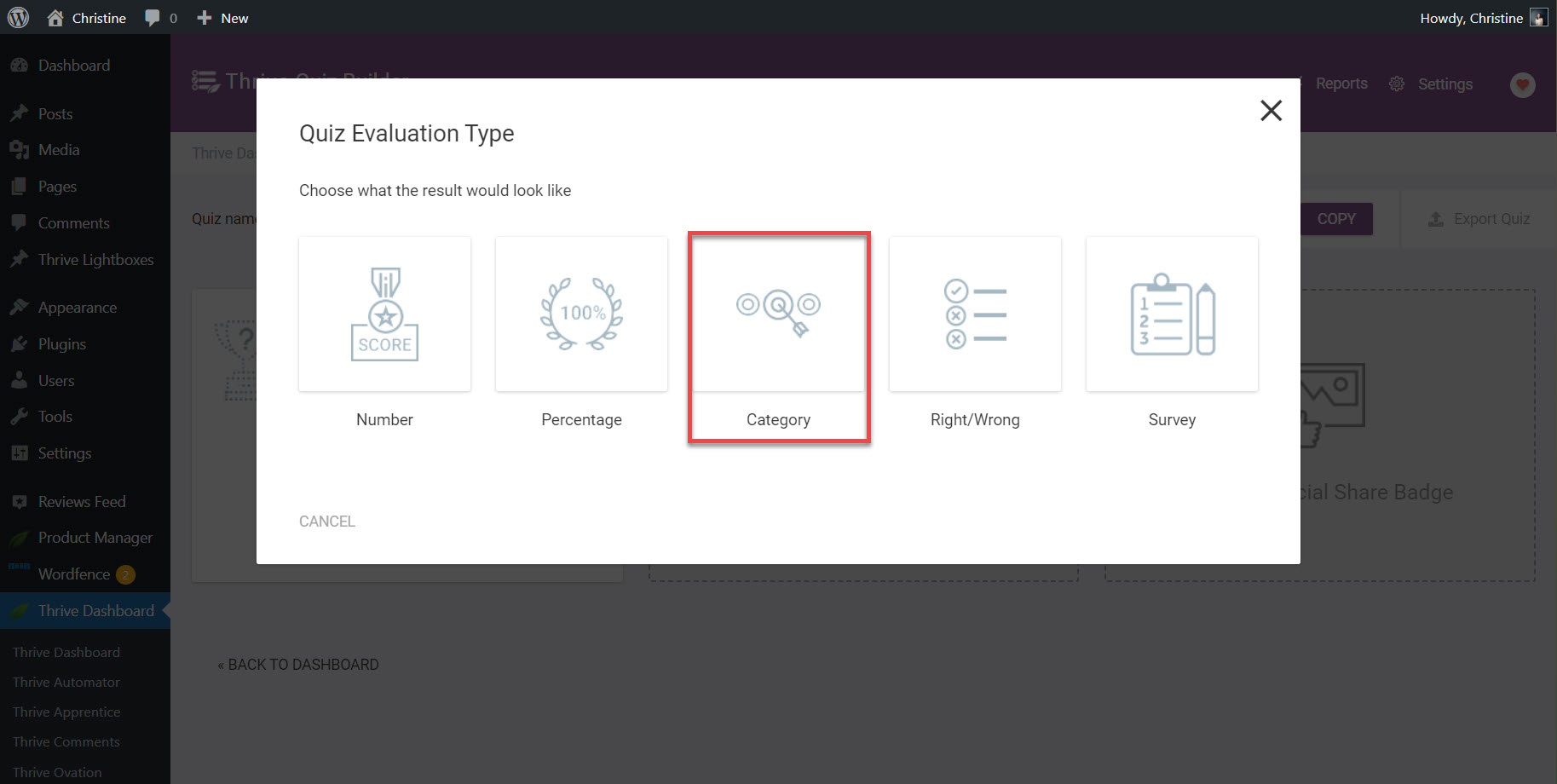
Select one of the quiz evaluation options. In this demonstration, we'll be using the Category evaluation method.
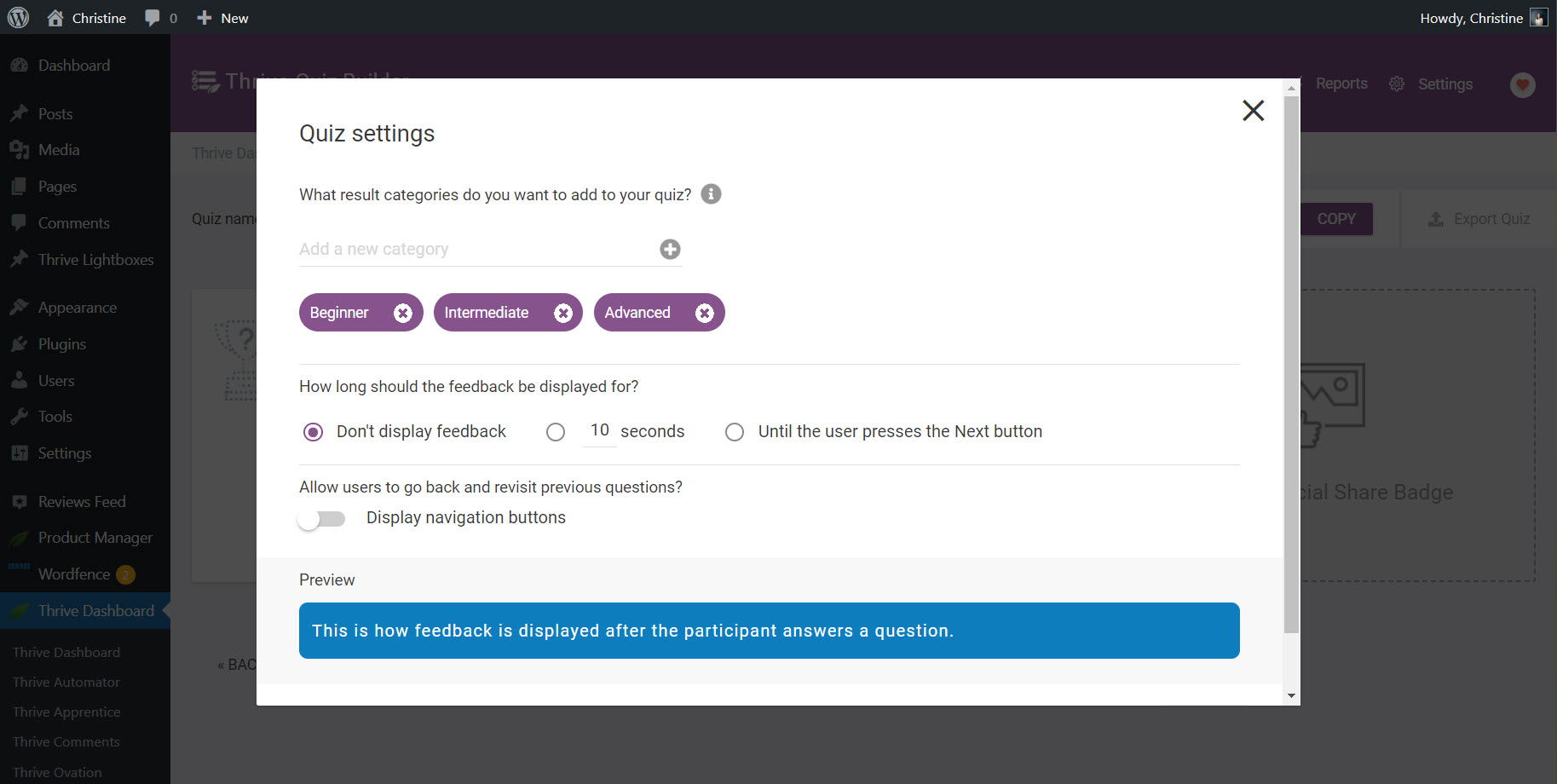
Each category is a possible result that a quiz taker may achieve. Enter all of the possible results here.
Each category represents a potential outcome that quiz participants may attain. In our example, the quiz is titled "Discover Your Marketing Expertise Level," with results categorized as Beginner, Intermediate, or Advanced. Accordingly, these classifications will be incorporated in this step.
Define Clear Goals for Your Quiz
Before selecting the type of quiz to create, it's crucial to have a clear understanding of your objectives. What do you hope to achieve with this quiz? Depending on your goals, the structure and content of the quiz can vary significantly:
- Lead Generation: If your primary goal is to expand your mailing list or gather potential customer contacts, consider quiz types that engage users and encourage them to leave their contact information. For instance, a personality quiz that ends with a compelling call to action to receive more personalized content can effectively capture leads.
- Product Feedback: Use quizzes to gather insights about how customers perceive your products or services. For this objective, a survey-type quiz where users rate different aspects or provide feedback can be highly effective. This type of quiz helps you collect actionable data that can influence product development or improvement.
- Market Research: To better understand market trends or customer preferences, a quiz designed as a market research tool can be valuable. These quizzes typically ask more detailed questions about user behavior, preferences, and satisfaction levels, providing you with a rich data set for analysis.
- Educational Purposes: If you aim to educate your audience about your products, services, or relevant topics, consider using quizzes with a right/wrong format to test knowledge and then offer detailed explanations at the end of the quiz. This approach not only informs your audience but also engages and interacts with them in a meaningful way.
Each quiz type serves a specific purpose, so aligning your quiz with your business goals is essential for achieving desired outcomes. Once you have defined these goals, choose the quiz type that best fits your needs, ensuring that each question and potential answer leads you closer to meeting those objectives.
4. Choose a Quiz Style
Thrive Quiz Builder offers a variety of eye-catching templates to help you create an aesthetically pleasing quiz. Follow the tour guide to choose a template that aligns with your branding.
For the most customization options, select the Minimalist template, as this is the sole option that offers editing and customization.
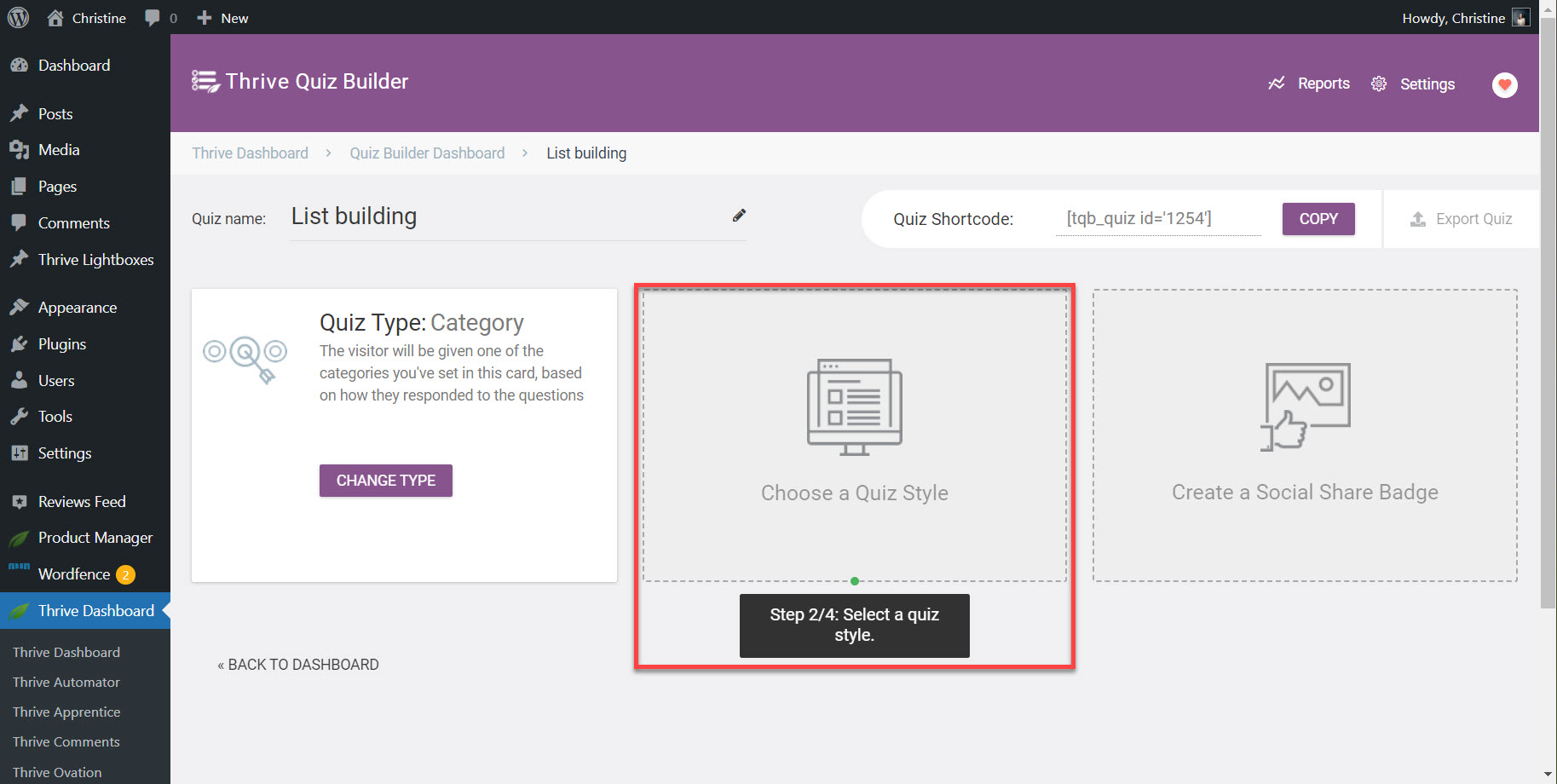
Follow the tour guide to choose a quiz style.
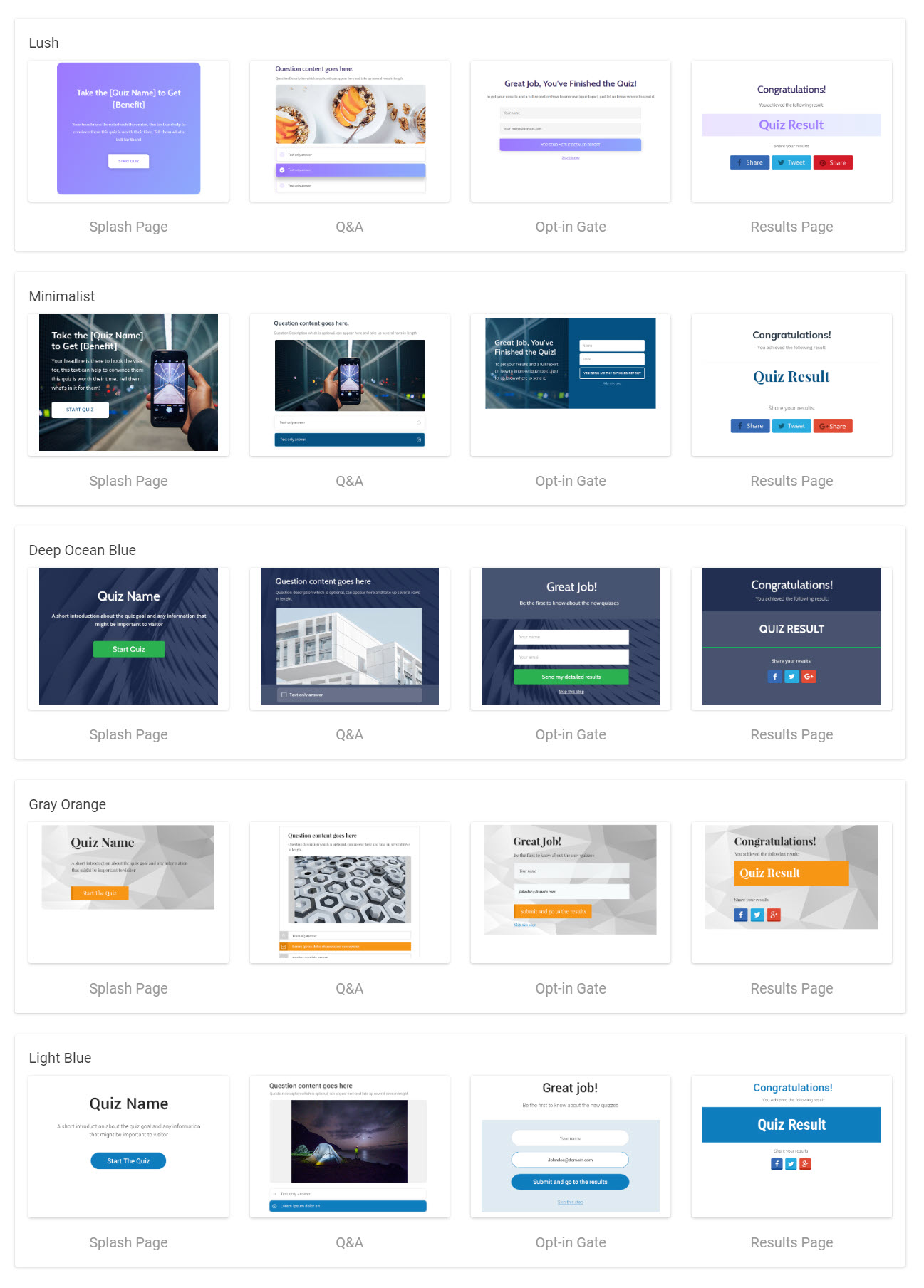
Choose from a variety of designs.
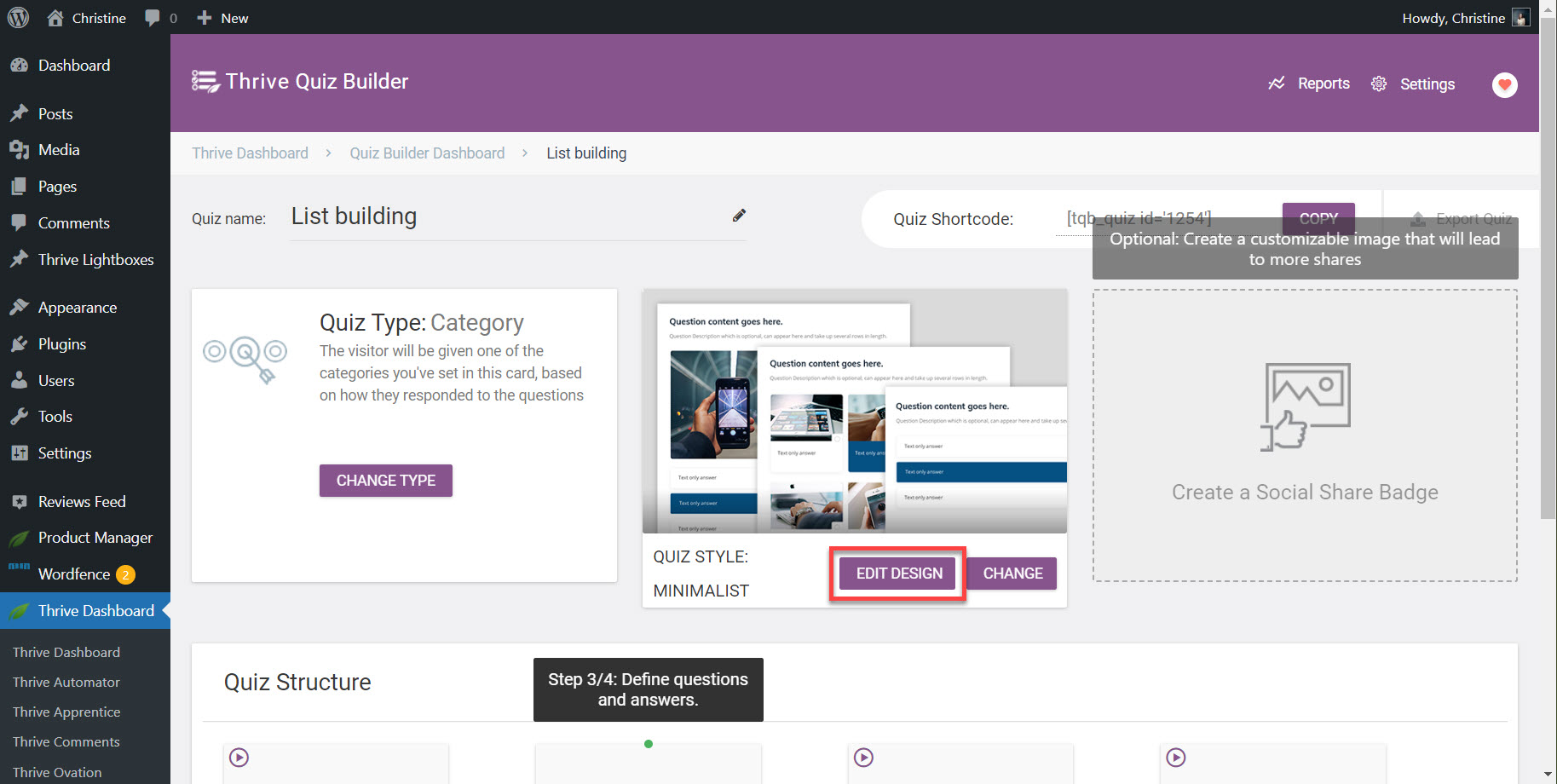
Selecting the Minimalist template will allow you to edit the design.
5. Add Questions and Answers
After selecting a template, add questions to your quiz by clicking Add Question and selecting the question type (multiple choice, single choice, or open-ended). Write your question and make it stand out using the available formatting options.
For each question, add the possible answers and assign points or categories to each answer, depending on the quiz type. Make sure your answers are clear and concise!
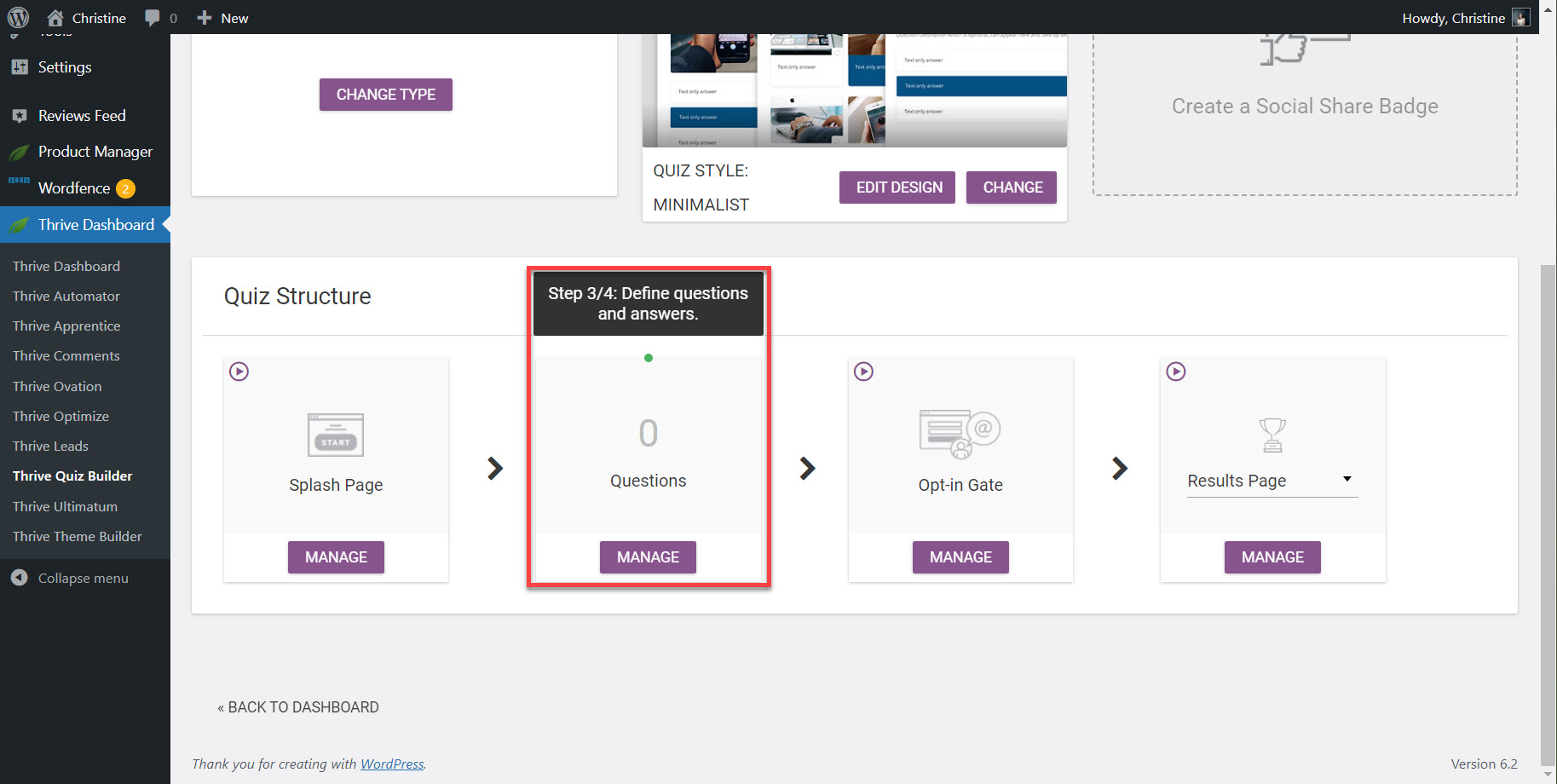
Follow the tour guide to start entering your quiz questions.
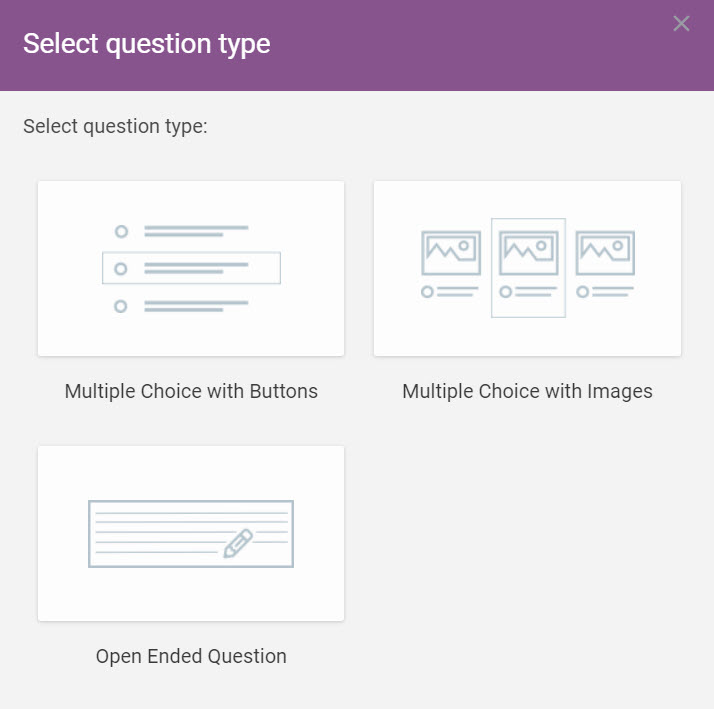
Choose from three different types of questions.
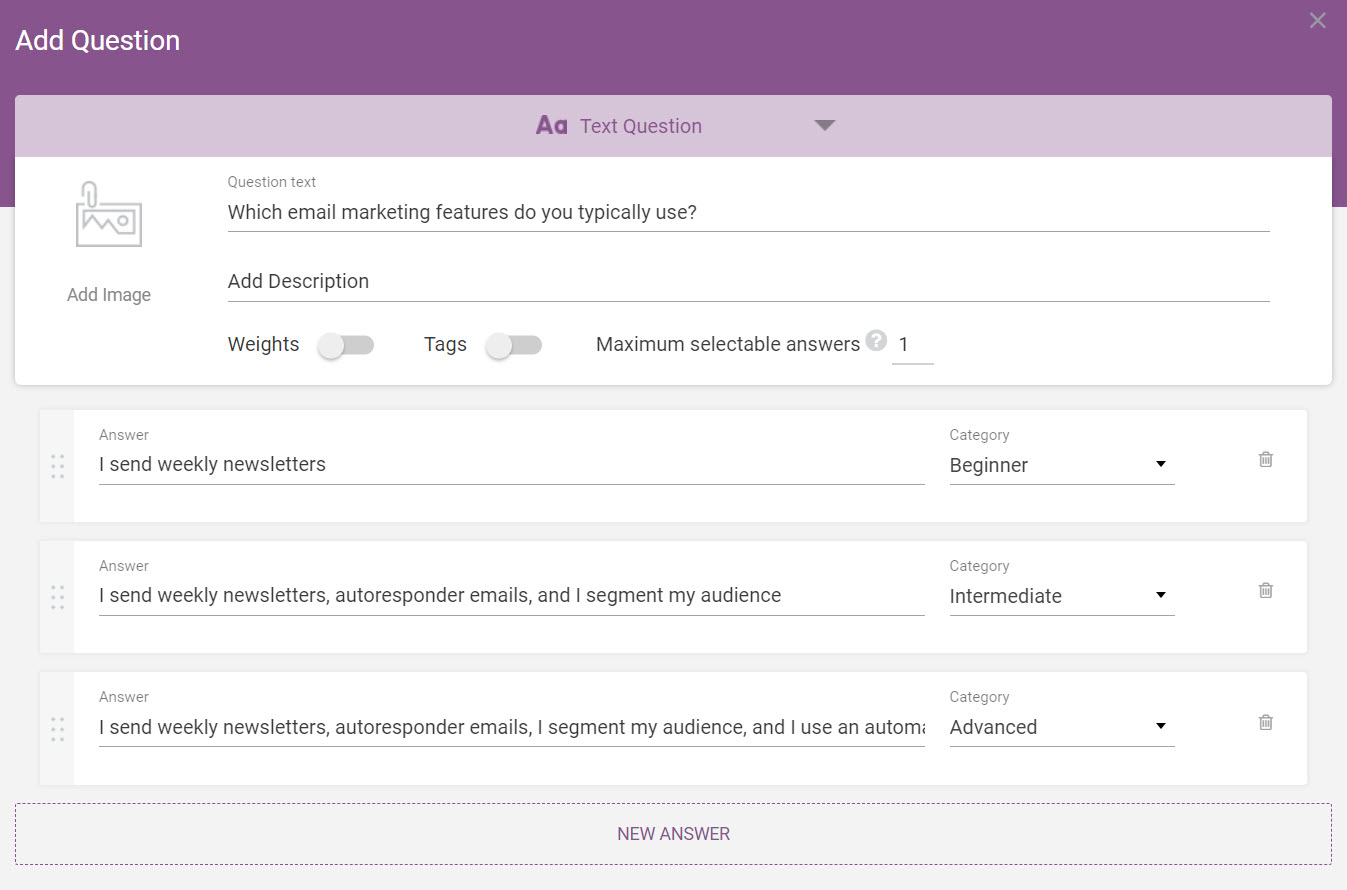
Enter your question and possible answers. For a category quiz, be sure to associate a category with each possible answer.
In the question editor, establish the sequence of your questions by connecting the dots located at the top and bottom of each question.
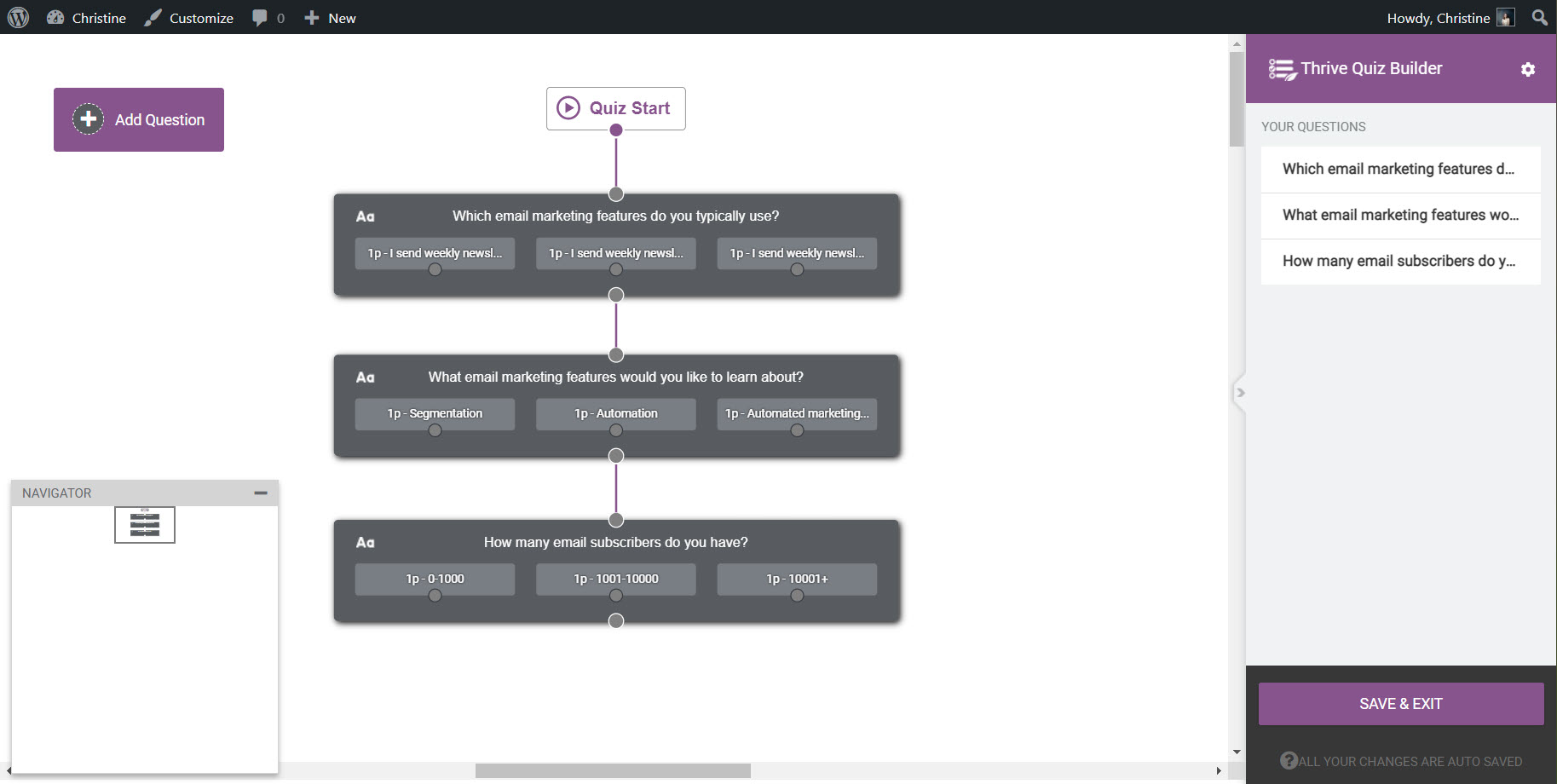
For a simple quiz structure, simply connect the dots and top and bottom of each question.
For more experienced users, branching logic can be implemented by linking dots associated with particular answers, allowing for a more dynamic and tailored quiz experience. For example, if you wish for answers for a given question to direct users down different lines of questioning, Thrive Quiz Builder makes this really easy to do — simply connect the dots beneath each answer.
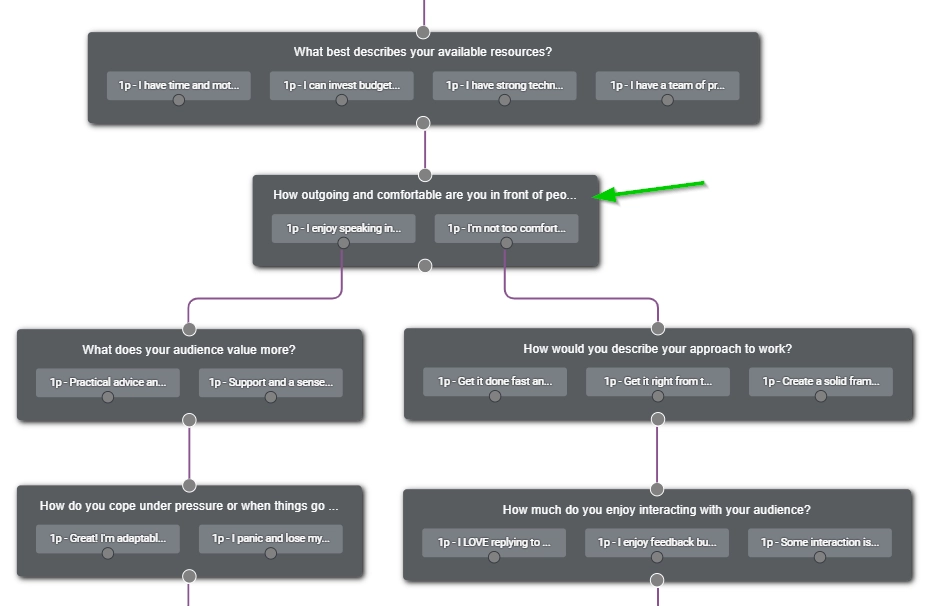
An example of branching logic. The green arrow notes where each answer leads to a different question.
Understand Your Target Audience
Creating a successful quiz begins with a deep understanding of your target audience. Knowing who will be taking your quiz allows you to tailor the questions to their interests, experience level, and comprehension. This alignment not only increases participation rates but also ensures that the data you collect is more relevant and actionable:
- Keep it Simple: For a broad audience, keep the questions straightforward and concise. Avoid technical jargon unless it is common knowledge among your intended demographic. This approach helps prevent quiz fatigue and encourages more complete responses by not overwhelming the participants.
- Customer Segmentation: If your quiz is aimed at understanding different customer segments, include questions that relate to varying lifestyles, preferences, or product usage patterns. This will help you gather specific insights that can inform targeted marketing strategies.
- Demographic Specifics: Tailor your questions to fit the demographic characteristics of your audience, such as age, education level, or cultural background. For instance, quizzes aimed at teenagers might include more slang and pop culture references, whereas those intended for a corporate audience should adopt a more formal tone and context.
- User Expertise: Consider the expertise level of your audience regarding the topic of your quiz. For technical topics, you might need to adjust the complexity of the questions based on whether your audience consists of novices or experts. This ensures that the questions are challenging enough for experts but not too difficult for beginners.
By incorporating these considerations into your quiz design, you can create a more engaging and effective tool for interaction and data collection, tailored specifically to the needs and preferences of your audience.
Optimize Quiz Length and Question Flow
The structure of your quiz plays a crucial role in maintaining participant engagement and obtaining quality responses.
- Optimal Length: Aim for a quiz length that respects the user’s time while still achieving your objectives. Generally, a quiz should take no more than 2-5 minutes to complete, which typically corresponds to about 5-10 questions. If you need more detailed data, consider breaking up the information into multiple shorter quizzes.
- Constructing Good Question Flow: Start with easier questions to draw in participants and progressively move towards more specific or challenging questions. This ‘easy to hard’ flow helps in warming up the participants and gradually immerses them deeper into the subject matter without causing early dropout.
- Engaging Questions and Answers: Use a variety of question types, such as multiple choice, sliders, or drag-and-drop, to keep the quiz dynamic and engaging. Make sure the answer options are balanced and cover a broad spectrum without bias. Creative and unexpected questions can spark interest, while including a mix of visually appealing elements, like images or GIFs, can enhance engagement.
By focusing on these elements, you can create a quiz that not only captivates your audience but also enhances their overall experience and interaction with your brand.
6. Create a Quiz Results Page
Design an impressive results page that showcases users' scores or categories. Feel free to include custom text, images, or videos to make the page more engaging and share-worthy.
Remember that lead generation is a value exchange - if you want people to give you their contact details, then you've got to offer value in return so use your answers to provide valuable information that helps them solve their pain points.
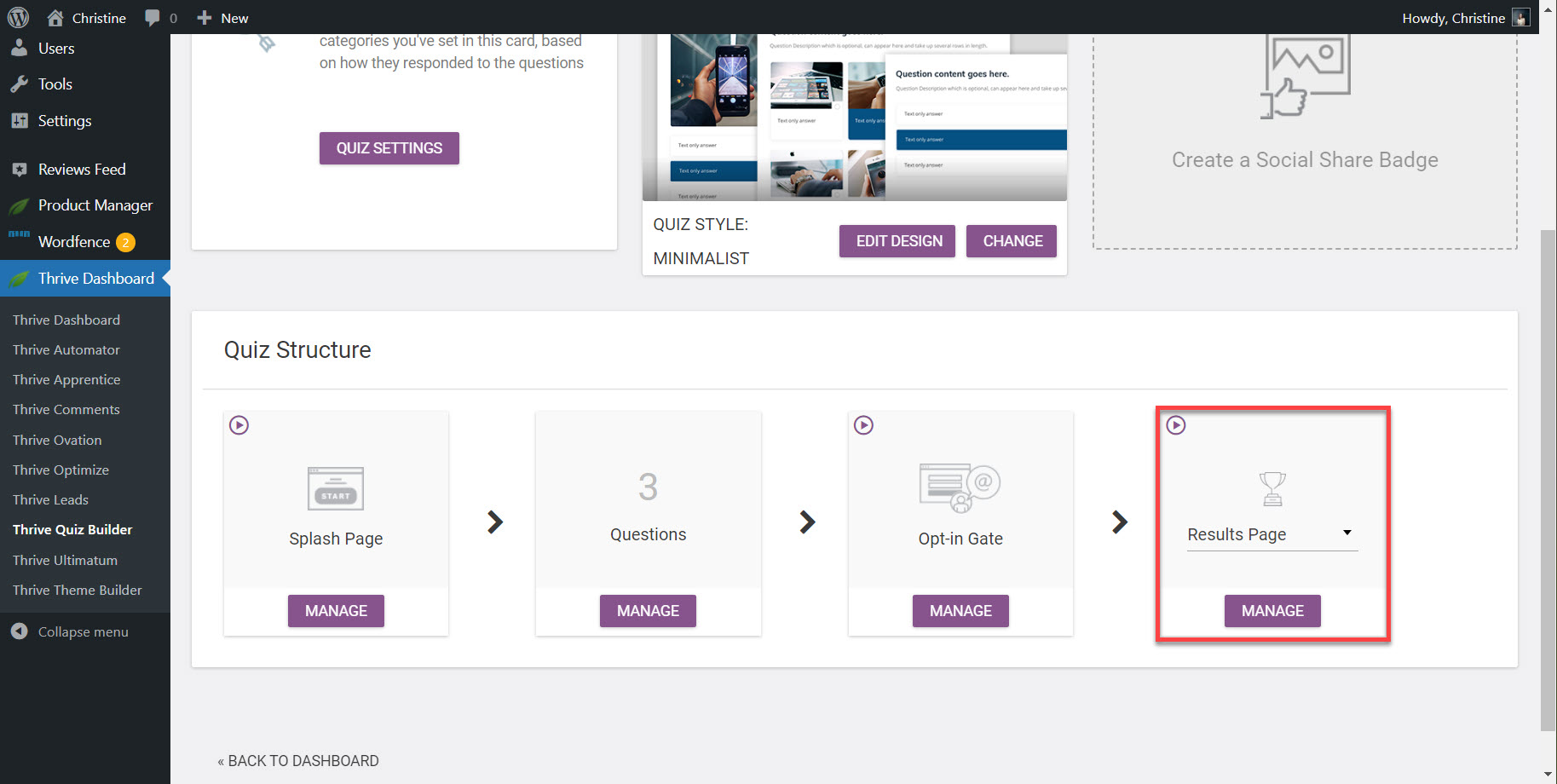
Click Manage to edit your Results page.
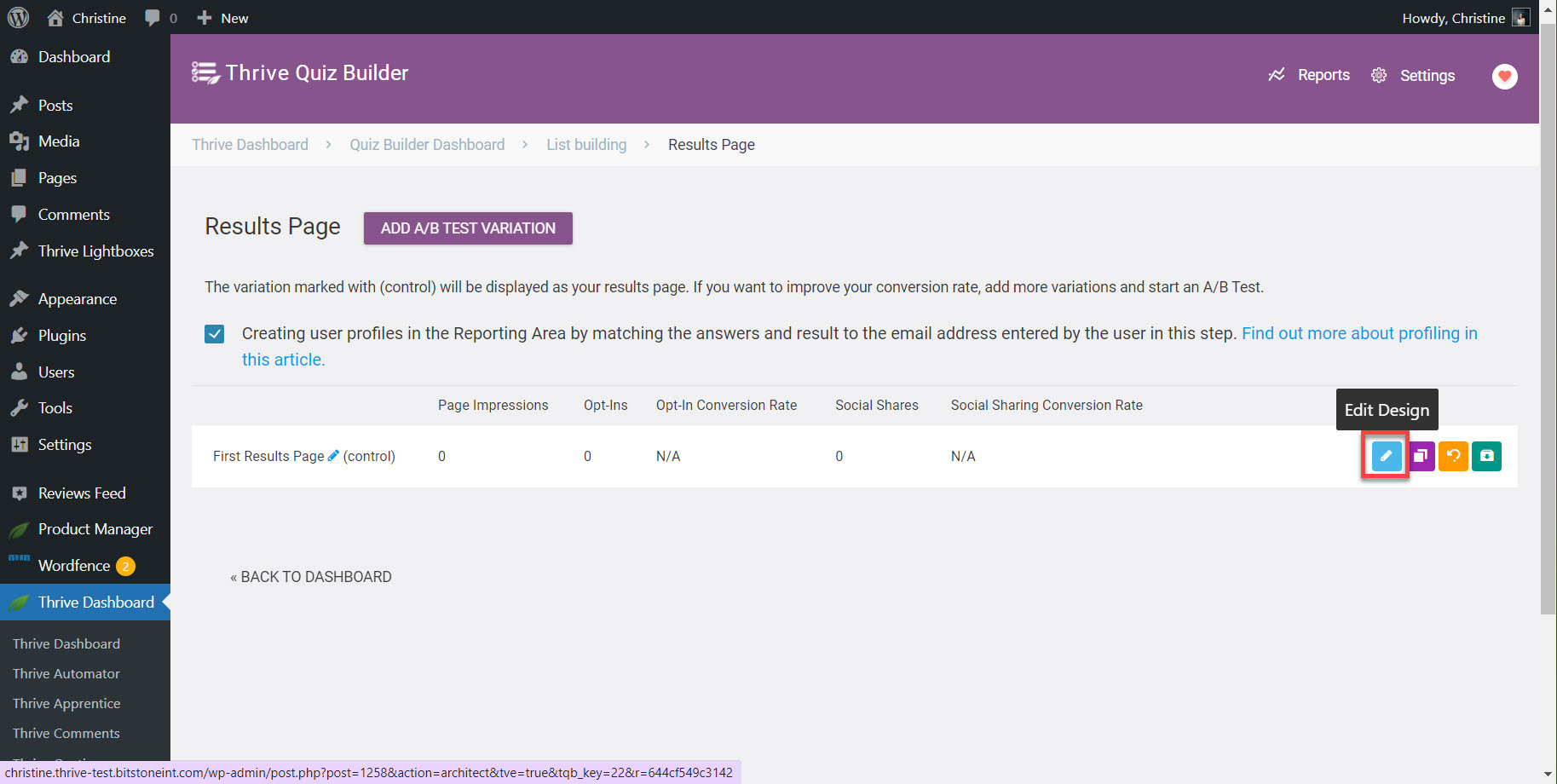
Click the blue pencil icon to edit your Results page design.
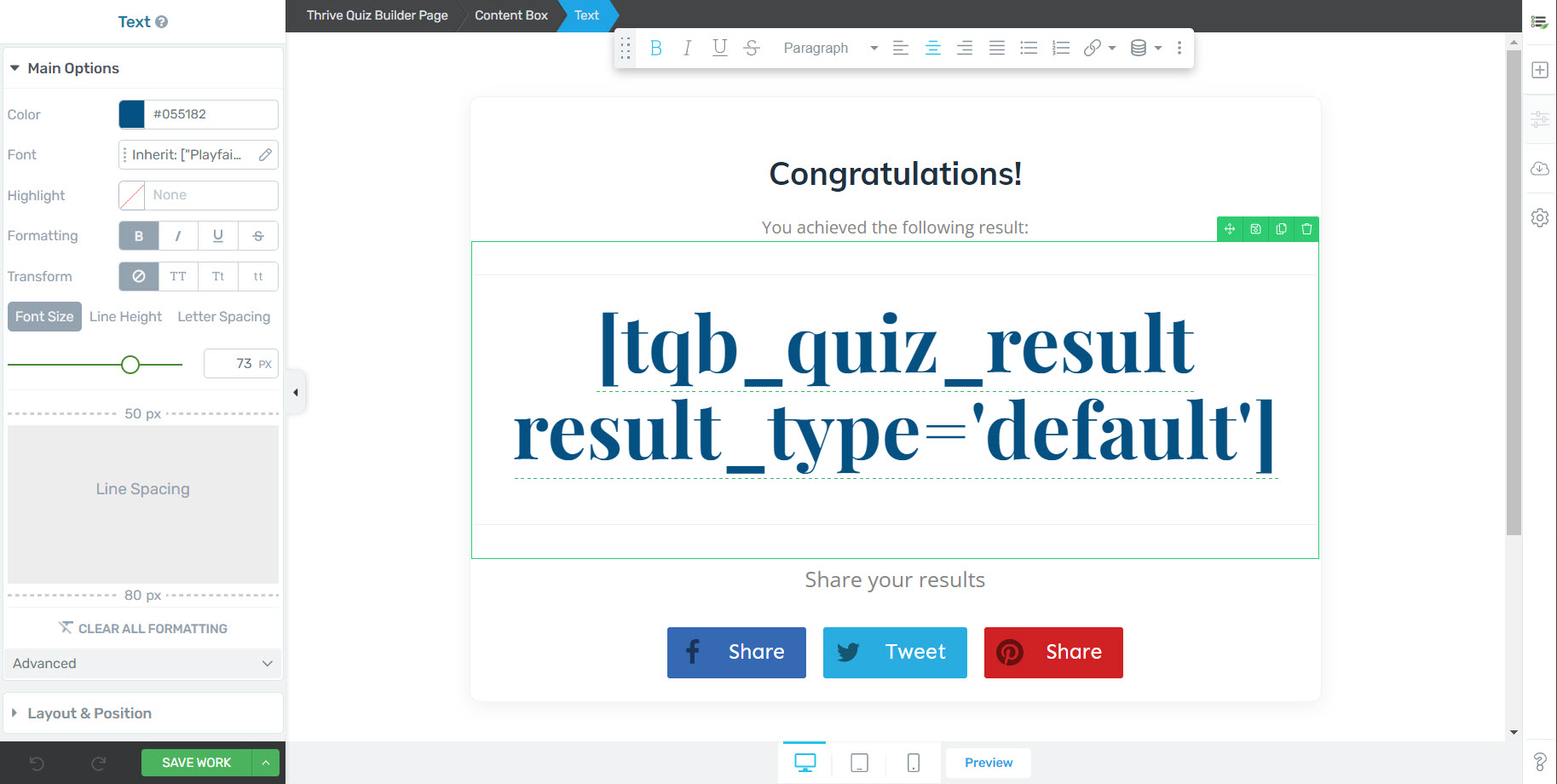
Use the Thrive visual editor to customize the page.
Tips to Enhance Your Quiz Results Page
The quiz results page is a critical touchpoint in the user experience and offers a prime opportunity to engage further with participants. Here are some useful tips to ensure your results page maximizes user engagement and supports your overall objectives:
- Personalization: Customize the results page based on the participant's answers. Personalized insights or recommendations make the page more relevant and engaging for each user. For instance, if your quiz assesses marketing knowledge, provide tailored advice or resources based on whether someone scores as a Beginner, Intermediate, or Expert.
- Visual Appeal: Use high-quality graphics, animations, or even video summaries to make the results page visually appealing. This can help maintain interest and encourage sharing, especially on social media.
- Clear Call to Action: Include a clear and compelling call to action (CTA) that guides users on what to do next. Depending on your quiz’s purpose, CTAs could include signing up for a newsletter, downloading a white paper, or viewing a product that matches their quiz results.
- Social Sharing Options: Encourage users to share their quiz results on social media by including social share buttons. Make sure to customize the sharing message to reflect the quiz’s content and the user's result, making it more likely they will want to share their personal outcome.
- Opportunity for Feedback: Offer an option for participants to provide feedback on the quiz itself. This can be a simple form or a prompt asking if they found the quiz helpful or enjoyable. Feedback is invaluable for refining future quizzes and enhancing user interaction.
- Related Content: Link to related articles, blogs, or upcoming events that might interest them based on their quiz results. This can help keep users engaged with your content and encourage deeper exploration of your site.
By incorporating these elements, your quiz results page can become a powerful tool not only for delivering value to participants but also for driving your desired user actions and business objectives.
7. Add an Opt-In Gate to Your Quiz
To effectively capture leads, it's essential to integrate an opt-in gate into your quiz. This feature requires quiz-takers to submit their contact information (name, email address, etc.) using a lead capture form before viewing their results. Customize the opt-in form to communicate with your email marketing service and align with your branding.
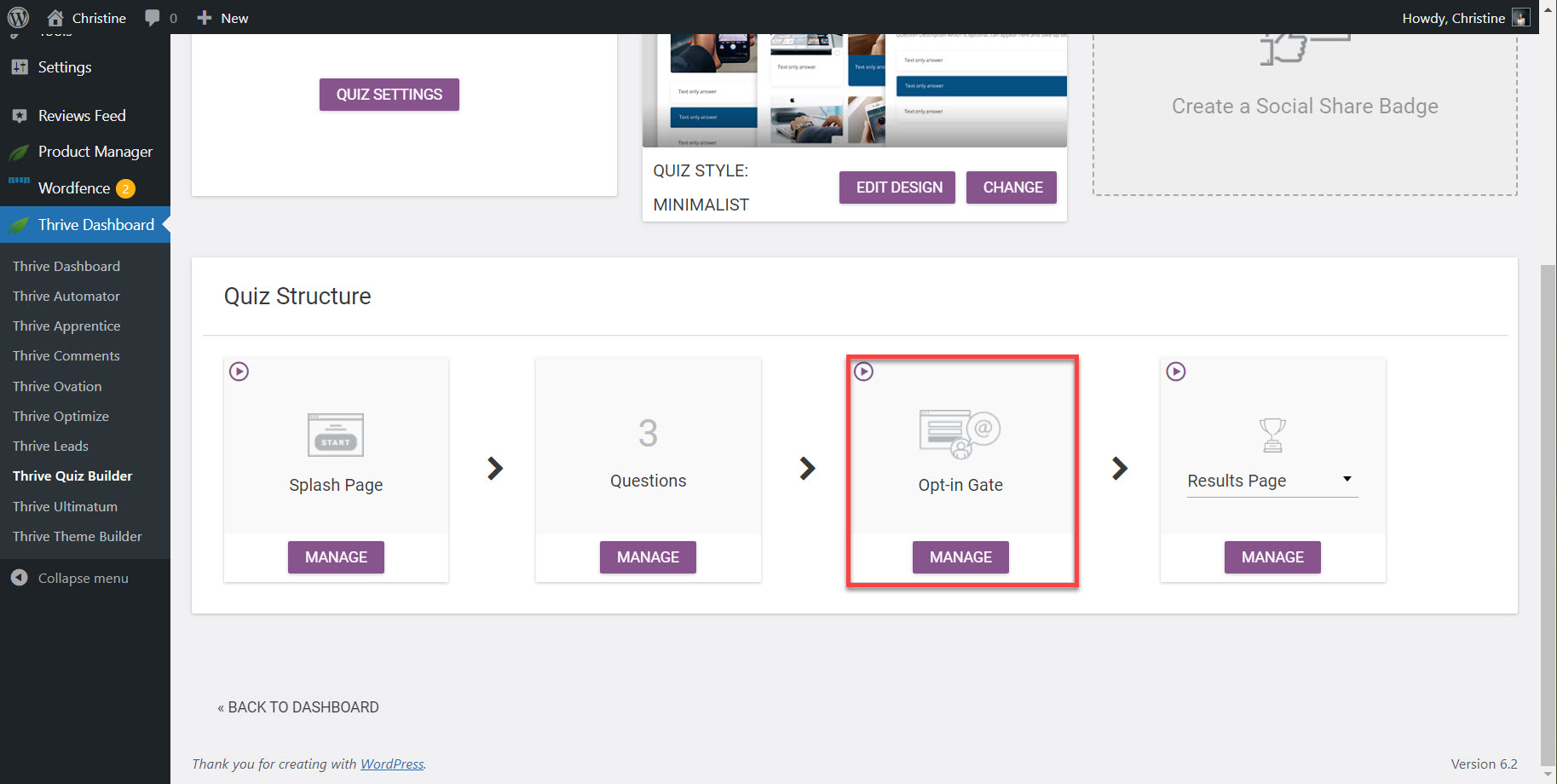
Add an opt-in gate to collect email addresses.
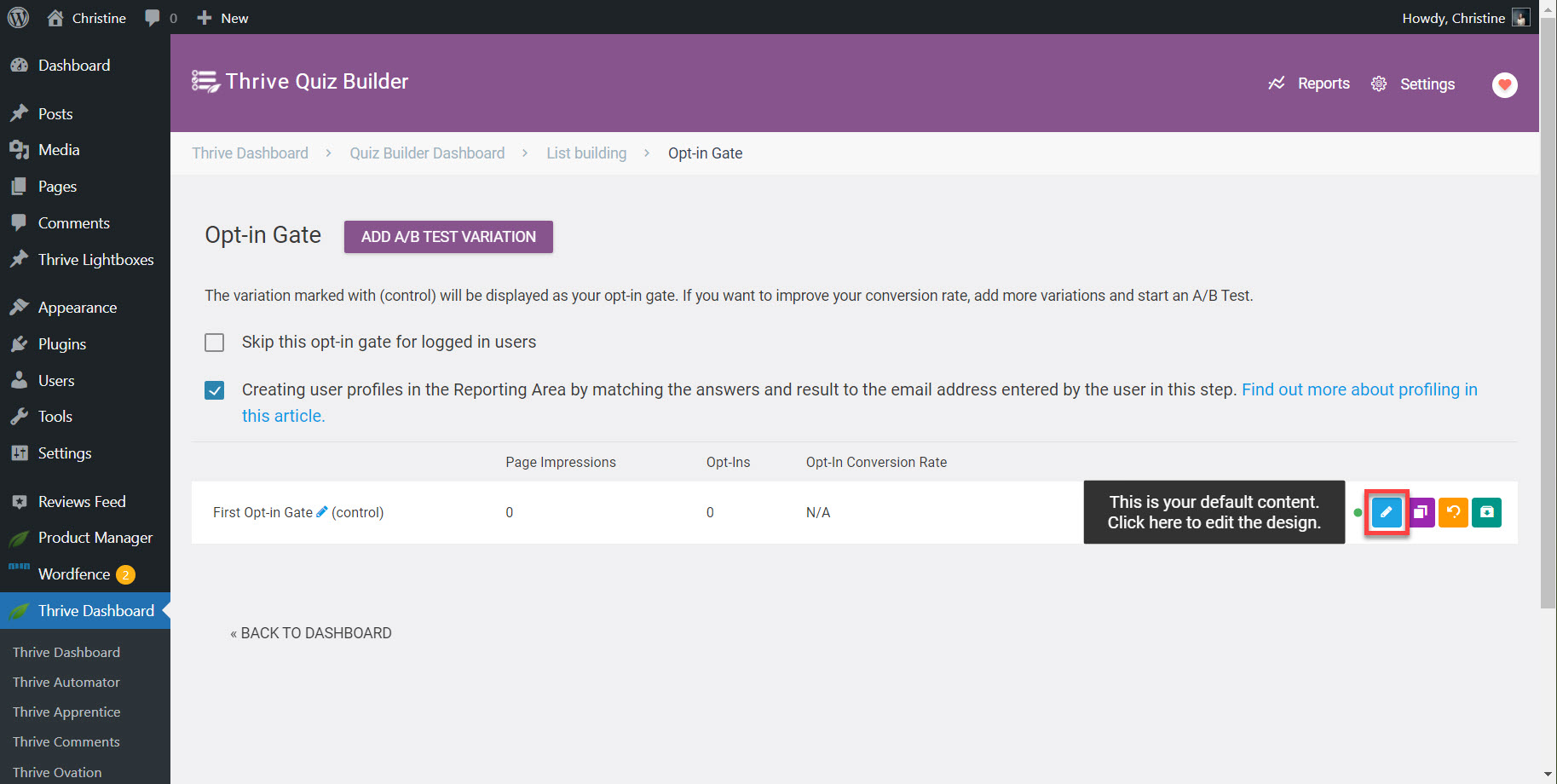
Customize the opt-in gate by clicking the blue pencil icon.
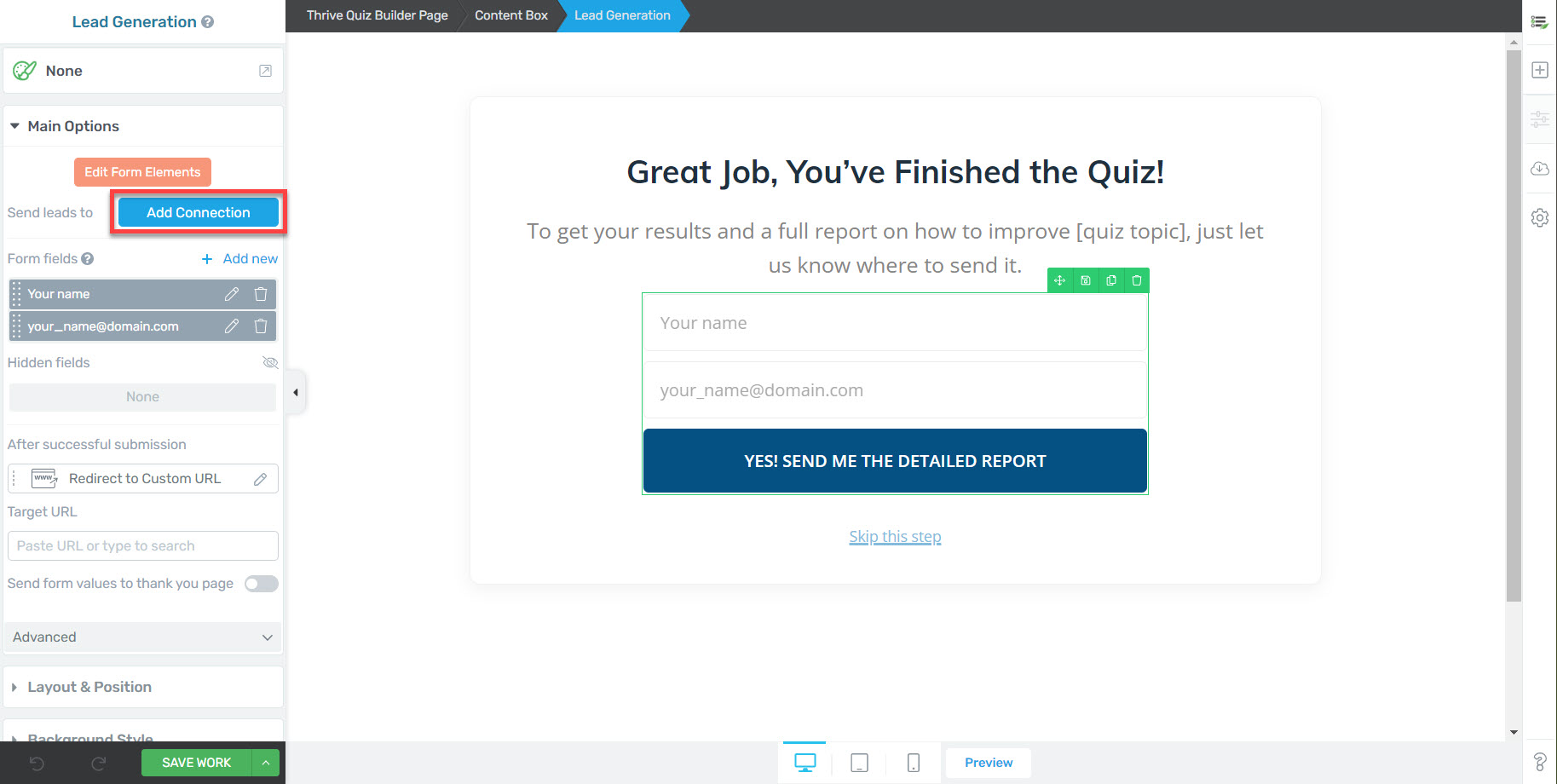
Use the Thrive visual editor to customize the page.
This step will help your lead generation run on autopilot. As soon as the quiz participant submits their details, they'll become an email subscriber, and you can even add them to your CRM as part of your sales funnel.
Integrate with Your Email Service
To effectively capture leads, integrating your quiz with your email marketing service is crucial. Thrive Quiz Builder offers seamless integration with many popular email platforms such as Mailchimp, ConvertKit, Active Campaign, and others. Here’s how to set up this integration:
- Choose Your Email Service Provider: Select the email service provider (ESP) you currently use from the list of available integrations within Thrive Quiz Builder.
- Connect Your Account: Log into your ESP account through Thrive to authorize the connection. This usually requires your API key, which can be found in your ESP's account settings.
- Configure the Integration: Set up specific actions within Thrive Quiz Builder that trigger upon quiz completion, such as adding a new subscriber to a particular mailing list or segment.
Utilize Advanced Tagging for Personalized Marketing
Advanced tagging capabilities allow you to send different tags to your email service based on quiz responses. This enables highly personalized email campaigns, which can significantly boost engagement and conversion rates. Here’s how to implement advanced tagging:
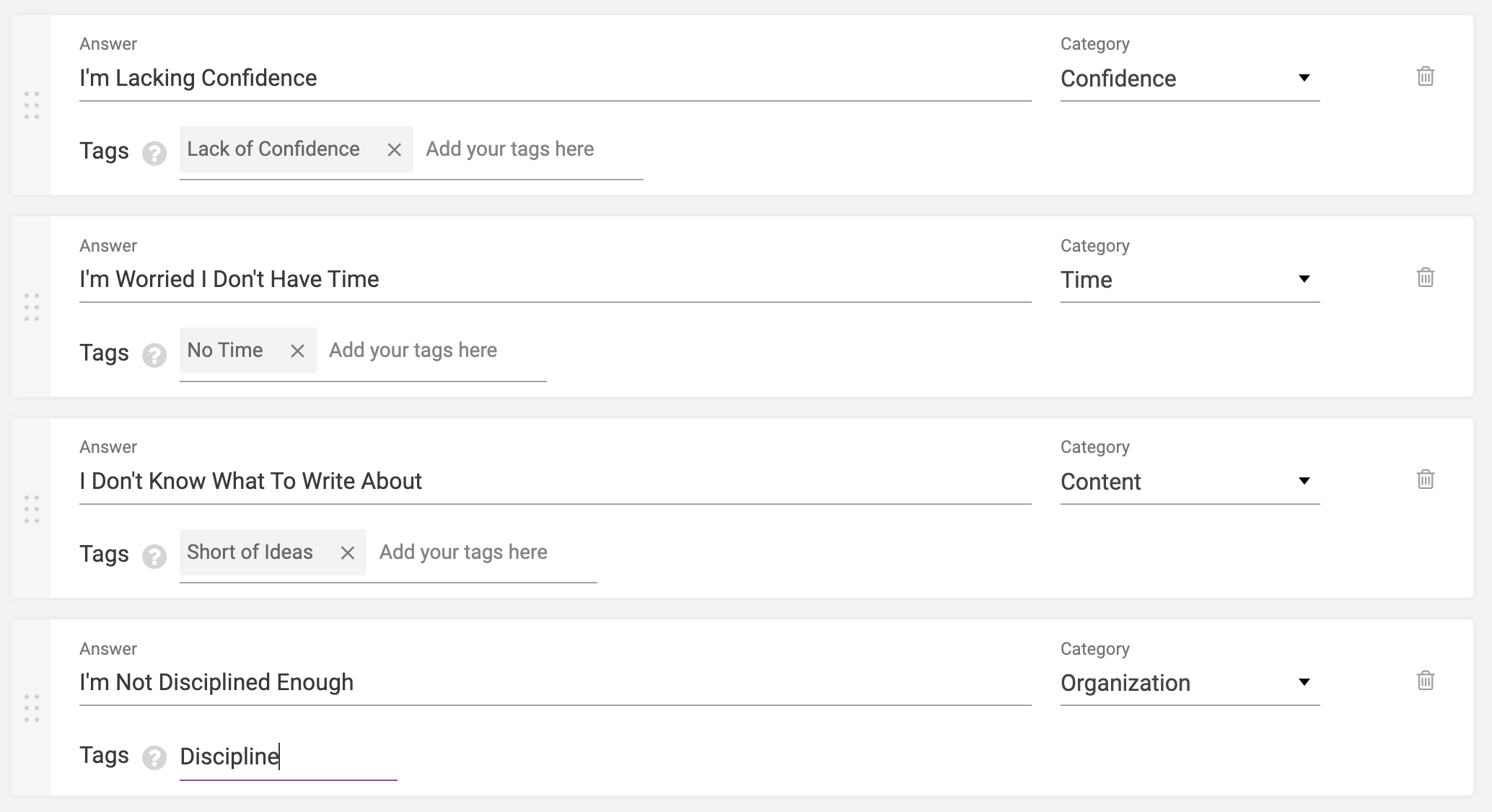
- Set Up Tags for Each Answer: In Thrive Quiz Builder, assign a unique tag to each potential answer. These tags should correspond to specific interests or traits revealed by the quiz answer, such as "beginner_marketer" or "interested_in_seo."
- Tags Sync to Your Email Service: Tags will then be applied to the user within your ESP based on their answers to your quiz questions..
- Personalize Your Follow-Up Emails: Use the tags to segment your email list within your ESP. This segmentation allows you to tailor your email content based on the tags associated with each subscriber, leading to more relevant and engaging email communications.
By integrating your quiz with your email service and using advanced tagging, you create a powerful tool for nurturing leads. The data collected through your quiz can inform not just the content of your emails but also broader marketing strategies, ensuring that your messages resonate more deeply with each segment of your audience.
8. Add Advanced Options
Add a Splash Page
A splash page serves as the initial screen when your quiz loads, presenting an introduction to your quiz and inviting users to participate. Without a splash page, the quiz would directly display the first question, which could appear out of context on your website, depending on its placement.
Create an engaging splash page to effectively introduce your quiz. Be sure to include a strong call-to-action to invite people to take your quiz.
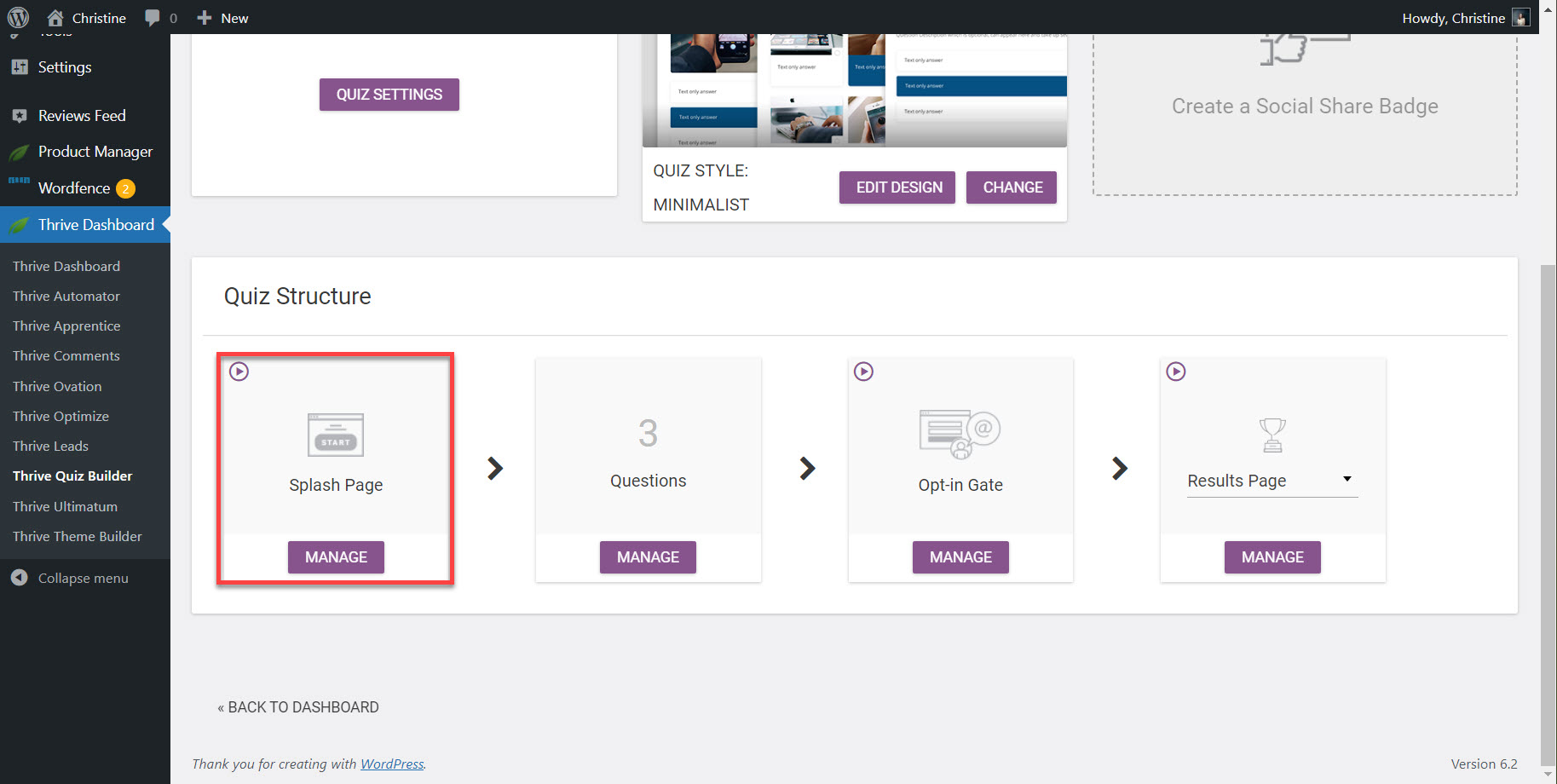
Add a splash page to your quiz to invite people to take your quiz.
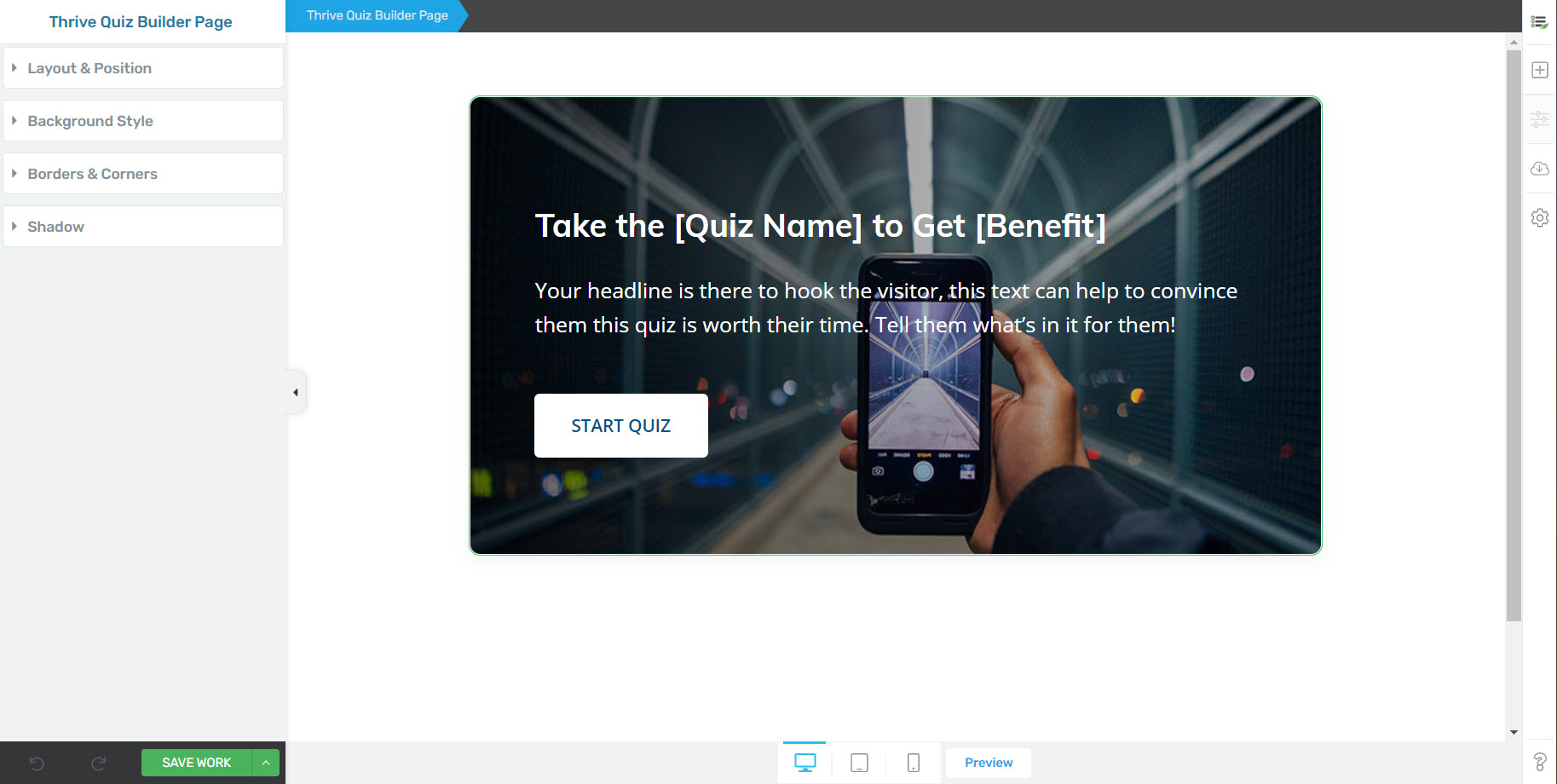
Use the Thrive visual editor to customize the page.
Add a Social Share Badge
Encourage users to share their quiz results on social media by adding a social share badge to your results page. This will help you gain more exposure and attract new leads.
To add a social share badge, first edit your badge, then add the badge to your results page.
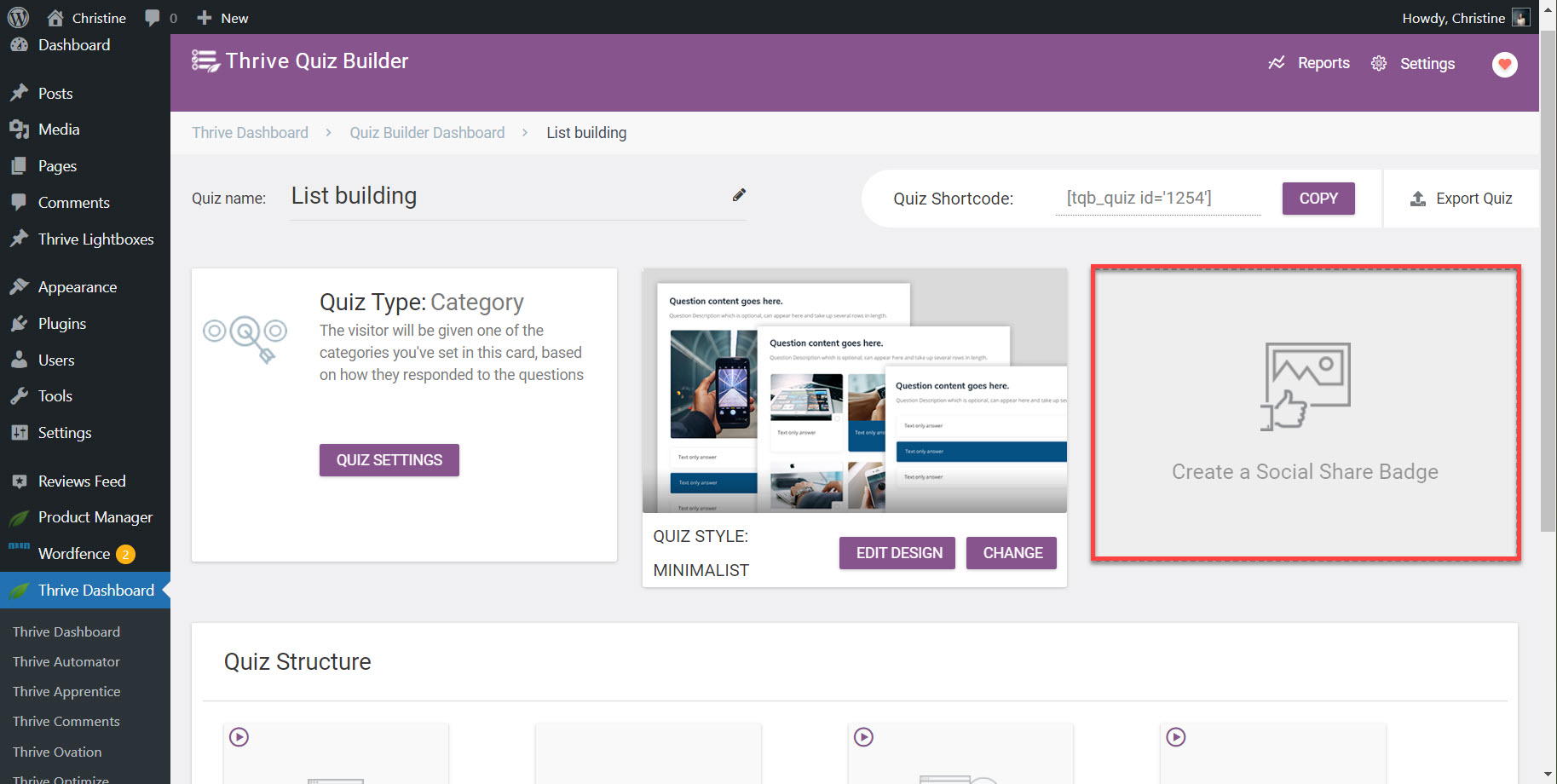
Add a social share badge to your quiz to encourage quiz takers to share their results.
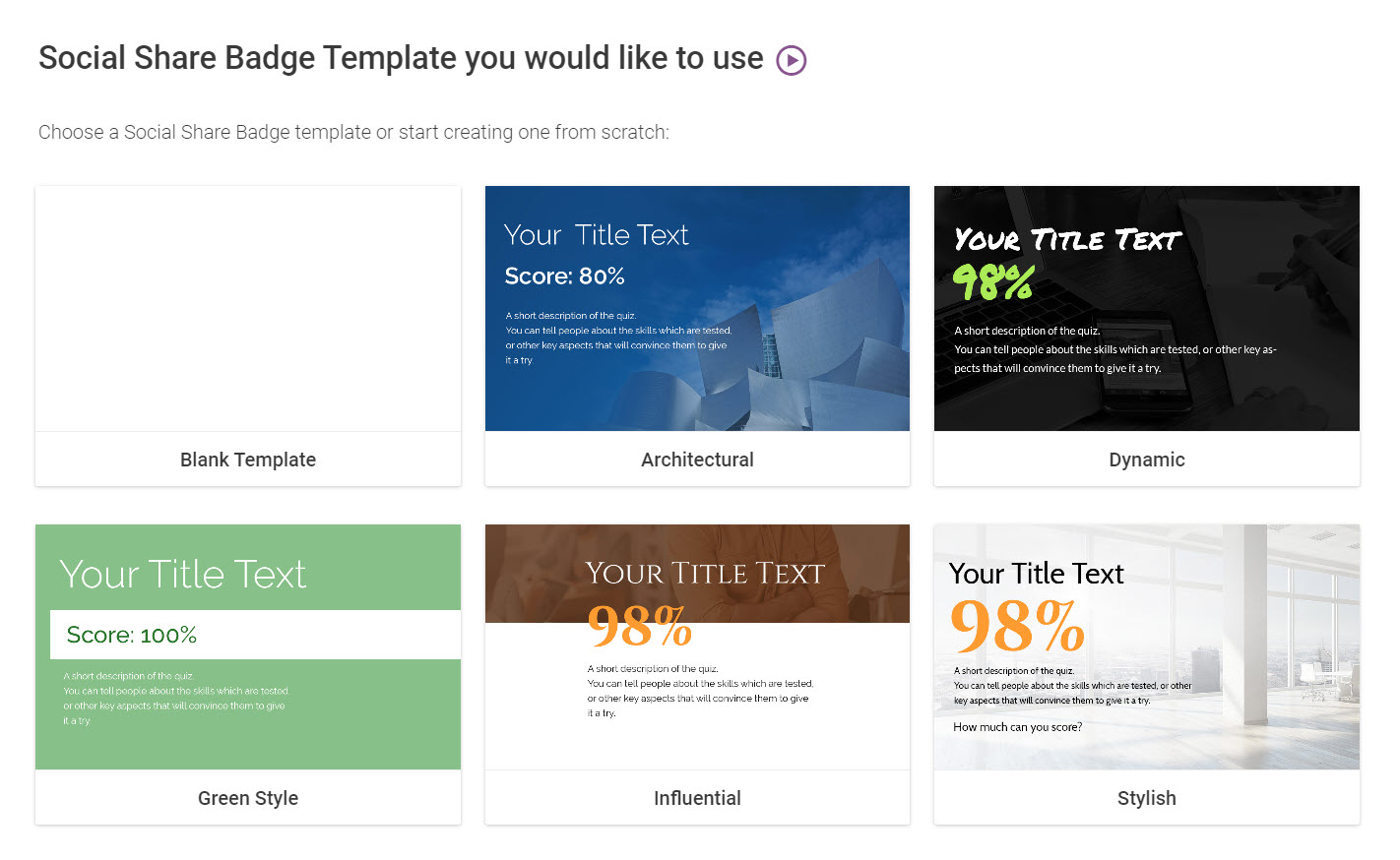
The available social share badge templates in Thrive Quiz Builder.
9. Embed the Quiz on Your Website
The final step is to embed the quiz on your website using shortcode or Thrive Architect. You can place your quiz on your home page, a landing page, embedded within a piece of content — anywhere on your website that attracts high-quality leads. Now your quiz is ready for the world to see!
How to Embed Your Quiz Using Shortcode
To embed your quiz using a shortcode, simply copy the shortcode found in the top-right corner of the quiz editor. Next, navigate to the desired page for showcasing the quiz and paste the shortcode.
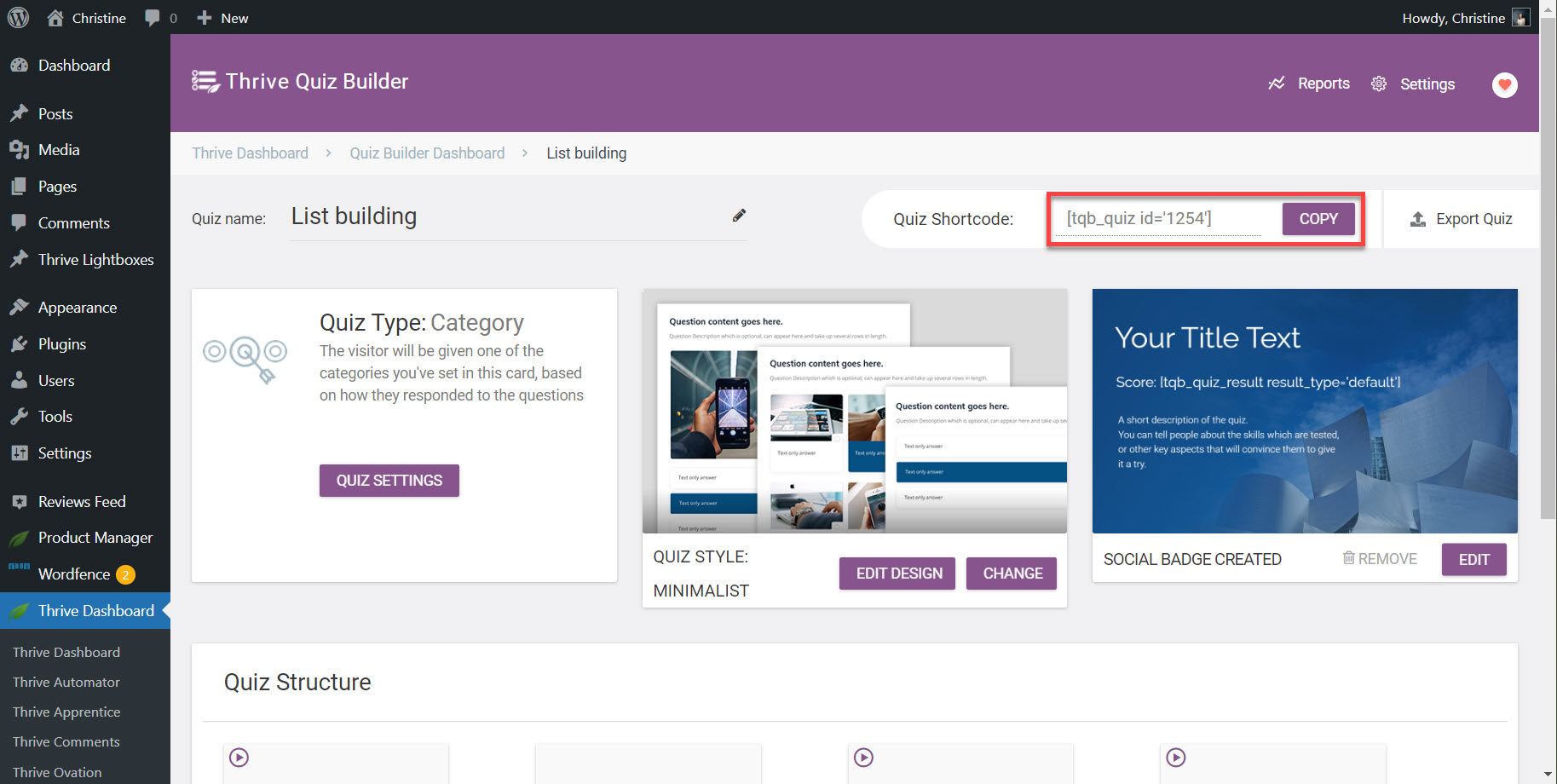
To add the quiz anywhere on your website, copy the shortcode in the top-right corner.
How to Add Your Quiz Using Thrive Architect
To add your quiz using Thrive Architect, open the page where you'd like the quiz to appear. Click and drag the Quiz element to the desired position.
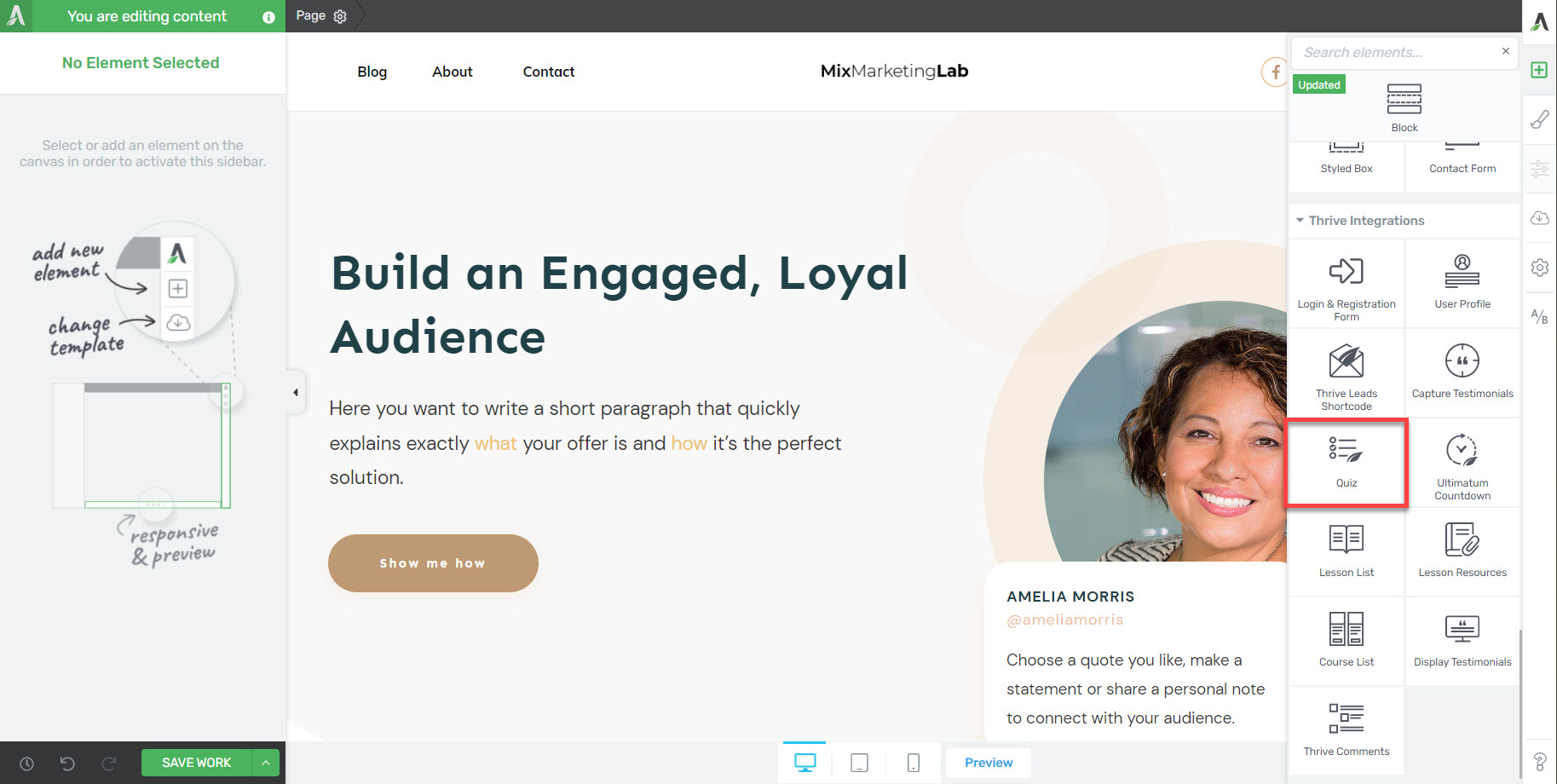
Easily add the quiz to a page using Thrive Architect. Simply click and drag the Quiz element to its desired position.
Promote Your Quiz and Maximize Conversions
Once your quiz is embedded on your website, promoting it effectively is crucial to driving engagement and maximizing conversions.
Here are some tips and placement ideas to help you get the most out of your quiz:
- Leverage Social Media: Share your quiz on all relevant social media platforms to reach a broader audience. Use engaging posts and targeted ads to attract participants. Encourage users to share their quiz results on their social media profiles to increase organic reach.
- Email Marketing: Send out an email blast to your existing subscribers inviting them to take the quiz. Highlight the value or fun element of the quiz in your email to increase click-through rates.
- Blog Integration: If you have a blog, write an article about the quiz or a related topic and embed the quiz within the content. This not only provides context for the quiz but also keeps users engaged with your site longer.
Website Placement Ideas:
- Homepage Feature: Place the quiz prominently on your homepage where new visitors cannot miss it. This can be an effective way to engage first-time visitors.
- Sidebar Widget: Add the quiz to a sidebar that appears on multiple pages, ensuring visibility throughout your site.
- Pop-up Window: Use a timed pop-up window to invite website visitors to take the quiz after they've been on your site for a predetermined duration.
- Exit-Intent Popup: Set up an exit-intent popup that appears when visitors are about to leave your site. This can capture the attention of users who haven’t engaged with your content yet.
Conversion Rate Optimization Ideas:
- Use Incentives: Offer a small incentive for completing the quiz, such as a discount code, free download, or entry into a contest. This can significantly increase participation rates.
- Optimize for SEO: Make sure the quiz is optimized for search engines by including relevant keywords in the quiz title and description. This helps attract organic traffic from people searching for related topics.
By utilizing these promotional tactics and strategic placements, you can significantly increase the visibility and effectiveness of your quiz, turning it into a powerful tool for engagement and lead generation.
Frequently Asked Questions about Lead Magnet Quizzes
What are the best types of quizzes for lead generation?
Personality quizzes, knowledge tests, and product recommendation quizzes are popular types for lead generation. For small business owners, it's important to set up your quiz carefully, so that it helps you meet your business goals. For example, you may want to create a lead magnet quiz that allows for customer segmentation, or a quiz that allows you to offer a content upgrade. The most important thing is to choose a quiz type that resonates with your target audience and relates to your product.
How can I create a visually appealing quiz lead magnet?
To create a visually appealing, fun quiz lead magnet, choose a well-designed template, customize the colors, fonts, and images to match your branding, and use engaging visuals such as images or GIFs. The best tool for building a visually appealing quiz quickly is Thrive Quiz Builder. This plugin comes with easy-to-use templates that will help your quiz stand out and keep users interested.
How do I capture leads with my quiz?
To capture leads with a quiz, you'll need an online quiz maker tool that also offers a capture page where quiz takers can input their name and email addresses. This type of form is known as an opt-in gate. Once someone completes the quiz, they will have to fill out the form in order to see their quiz results. This will help you collect email leads that can be added to your marketing list and used for future campaigns. Thrive Quiz Builder is an ideal tool for using quizzes for growing your email list.
How can I track the performance of my lead generation quiz?
To track the performance of your lead generation quiz, Thrive Quiz Builder has built-in analytics to help you monitor user engagement, completion rates, and conversion rates.
Next, Optimize Your Page Using A/B Testing
Once your quiz is live, it's important to optimize its performance to maximize email list signups. Thrive Quiz Builder goes beyond quiz creation, providing valuable reporting and A/B testing features to help you optimize your quizzes for maximum impact.
Some key metrics that come with Thrive Quiz Builder include:
- User engagement: Monitor the number of quiz takers, completion rates, and time spent on each question. These insights help you identify areas where users may be losing interest or struggling to answer.
- Quiz performance: Analyze the overall performance of your quizzes by tracking metrics such as the number of leads generated, conversion rates, and social shares.
- Question-level data: Thrive Quiz Builder also offers detailed question-level data, allowing you to identify the most challenging or least engaging questions.
In addition to optimizing the quiz lead magnet itself, you can also ensure that the pages of your website are optimized for conversions.
Thrive Optimize is an invaluable add-on for Thrive Architect users, designed for easy A/B testing for your landing pages. When combined with Thrive Quiz Builder quizzes, this powerful tool can significantly enhance the effectiveness of your lead generation efforts and improve user engagement.
Integrating Thrive Optimize with pages containing Thrive Quiz Builder quizzes allows you to test various aspects of your landing pages, such as headlines, layouts, images, and calls to action. By running experiments on these elements, you can identify the best-performing combinations, ensuring that your quizzes are displayed in the most impactful way possible.
Ready to get started creating a quiz as a lead magnet?
Learn more about quiz lead magnets with these extra resources:
- We've Cracked the Code on the Most Popular Quizzes
- 6 Creative Ways You Can Use Quizzes to Grow Your Coaching Business
- Discover the Behind-the-Scenes Secrets of How We Build a Successful Online Quiz
- How to Build a Homepage Quiz That Grows Your List and Boosts Sales
Although Thrive Quiz Builder, Thrive Architect, and Thrive Optimize can be purchased as standalone plugins, the most cost-effective approach is to invest in Thrive Suite. This comprehensive package offers access to the complete array of Thrive tools, ensuring maximum value and a versatile toolkit for all your marketing needs.
Now there's just one thing left to do:
Get Thrive Quiz Builder or Get pricing for Thrive Suite (best value!)