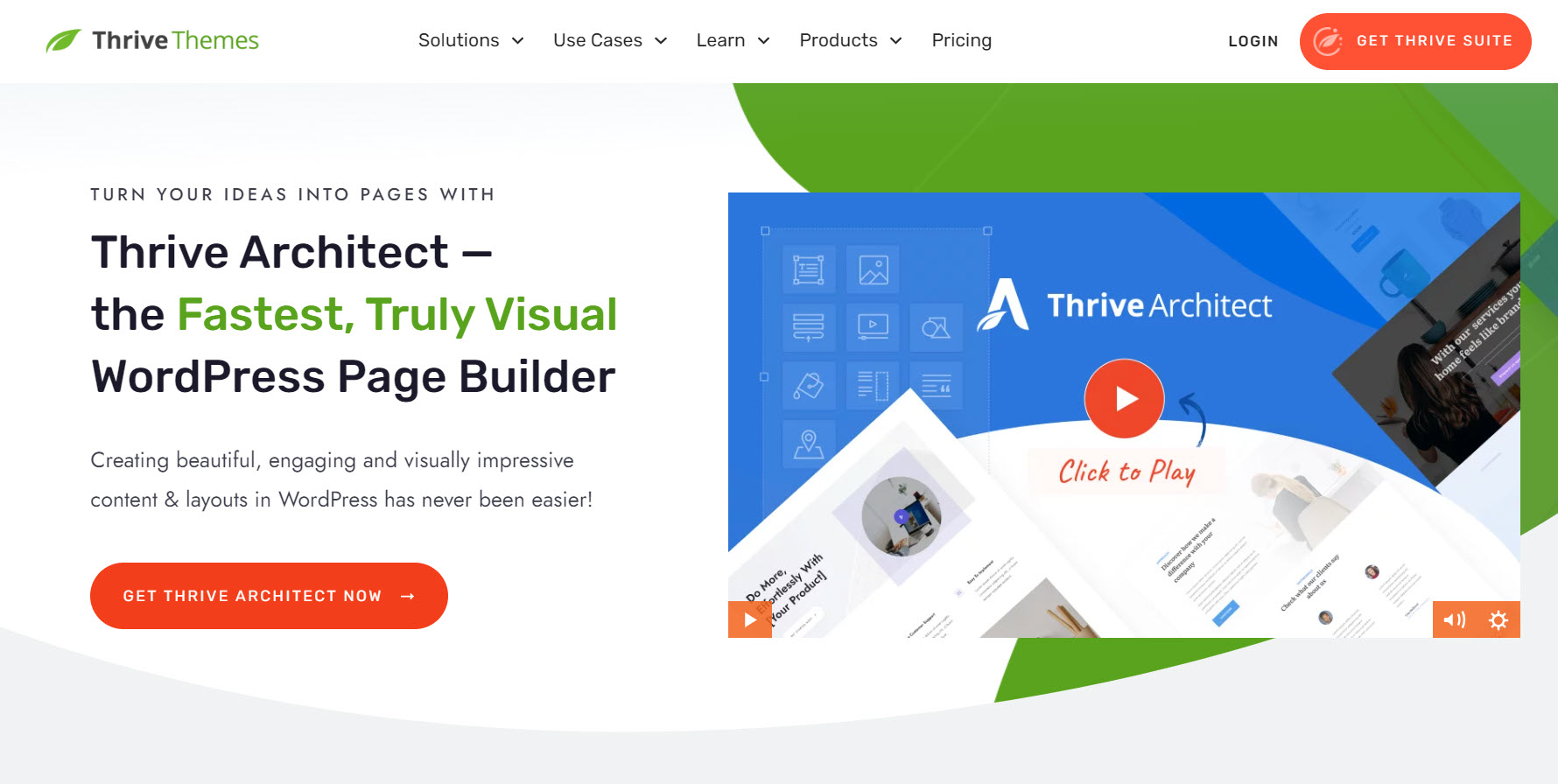Do you want to learn how to create a custom “Coming Soon” page for your new website?
You’ve come to the right place.
A “Coming Soon” page is an effective way to generate interest in your site while you work to finish building it.
But this page is only as effective as its design. A poorly-designed "Coming Soon" page can cost your business credibility -- and customers.
We don't want that to happen and that's why we've created this tutorial for you.
Keep reading to learn the right way to build a custom "Coming Soon" page for your upcoming WordPress website.
Why Should You Use a Coming Soon Page?
A “Coming Soon” page replaces your normal homepage until your site is ready to go live.
But don’t just see this “Under Construction page” as a placeholder for your WordPress site. Consider it a strategic part of your pre-launch strategy.
Think of your “Coming Soon” page as a sneak peek of what’s to come, building interest and anticipation in your target audience.
If you’re creating a website for an existing business, you can use a “Coming Soon” page to collect feedback from customers, gaining their insights on your products and services.
Moreover, this page is a great way to build an engaged email list ahead of your launch. Simply add a lead-generation form and give your audience an incentive to opt in.
You can then send periodic email notifications on the progress of your website and upcoming deals your subscribers should look out for.
With the right tools, you can build an eye-catching “Coming Soon” page in less than an hour – we’ll show you how.
How to Set Up a WordPress Coming Soon Page (Step-by-Step Guide)
There are a number of solid plugins you can use to create a “Coming Soon” page for your website. Two of our top picks being Thrive Architect and the SeedProd plugin.
This tutorial covers how to build a “Coming Soon” page with Thrive Architect:
1. Install & Activate Thrive Architect
Thrive Architect is the best landing page builder for WordPress websites.
If you’re looking for an easy way to build stunning landing pages for your offers, without needing to know HTML or CSS, this is the tool for you.
Thrive Architect prioritizes ease of use and convenience, to help busy business owners like you set up their sales pages, funnel pages, and other web pages quickly.
With this plugin, you’ll get to:
Save hours of time by using the drag-and-drop builder and library of customizable landing page templates and blocks to create landing pages that stand out.
Optimize your pages for maximum conversions by adding important, pre-designed elements like CTA buttons, testimonial blocks, and smart pricing tables.
Build landing pages that perform, using our library of extra features, including lead generation forms, guarantee boxes, and of course
Create a user-friendly experience for your visitors by including elements like dropdown menus, post lists, clear background images, contact forms, and more.
…and so much more.
Thrive Architect also comes with coming soon page functionality, allowing you to create a WordPress maintenance mode page to have up while you work on your site.
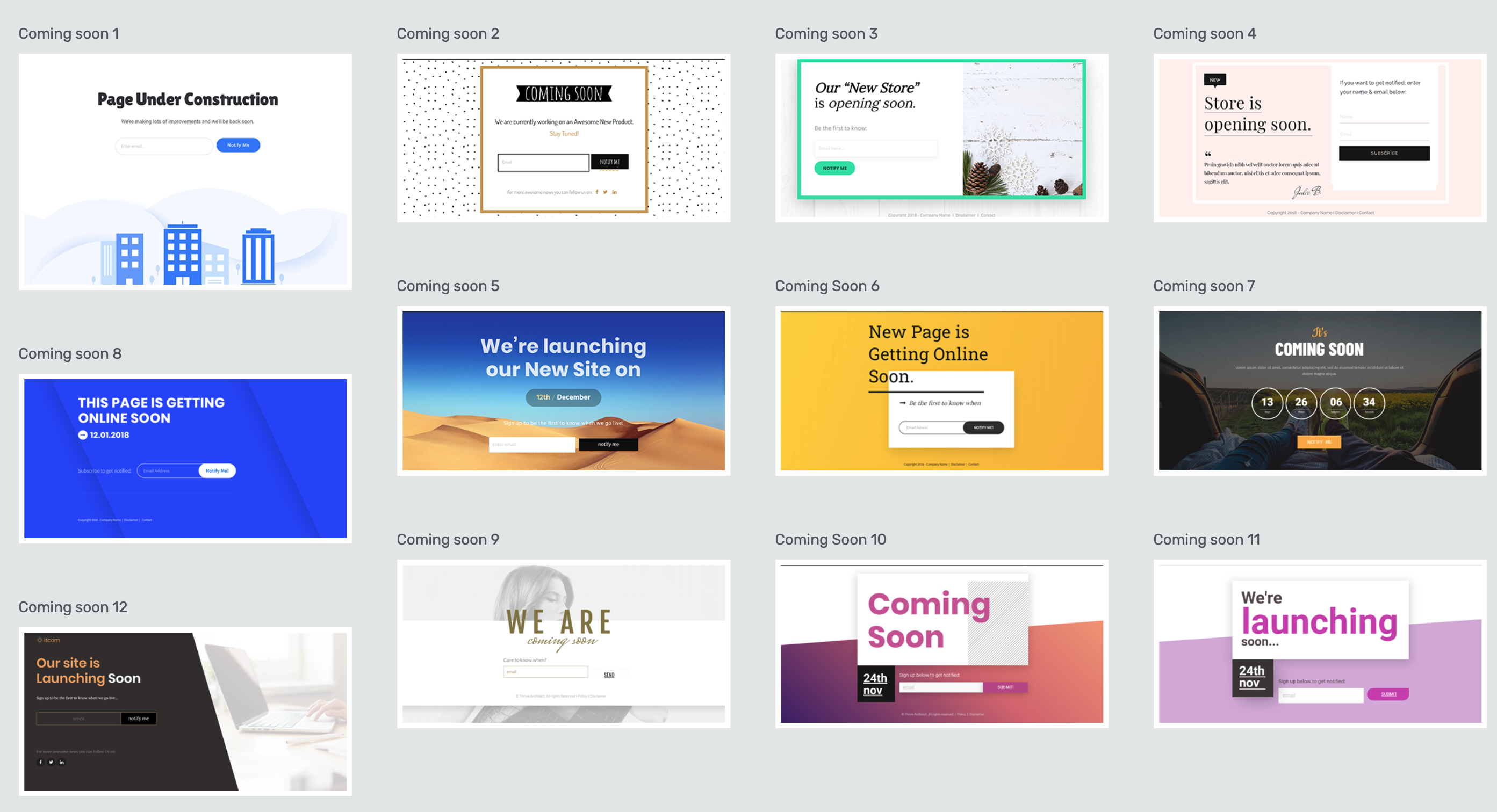
That means you won’t need to install a separate coming soon plugin or maintenance mode plugin to create this page.
This plugin also seamlessly integrates with most of the top Google Analytics plugins and the best Search Engine Optimization tools to help you track your metrics, create focused SEO titles and meta descriptions, and more.
Thrive Architect doesn’t have a free version, but this pro plugin offers a 30-day money back guarantee — allowing you to give this tool a try, risk-free.
You can buy Thrive Architect as an individual product or as a part of our WordPress plugin bundle, Thrive Suite.
2. Enable Coming Soon Mode on Your Website
After you've installed Thrive Architect, head to the WordPress dashboard.
Search for the Thrive Dashboard in the left sidebar and click it.
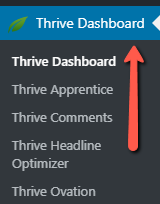
Scroll down until you find the “Coming Soon Mode” option and access it.
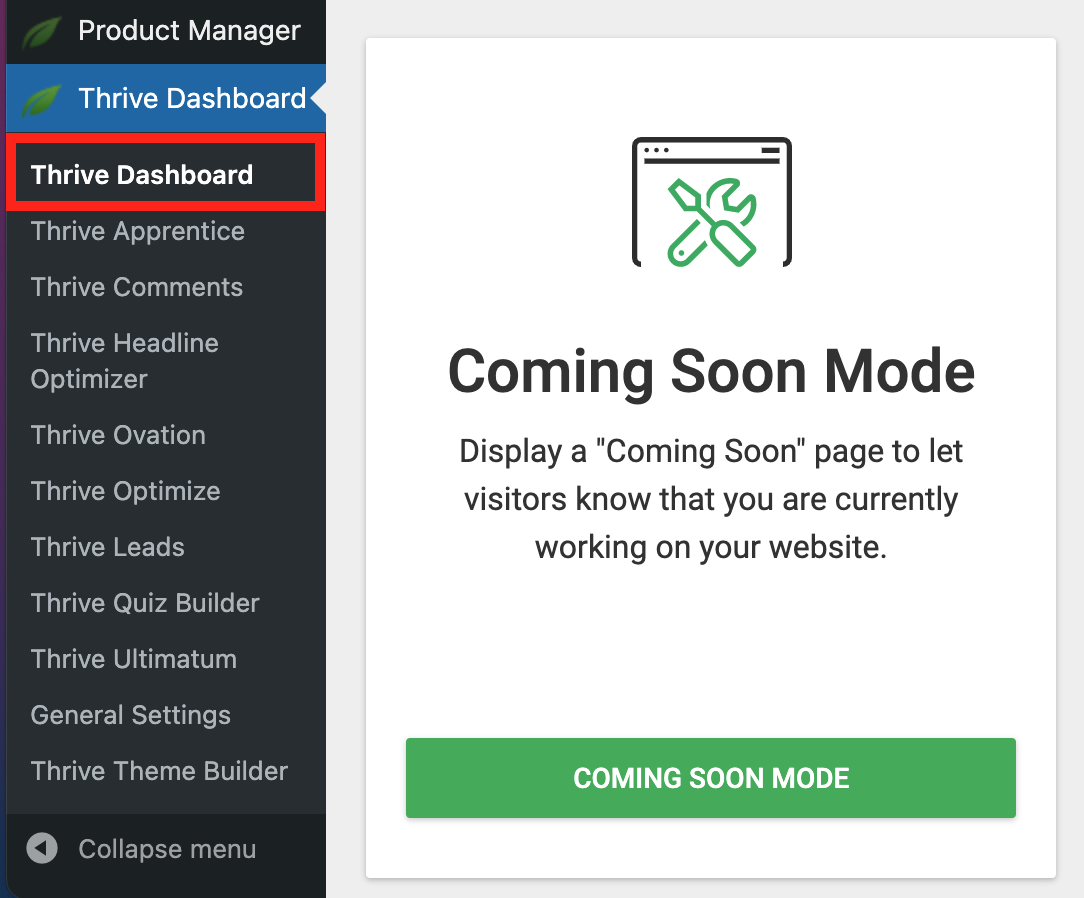
In the next screen, you’ll see that “Coming Soon Mode” is deactivated by default.
Simply activate it by switching the toggle. Select the “Create New Page” option, input a page title, and click the Add New Page button.
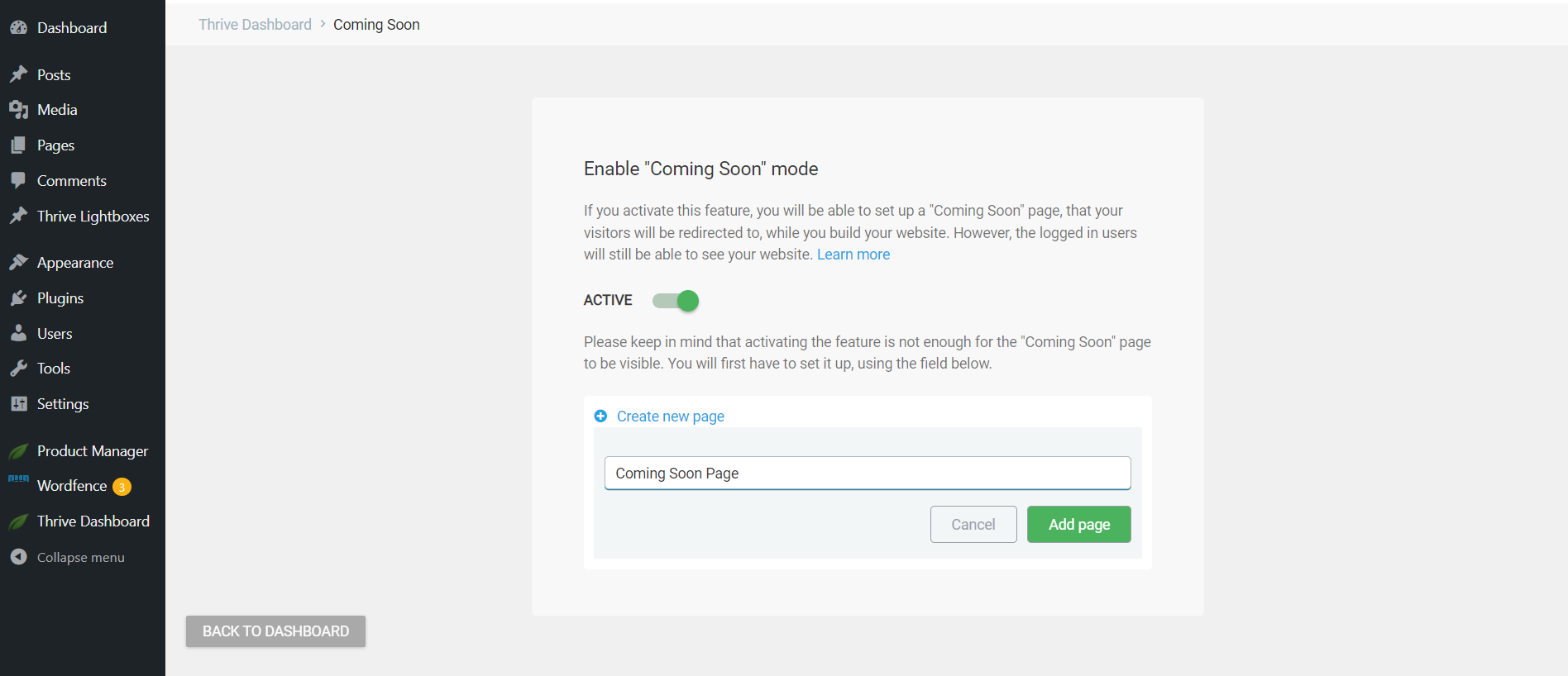
Next, select “Edit with Thrive Architect”. You’ll be directed to the Thrive Visual Editor to select a template and customize your page.
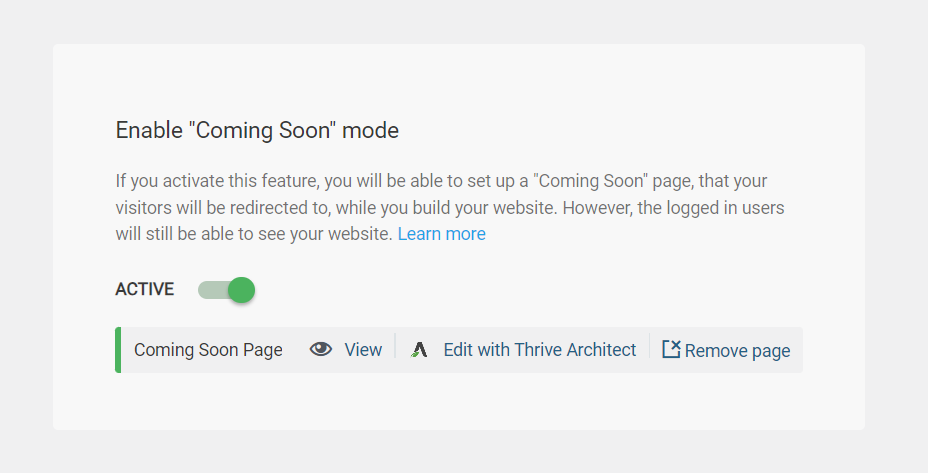
3. Select a Template for Your Coming Soon Page
When Thrive Architect opens, a menu will pop up, requiring you to choose between creating a page from scratch, or selecting a template.
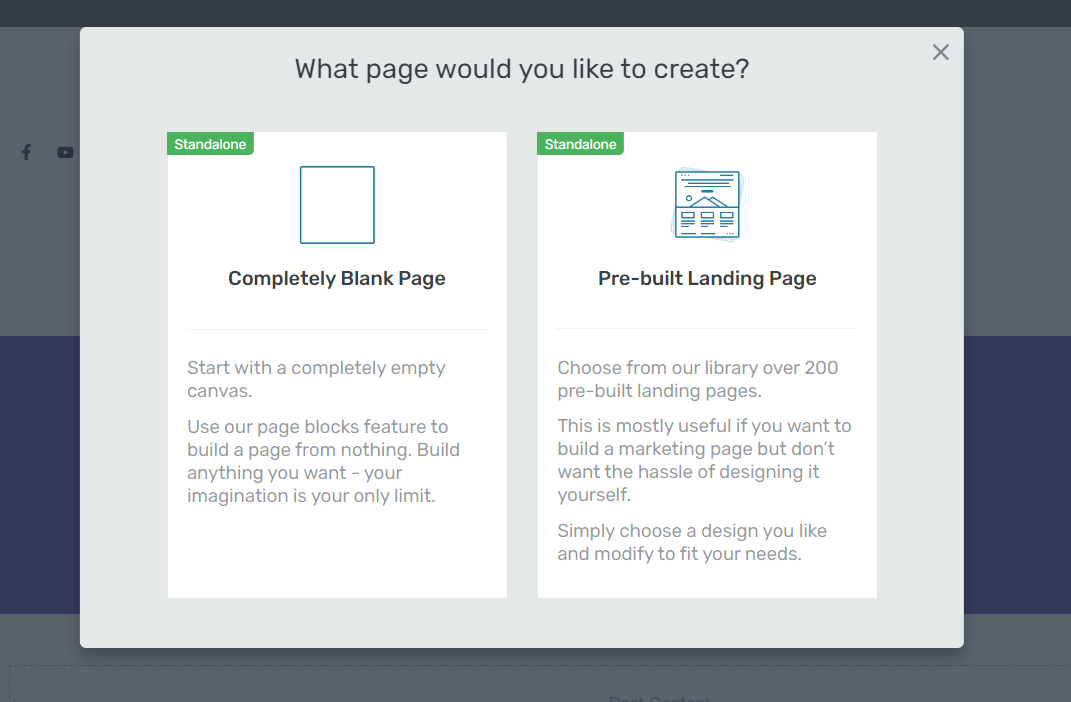
Choose the second option - "Pre-built Landing Page"
Thrive Architect comes with hundreds of page templates and this includes a brand new set of coming soon pages.
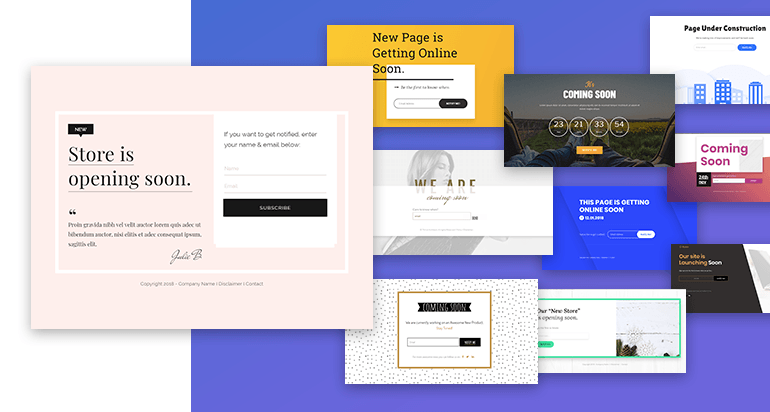
The Coming Soon Landing Page Set Includes 12 Different Designs
You'll find 12 different designs that will allow you to publish a good-looking announcement page in seconds.
Crucially, the templates include a lead generation form. That means you can start collecting leads even if your full site isn't ready yet!
You'll be able to put your URL on your business cards or on your social media profiles without being ashamed of people arriving on an "under construction" website.
Some templates include a countdown timer, which is a great way to build anticipation and give your audience an exact date for your website’s launch.
4. Customize Your Coming Soon Page Template
Now it’s time to customize your page template.
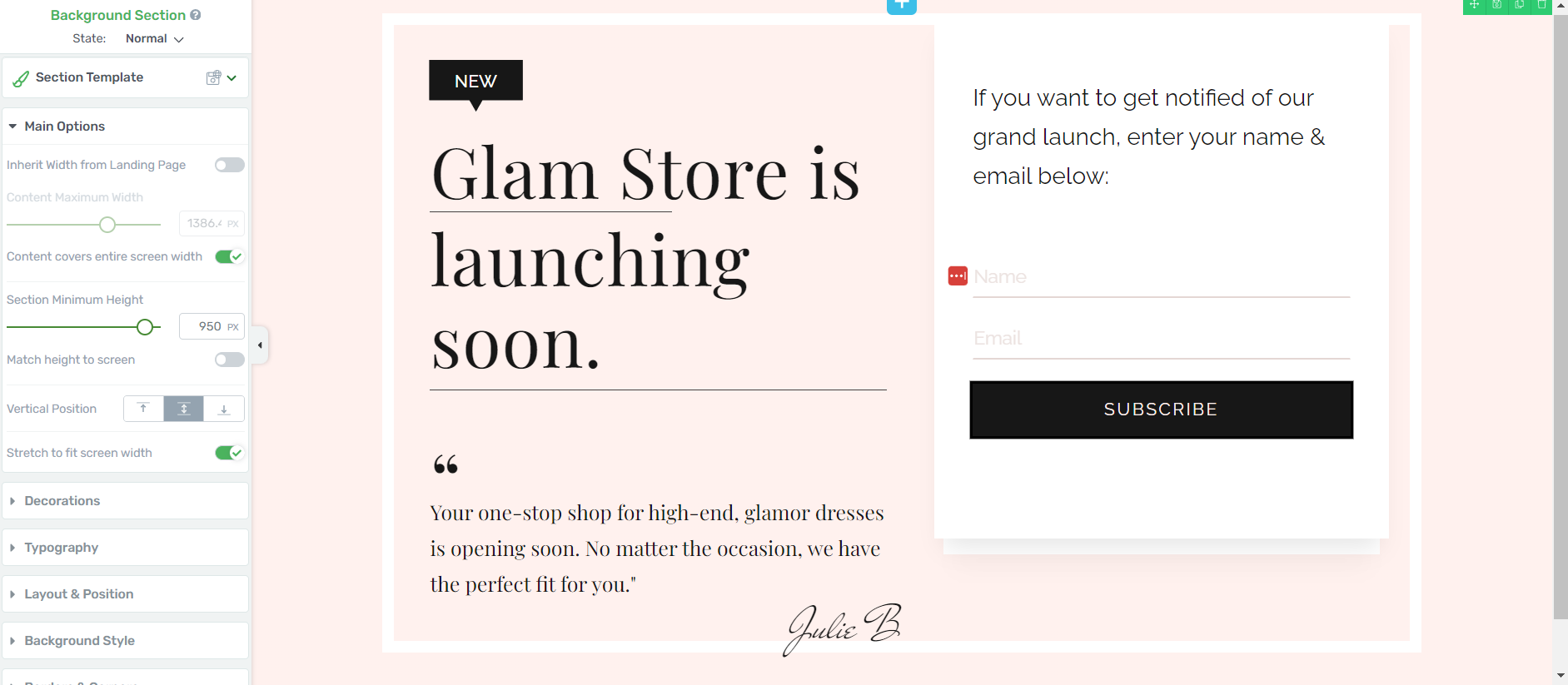
Editing a Coming Soon Page template in Thrive Architect
To create an eye-catching coming soon page, you should:
Once you’re happy with your page design and studied the live preview for any errors, hit the save button to avoid losing your page settings.
5. Connect Your Landing Page/Form to Your Email Marketing Service
Next, you’ll need to connect your email service through API. You will only need to do this once for the first opt-in form you set up.
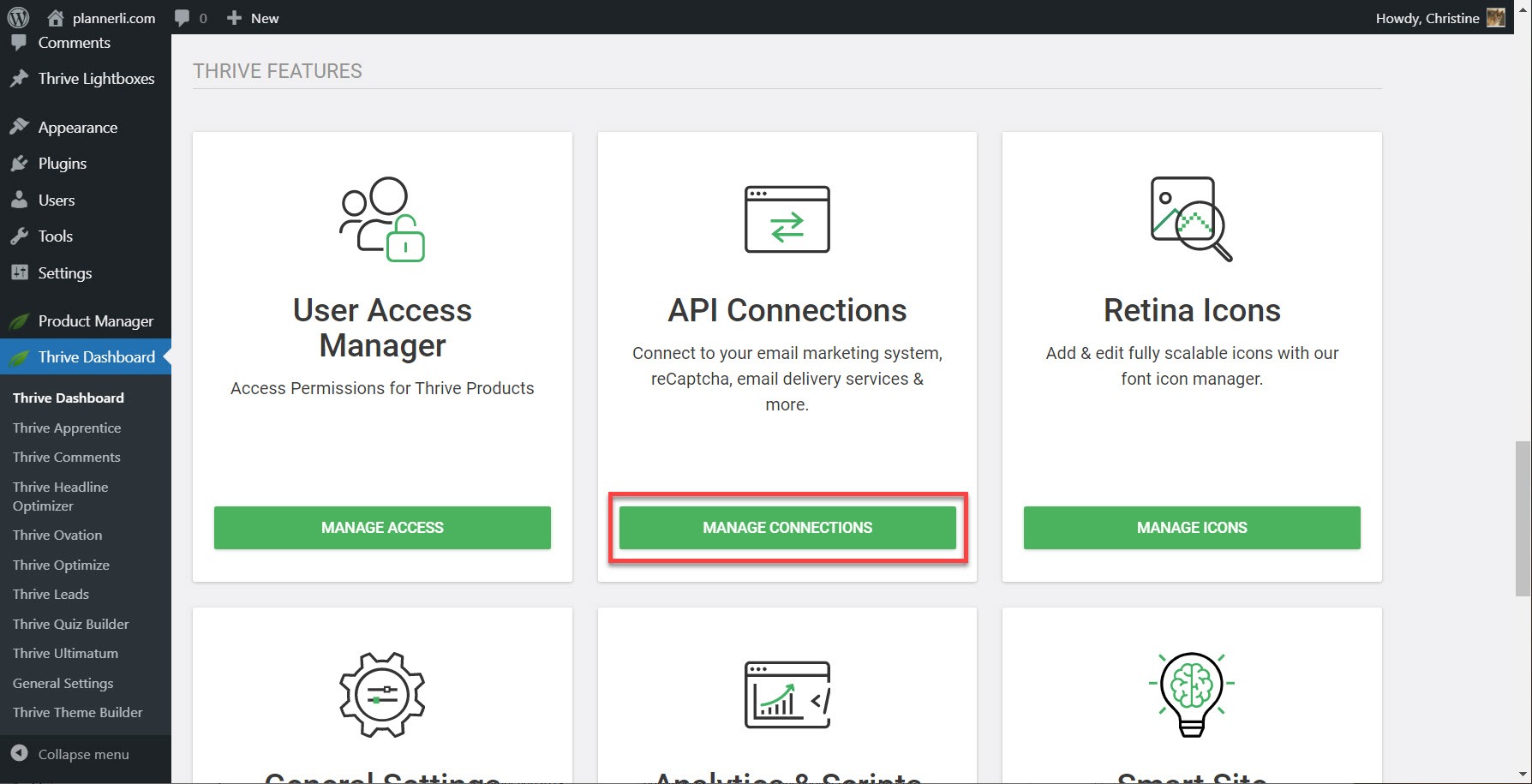
You can find tutorials for all major email providers here, including MailChimp, ConvertKit, ActiveCampaign, and Drip.
Next Steps: Build Your Website’s Structure in Minutes
Now that you have a coming soon page on your site, it's time to work on that shiny conversion focused website of yours.
If you have Thrive Theme Builder, our theme-building plugin, you can get this done in minutes.
The Thrive Theme Builder Setup Wizard is designed to help you put together your custom WordPress theme quickly.
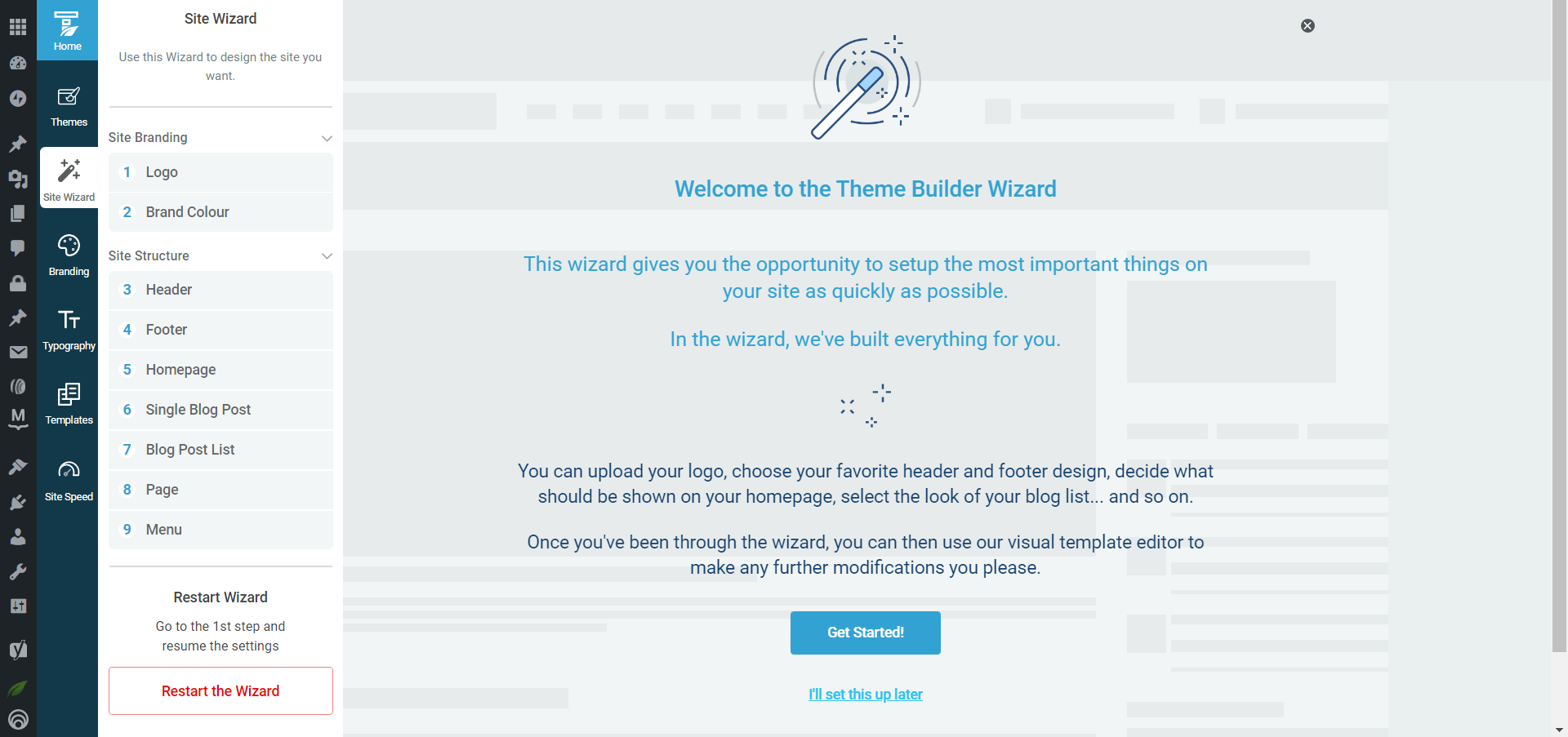
Setup the wizard in Thrive Theme Builder.
Some of the steps in the wizard include:
- Uploading a dark and light version of your logo
- Selecting a header and footer template
- Choosing a homepage template
- Picking a blog layout and blog post template
By the end of the Setup Wizard, you'll have created a clean website design that you can now go in and customize using Thrive Architect.
You can purchase Thrive Architect and Thrive Theme Builder as a duo, or with 8 other plugins as a part of Thrive Suite.
Start Building Your WordPress Website Today
With this tutorial, you can create a stunning "Coming Soon" page in no time. But the real work starts after that -- building your WordPress website.
Here are four free WordPress tutorials to help you get started:
- How to Create a Clean, Conversion-Focused Website
- How to Create SEO-Friendly Blog Posts Users and Bots Will Love (14 Tips)
- How to Build Your Perfect Personal Branding Website
- How to Build a WooCommerce Store from Scratch (Ultimate Guide)
With Thrive Architect, you can create a set of eye-catching, engaging webpages to build an audience and convert them into leads and customers.
And if you purchase this plugin with Thrive Suite, you can build a seamless, conversion-generating system to put your business ahead of the competition.
But don't just take our word for it.