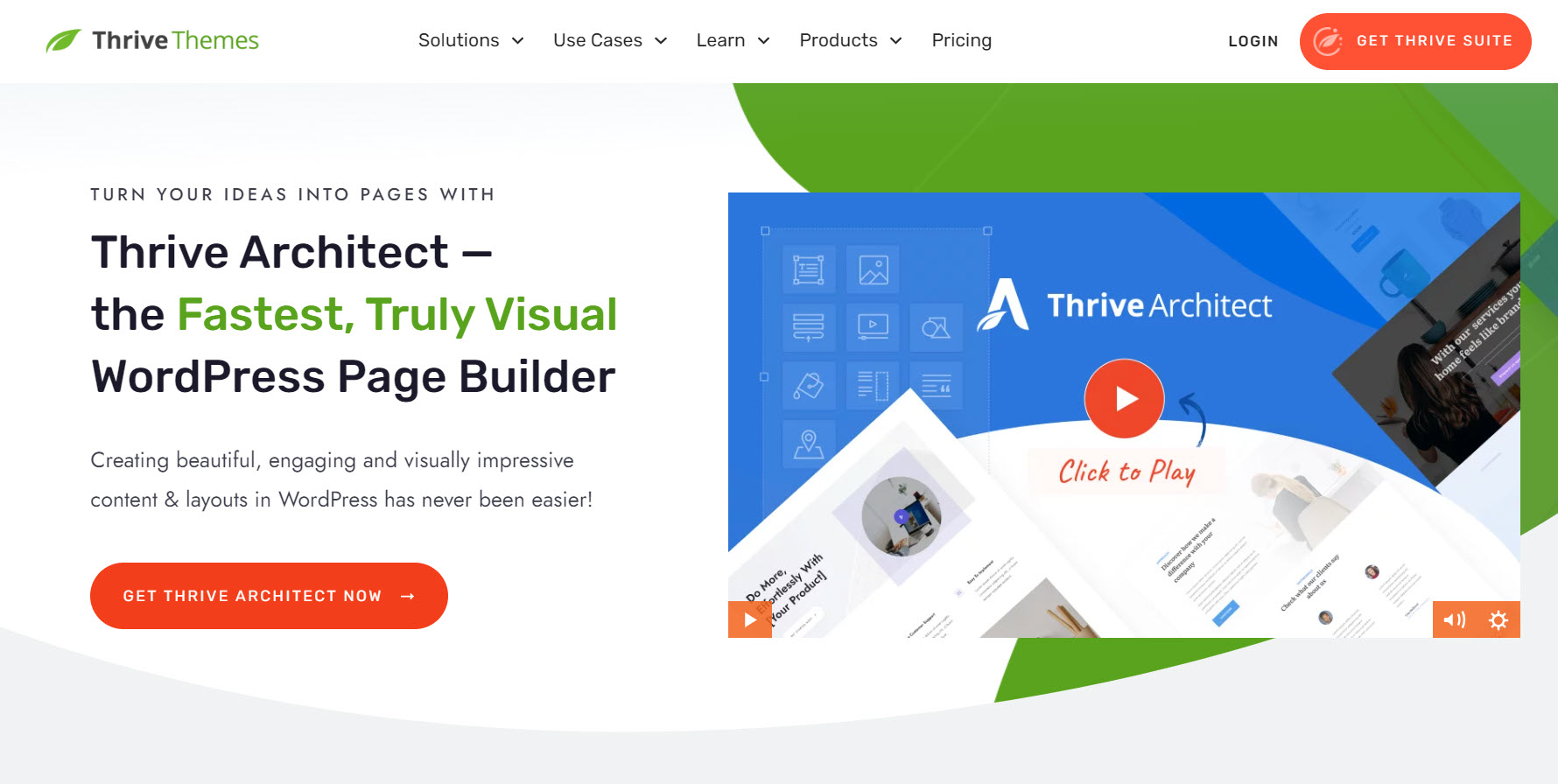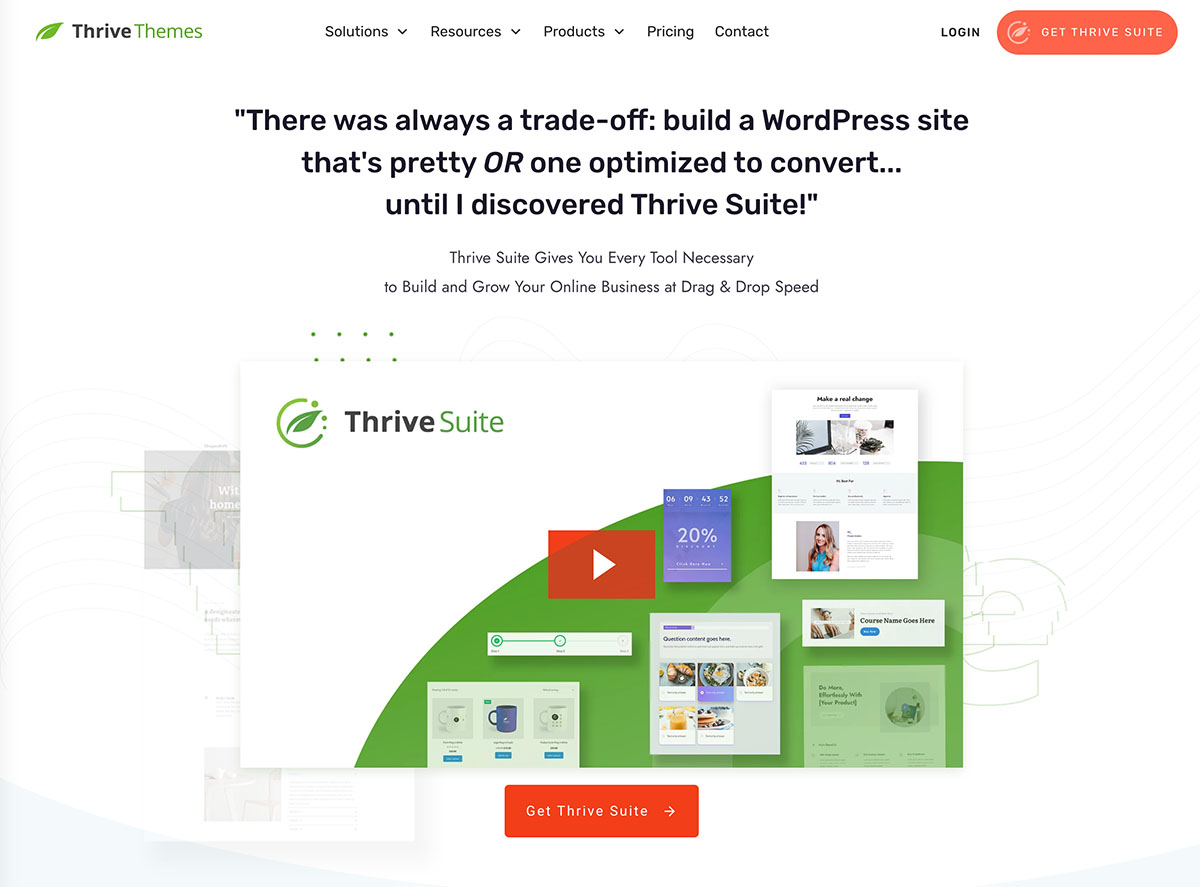Are you looking to build a sales funnel but not sure where to start?
We can help.
A sales funnel focuses on creating a smooth buyer’s journey for your customers from their first click to the final purchase.
But most new business owners struggle to build one on their own, because they feel they don’t have enough design or marketing knowledge.
But you don’t need to be an expert sales rep or marketing strategy whiz to build a successful sales funnel.
And you’ll see that in this tutorial.
Keep reading to learn a straightforward, step-by-step guide on building a complete sales funnel.
We'll cover everything from the basics to optimization, helping you set up a funnel that helps you generate revenue from your digital marketing campaigns.
Sales Funnel vs Lead-Gen Funnel: What’s the Difference?
We’ve come across new entrepreneurs who tend to confuse lead generation funnels and sales funnels.
Both are important for the overall sales process, but the difference between the two is quite clear.
Think of a lead generation funnel as the first step in a customer’s journey as you focus on creating and building a relationship with potential customers.
This is where you gather key info, like names and email addresses. This is typically achieved by offering a valuable free offer in return – ebook, webinar, whitepaper, etc.
A sales funnel is the next step in the process.
Once you've gathered a list of leads, the sales funnel is where you nurture and convert them into paying customers.
This funnel is more about persuasion and guiding prospective customers through the decision-making process.
It involves detailed presentations of your products or services, highlighting solutions to specific pain points, addressing objections, and ultimately leading to a sale.
The sales funnel is where you transform interest into action, turning those initial leads into revenue.
Quick Tutorial: Stages of the Sales Funnel
Your sales funnel is split into three different stages — awareness, interest, and decision (conversion).
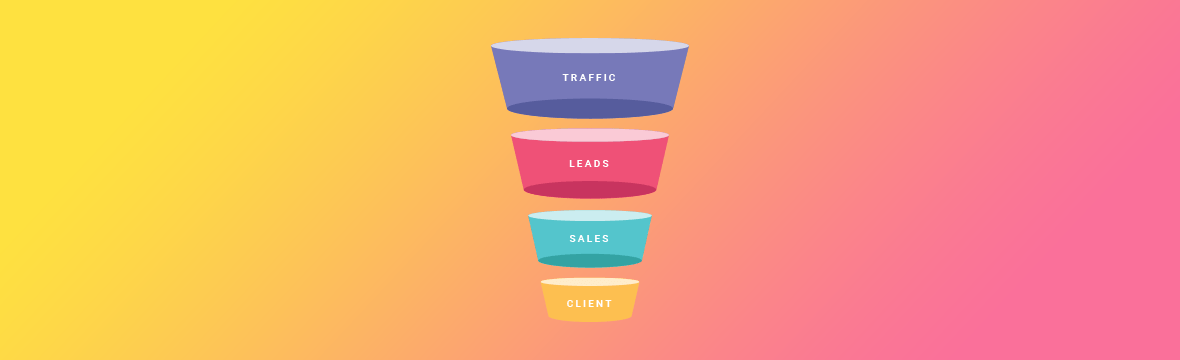
These stages of the sales pipeline are also known as top of the funnel (TOFU), middle of the funnel (MOFU), and bottom of the funnel (BOFU).
Brand Awareness stage (TOFU): Your target audience has just discovered your business (through a social media post, Facebook ad or search engine results page) and wants to learn more. This is where you offer a lead magnet to convert them into leads.
Interest stage (MOFU): Your audience is aware of their problem or need, and are still trying to work out if you can help them. Here you’ll use email and more educational lead magnets to build trust and boost your leads’ interest in your products.
Decision stage (BOFU): At this stage, your qualified leads are ready to buy and need a push in that direction. Offering an incentive like a coupon or special discount could help accelerate the sales process.
This tutorial focuses on the decision stage of the funnel, where you turn your leads into customers.
Important Elements of a Successful Sales Funnel
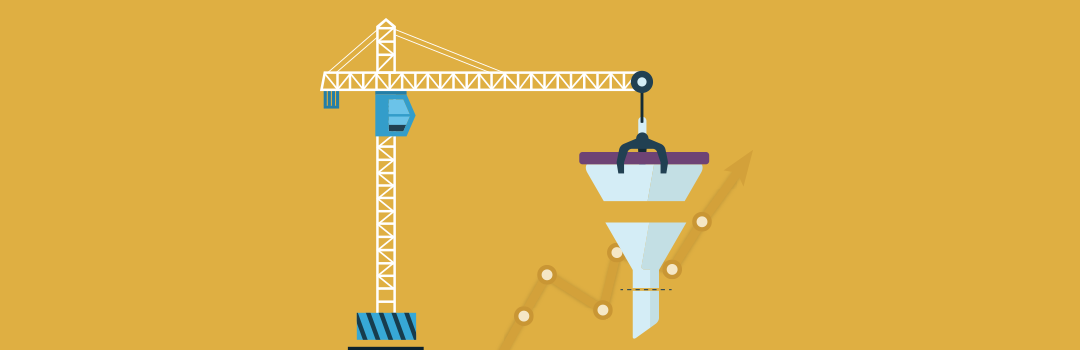
What you’ll need for your sales funnel is:
Sales Offer: This is the product or service your audience will purchase
Sales Page: A landing page focused on outlining your products’ benefits and directing your visitors/leads to take action.
Order Form/Checkout Page: This is where your potential customers submit their order details and initiate the process
Payment Processing Tool: This tool should integrate seamlessly with your website and support various payment methods like credit cards, PayPal, etc., ensuring a smooth checkout experience for customers.
Upsell and Downsell Pages: These are optional but highly recommended. After the initial purchase, you can offer additional products or services (upsells) or lower-priced alternatives (downsells).
Confirmation Page: After the purchase, direct customers to a confirmation page. This page should thank them for their purchase, confirm that their order is being processed, and provide any additional information or next steps (like how to access the purchased product).
Confirmation Email: This is a critical follow-up that reassures customers their purchase was successful. It should include details of the order, contact information for customer service, and any next steps. It’s also a great opportunity to build a relationship with new buyers and turn them into loyal customers.
Every component in your sales funnel plays a key role in turning your prospects into paying customers.
You need to make sure every element is well-crafted and seamlessly integrated.
How to Set Up an Effective Sales Funnel (Step-By-Step)
You don’t need a team of expert salespeople to create a sales funnel that generates results — and this tutorial will show you just that.
Step 1: Download & Install Thrive Architect
Thrive Architect is the best landing page plugin for WordPress users.
This plugin provides you with a large selection of high-quality, customizable page templates and a drag-and-drop editor to tailor them to match your branding.
Thrive Architect was built with ease of use and convenience in mind, making it an ideal option for both beginners and advanced WordPress users.
Other key features in Thrive Architect include:
Simple drag-and-drop functionality
Flexible column layouts
Total font customization
Illustrated lists to showcase your products or services' key features and benefits
Testimonial blocks to highlight glowing customer reviews and win your audience's trust
Call-to-action (CTA) blocks to make your site visitors take immediate action
Smart pricing tables to impress your visitors and convince them why your products or services are worth the money
…and so much more
Step 2: Create and Customize Your Sales Page
In the WordPress dashboard, click “Add New” and select “Page”.
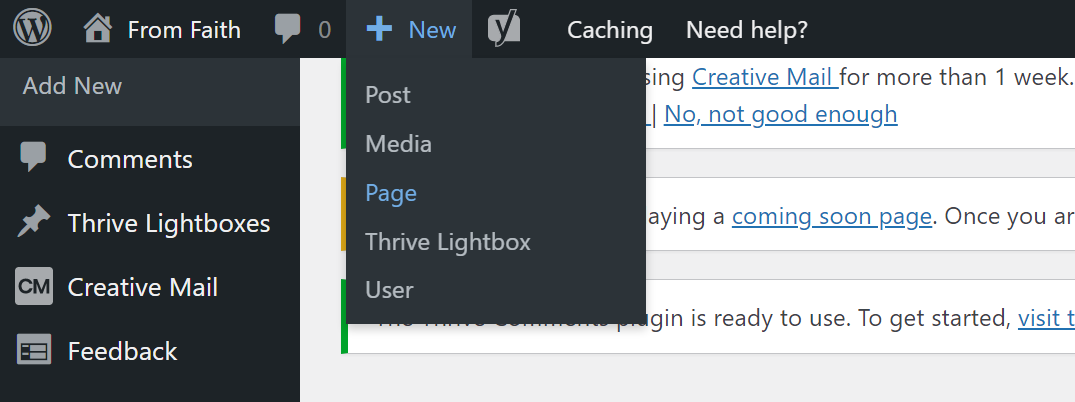
Name your page and click the green “Launch Thrive Architect” button.
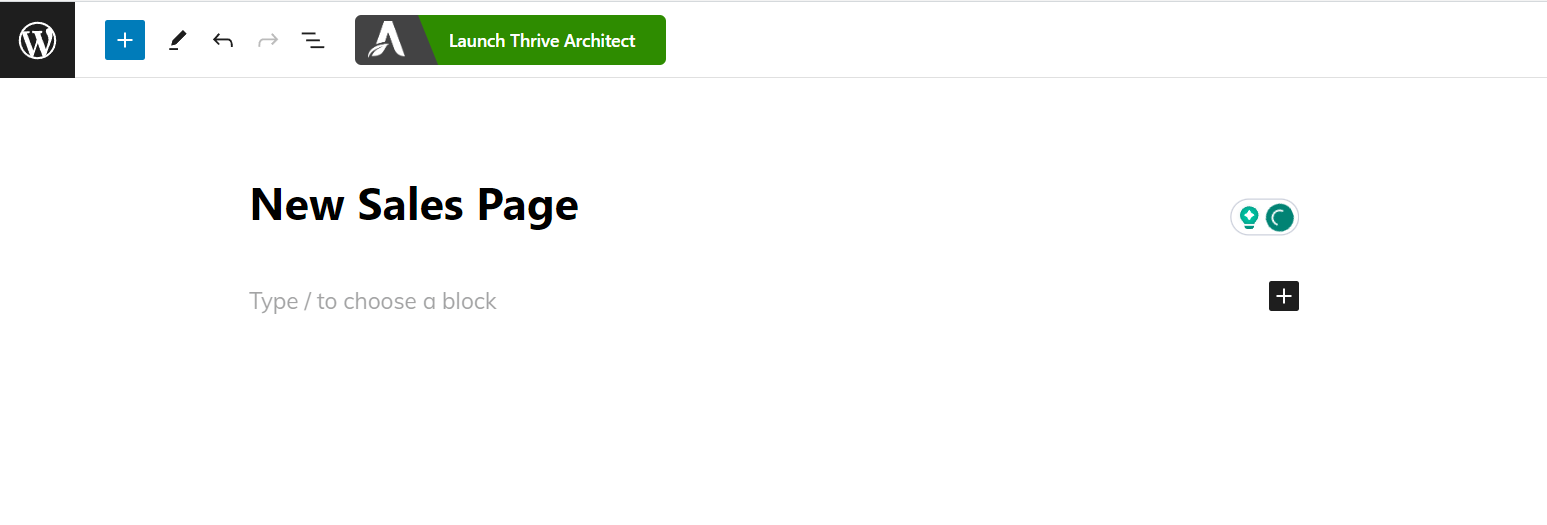
Thrive Architect will provide you with four options:
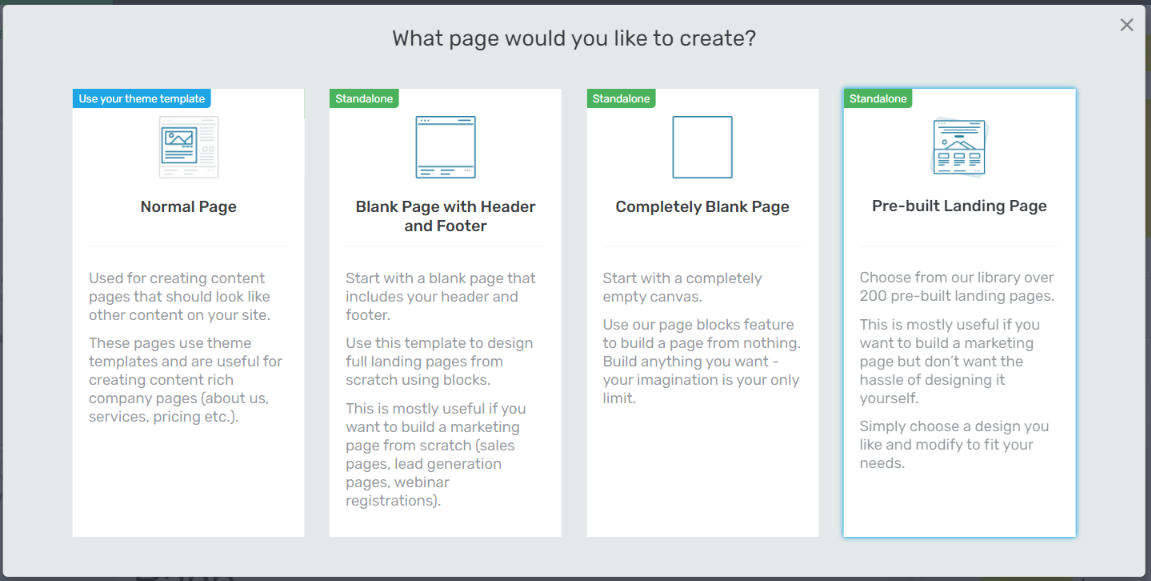
1. Normal Page
2. Blank Page with Header and Footer
3. Completely Blank Page
4. Pre-built Landing Pages
We recommend choosing the "Pre-built Landing Page" option.
In the Landing Page Library, browse through our template sets and select the one you like most.
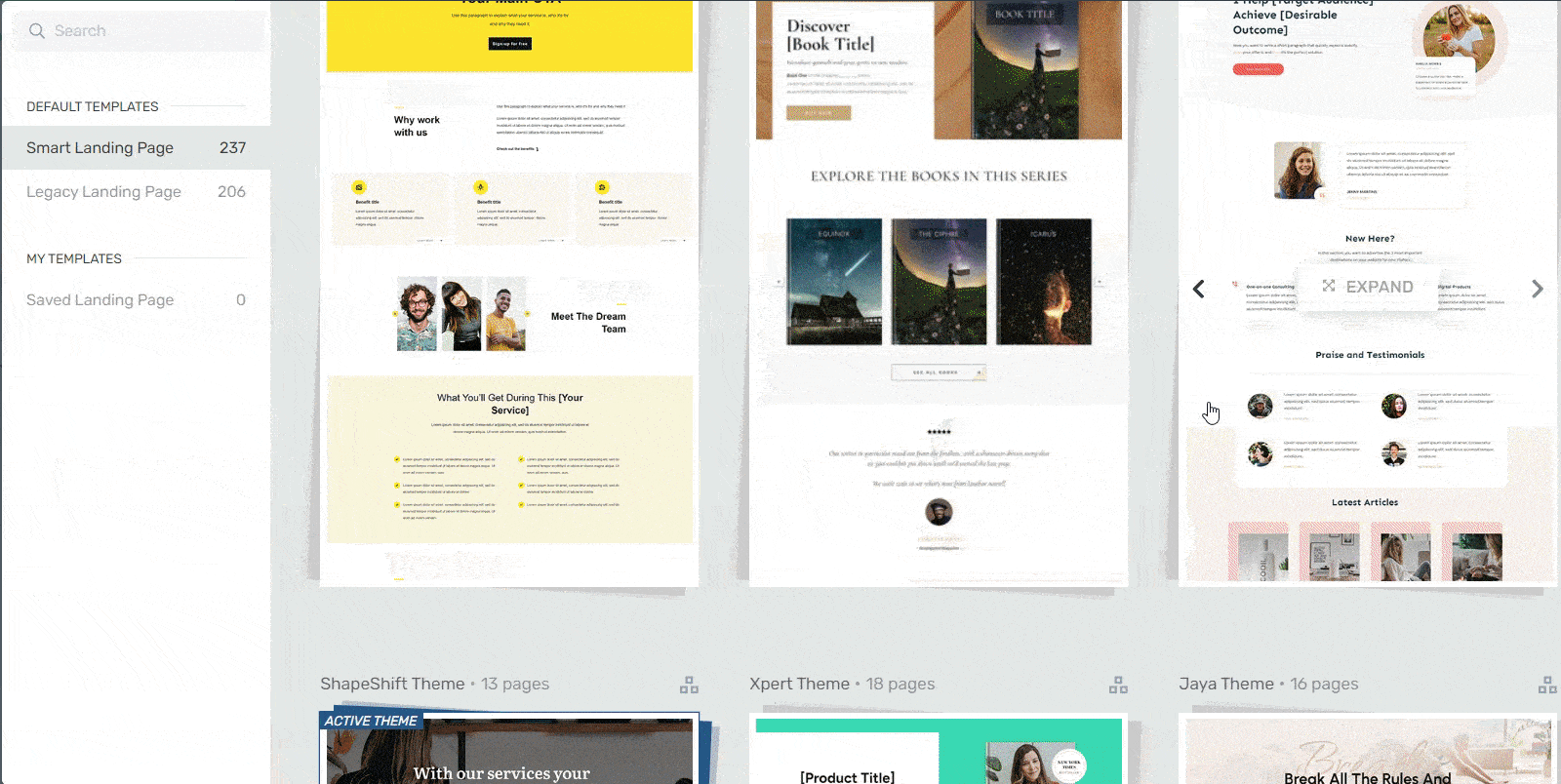
Landing page template sets in Thrive Architect
Each set comes with page templates that serve specific purposes. Find a template that best suits what you’re looking for and click it.
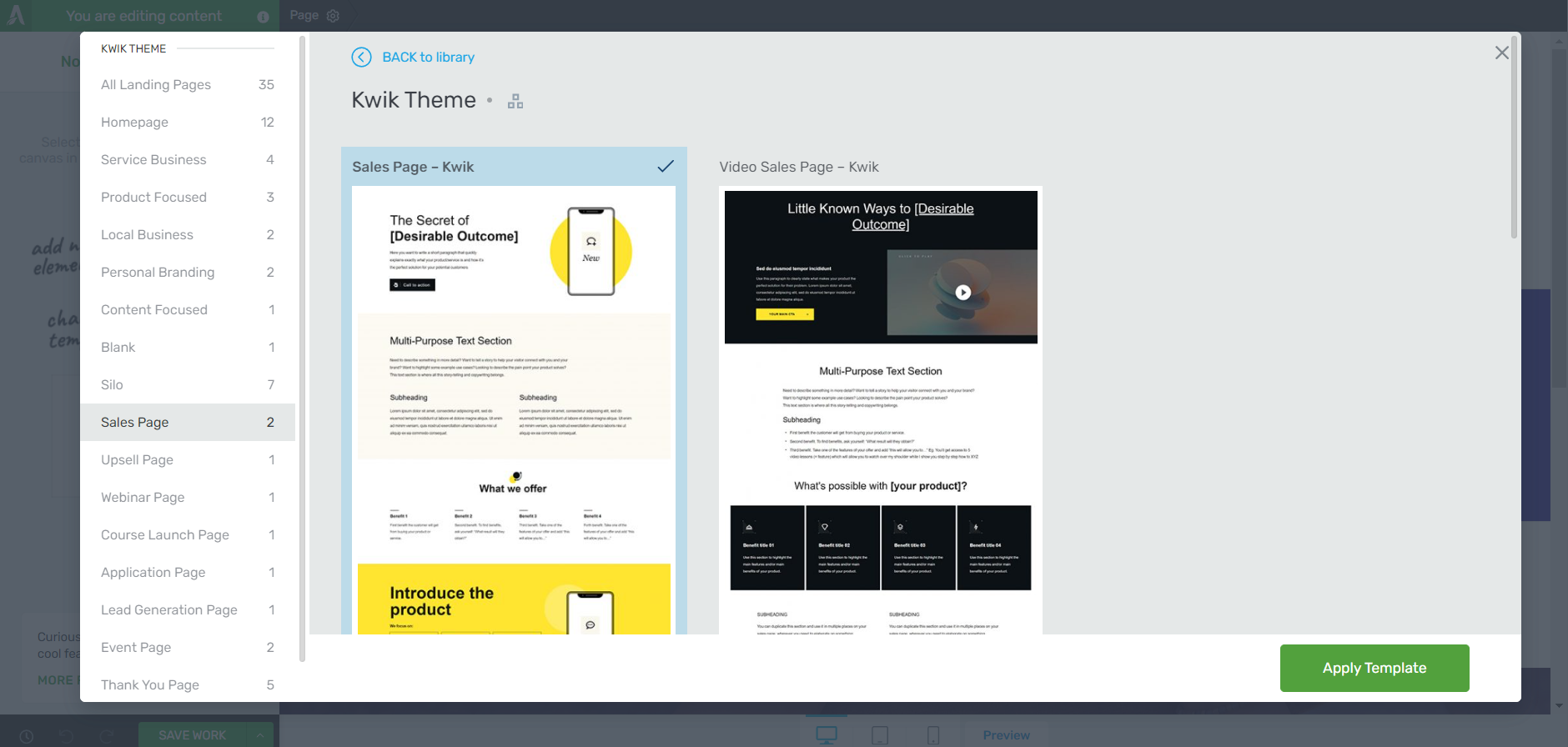
We’ll be customizing a sales page
template from “Kwik”, one of our landing page sets.
All our landing page templates have everything you need to effectively promote your sales offer:
An attention-grabbing headline and space to add supporting, persuasive copy.
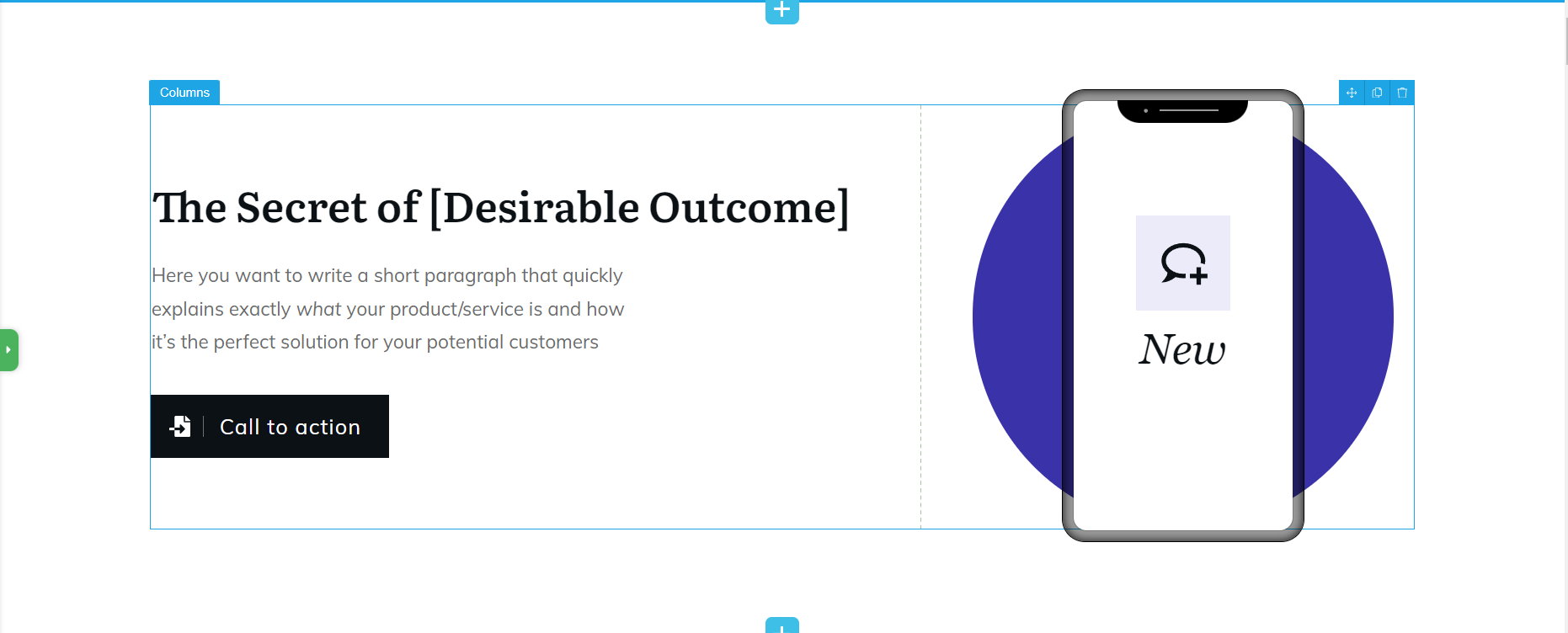
A social proof section to add testimonials, case studies, or success stories from people who love your products and services.
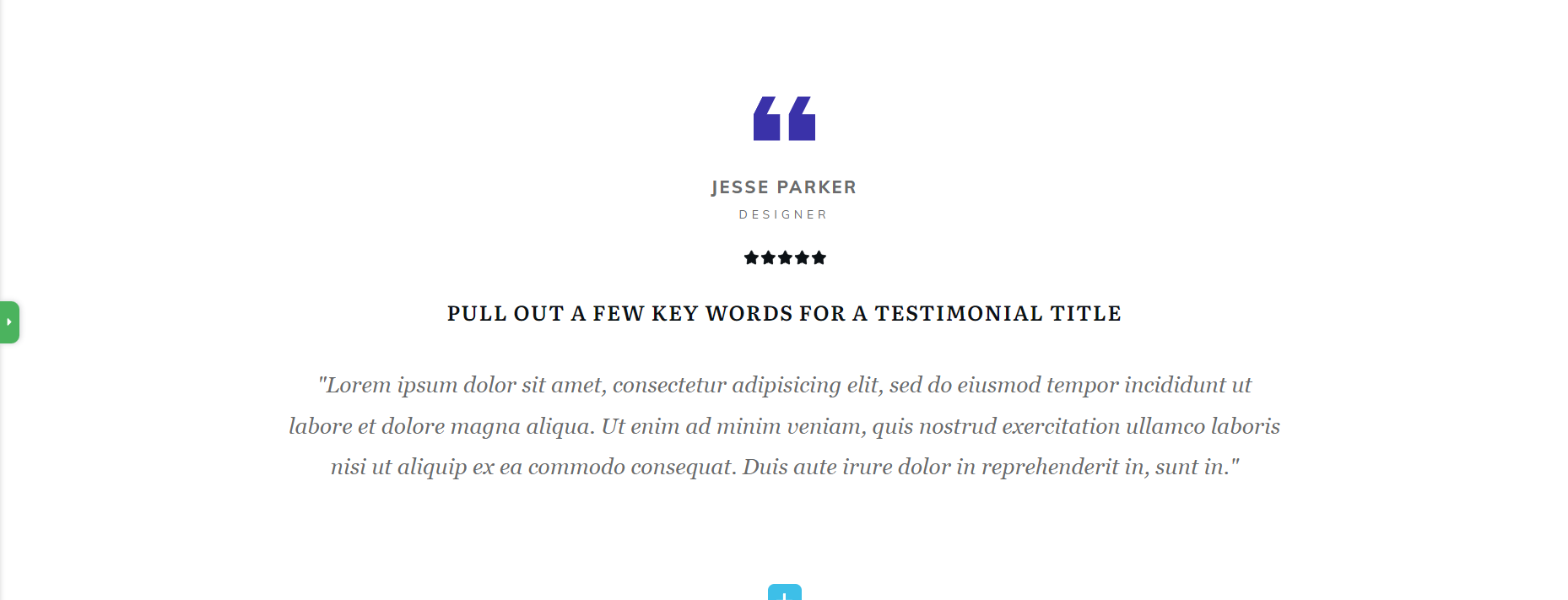
A well-crafted “Benefits” section to give your audience an idea of what to expect from your sales offer.
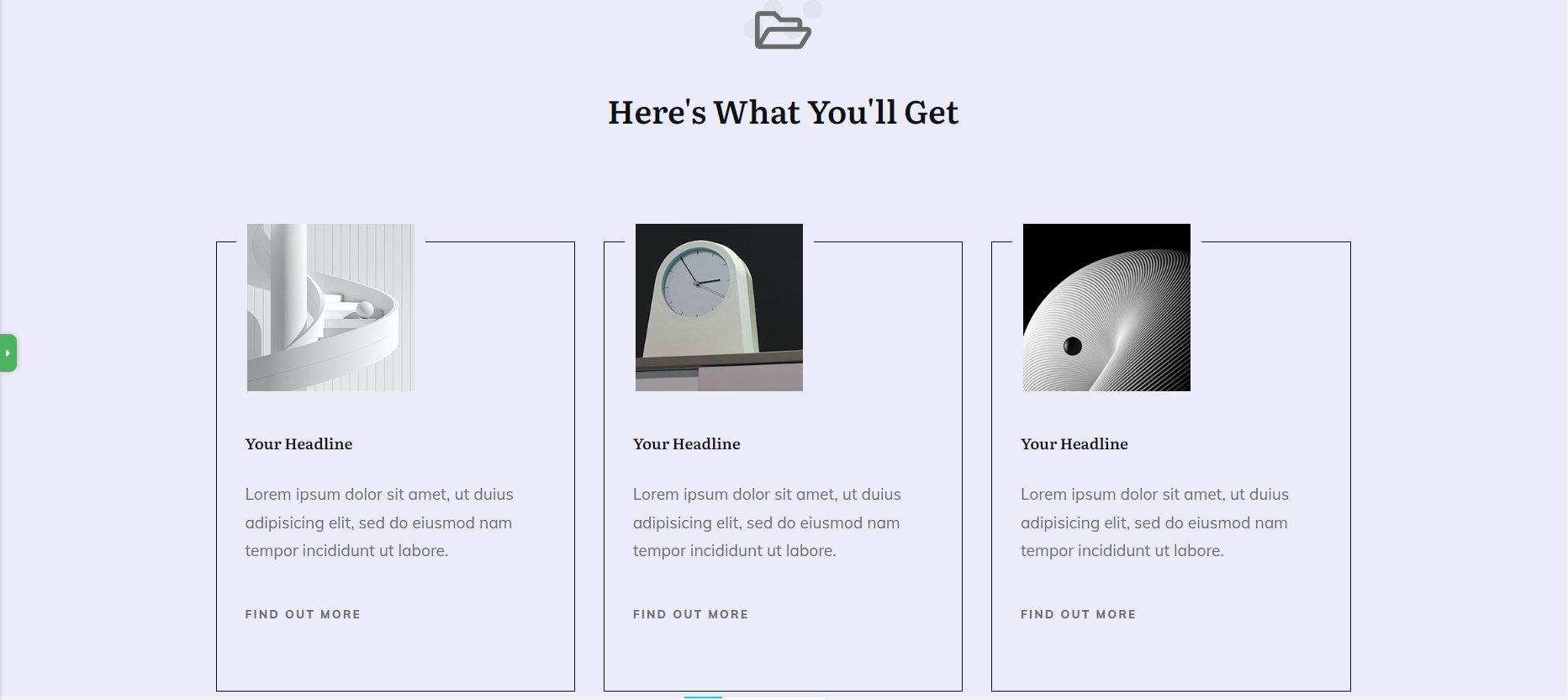
An FAQs section to proactively address your potential customers’ questions about your products or services
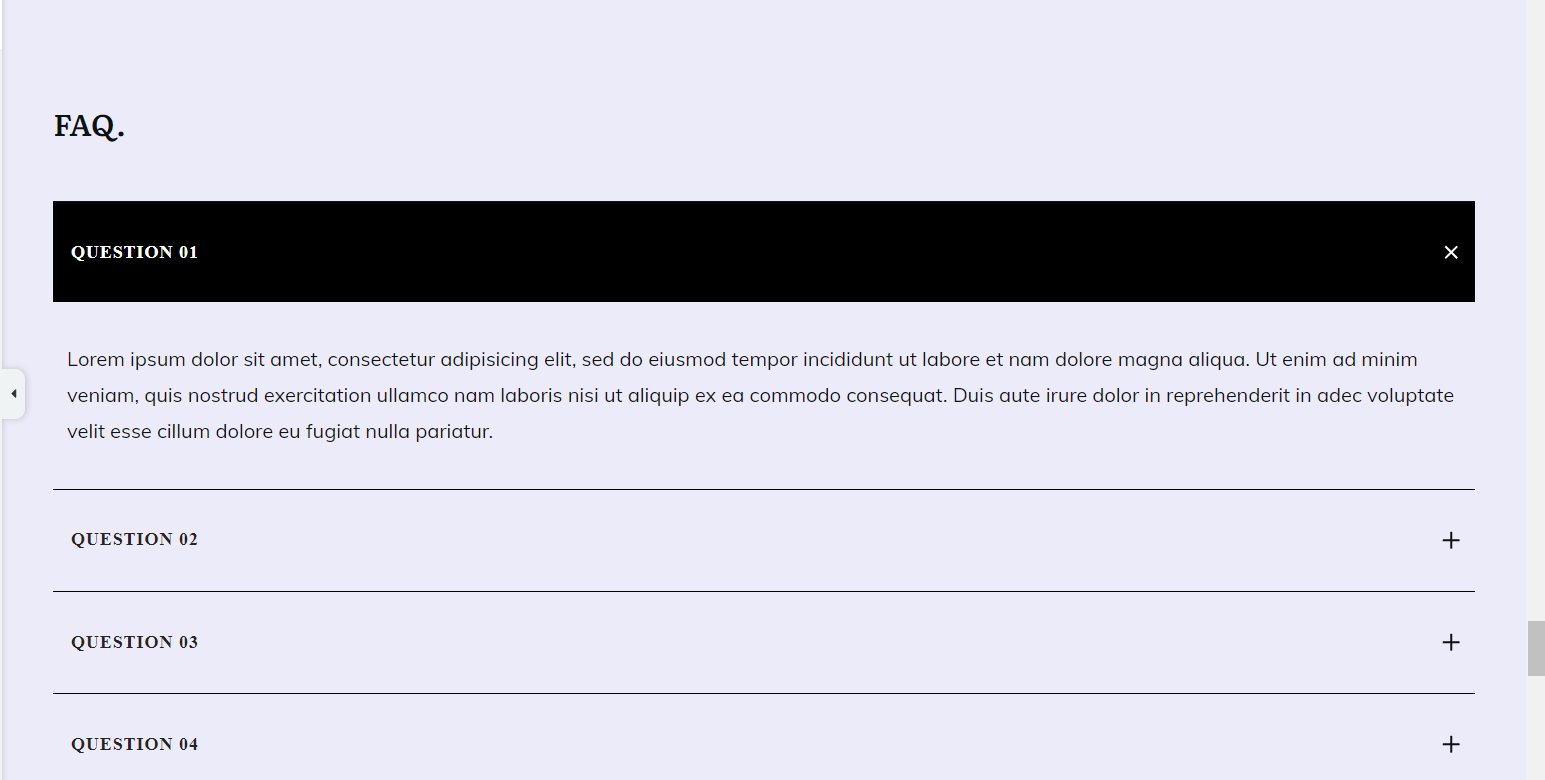
Pricing tables to clearly depict what your customer can expect when they purchase a product.
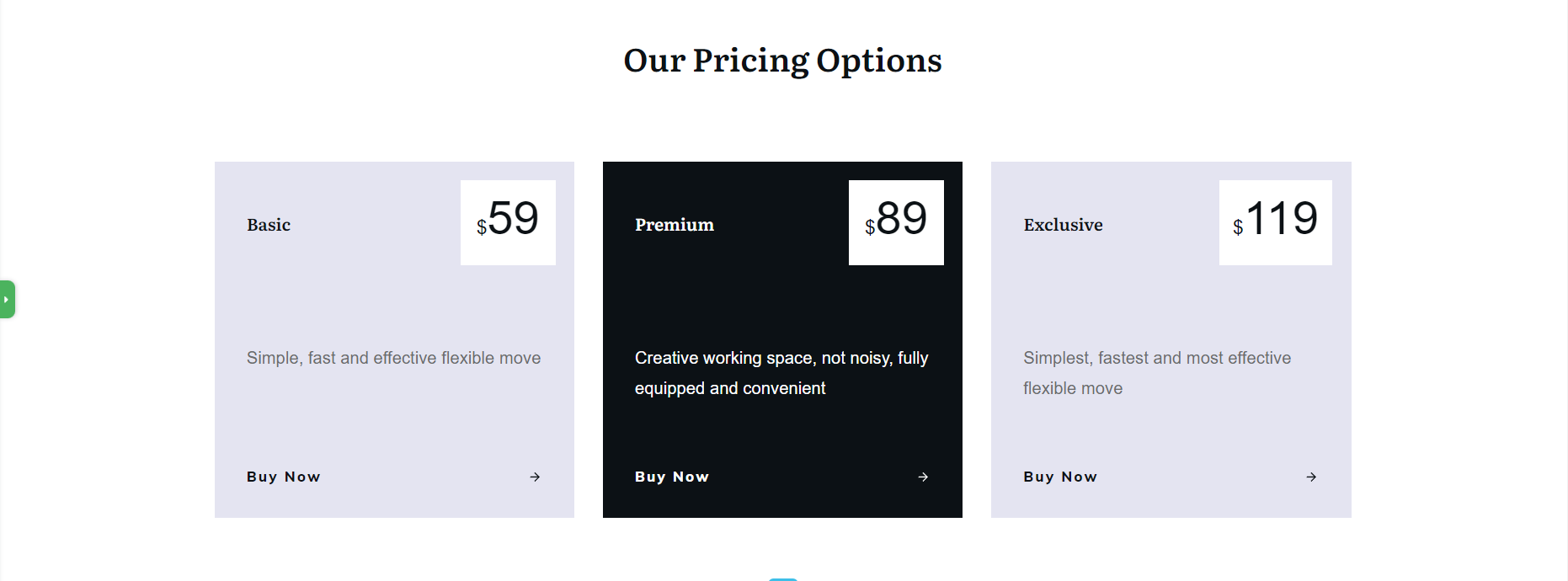
Every template comes with helper text, to show you where to add copy and the message it should convey.
So, go through your template and replace the placeholder text and images with your own content.
Don’t forget to save your landing page design
Step 3: Create Your Checkout Page
Your checkout process will depend on your payment plugin of choice.
If you’re using WooCommerce to sell your products, you can use Thrive Theme Builder and Thrive Architect to customize the default WooCommerce checkout page and connect it to your email marketing service, too.
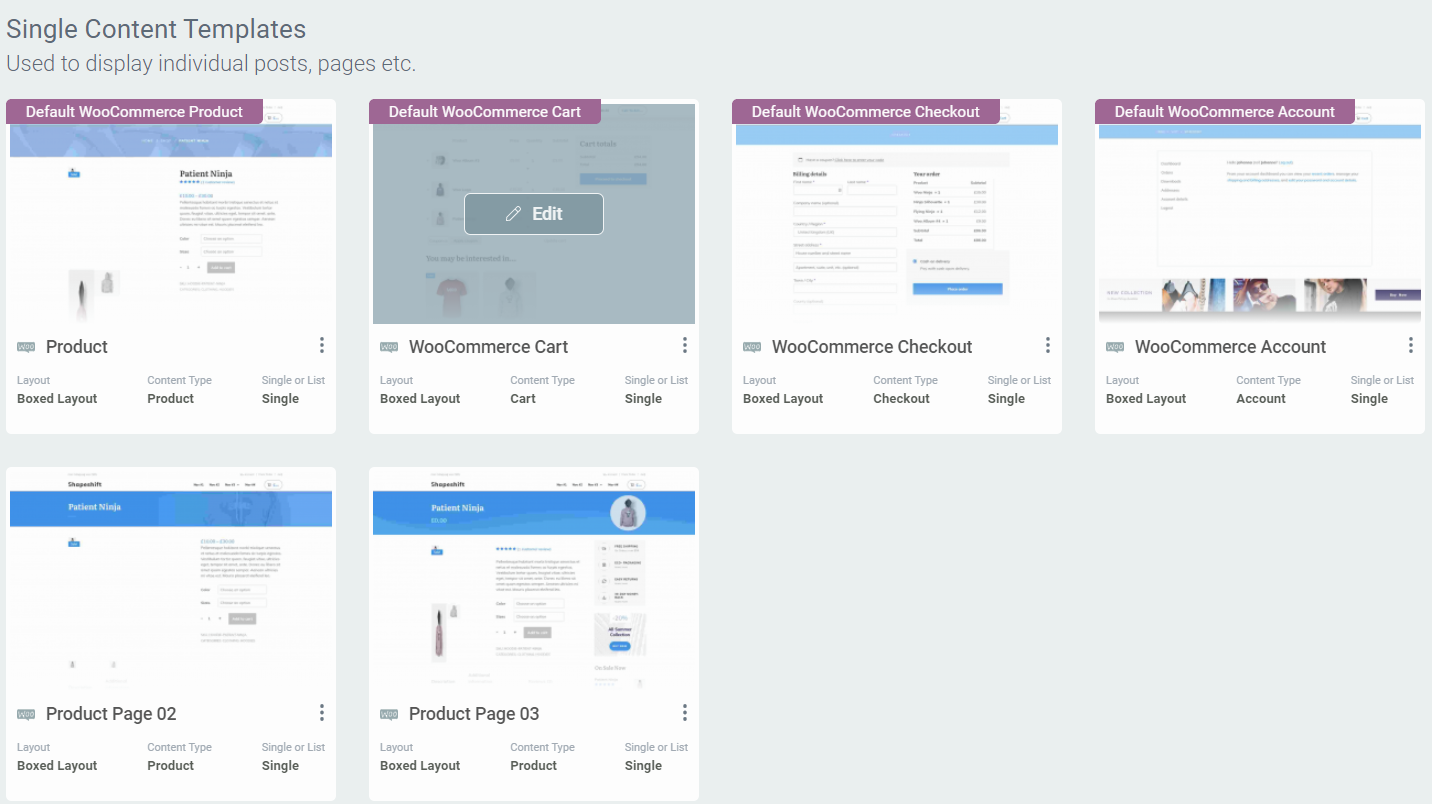
WooCommerce Templates in Thrive Theme Builder
But other third-party tools like ThriveCart, WP Simple Pay, and others may require you to design a checkout page from within the app.
Once you’ve created your checkout page, add the link to the call to action buttons on your sales page.
Create Upsells, Cross-Sells, and Downsells (Optional)
This step is optional but you’ll find most top sales funnel examples include at least one upsell, cross–sell or downsell.
Setting them up will depend on your checkout tool.
Some tools, like ThriveCart, have in-built upsell, cross-sell, and downsell functionality.
But if you’re using an eCommerce plugin like WooCommerce, you’ll need to install or purchase a separate WooCommerce upsell plugin.
Regardless, upsells, cross-sells, and downsells are a great way to increase your average order value and gain maximum revenue from each customer transaction.
Step 4: Design a Thank You Page
Create another page in WordPress, launch Thrive Architect, and select the “Thank You” page template from your landing page set of choice.
Use Thrive Architect to customize the placeholder text and images. Once you’re happy with your changes, save your page.
Now you have all the pages you need in the funnel, time to set everything up.
Step 5: Configure Your Confirmation Email
You'll need to configure your email provider so that a confirmation email is sent and when clicking on the link in the email your subscribers are redirected to the download page.
This is different for every email provider, but a quick Google search should help you out.
Example: “How to create a confirmation email in ActiveCampaign”
Be sure to create a follow-up email sequence to engage your new customers and build a relationship with them. This strategy is a key part of customer retention.
Step 6: Test Your Funnel
Once you’ve connected all parts of your funnel, you should:
Test the checkout process
Ensure all links work as they should
Ensure a confirmation email is sent after purchase and the customer is directed to the next stage correctly
We recommend running regular A/B tests to find the most conversion-focused version of your sales pages.
You should also install an analytics tool to track important metrics to assess the effectiveness of your sales funnel strategy.
Next Steps: Start Driving Traffic to Your Landing Page
Once you’ve set up your sales funnel it’s time to get it in front of the right eyes.
As you share your landing page on social media, through email, and even via SEO, you need to make sure you’re targeting the right people (i.e. your ideal customer based on your buyer personas).
Here are 4 free resources to help you drive the right traffic to your website:
How to Build a Sales Funnel: Final Words
And there you have it!
With this tutorial, you can easily build your own sales funnel to turn your marketing efforts into profitable results.
The best part? You don’t need an expert sales team to make this happen.
Thrive Architect is a powerful funnel-building tool that provides you with everything you need to create stunning landing pages.
But if you want to take your funnels to the next level and boost your conversion rates and grow your customer base, you need Thrive Suite.
When you purchase Thrive Suite, you get access to additional premium plugins to enhance your funnels and engage with your audience. With these tools you can:
Easily grow your email list with advanced targeting and eye-catching lead generation form templates
Boost audience engagement with interactive online quizzes
Tap into word of mouth marketing through seamlessly collecting and managing all customer reviews and social proof
Connect your WordPress site to a variety of CRM, scheduling, and other tools to optimize your marketing funnel with our free automation plugin
… and so much more.
Thrive Suite could be the key to creating a memorable customer experience that’ll have people returning your business to buy more.
But don’t just take our word for it.