If you want readers to flock to your blog posts, you need to offer something more than a mere wall of text. Formatting your blog post and adding elements of interest isn't just a matter of making it look pretty - it's a matter of getting more traffic and shares, too.
In today's tutorial, you'll discover how you can use the Content Blocks feature in Thrive Architect to quickly upgrade a post from text-only to rich, professionally formatted and fully mobile friendly.
More...
Here on the Thrive Themes blog, we often share strategies for building your mailing list, so I picked this topic for our hypothetical blog post in this tutorial. Below is a summary of the key components in the tutorial, the content blocks I used and the reasons why.
2 Types of Quotes
Quotes are a great way to enhance your blog content because they add additional voices into the mix.
The first quote example I used is a short, poignant quote. This is a great way to underline a point you make in your content and give it more gravity and authority.
For example, if I tell you that hard work pays off, that's one thing... but if The Terminator agrees with me, that's a whole different story:
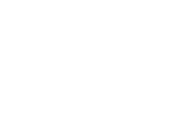
“If you don’t find the time, if you don’t do the work, you don’t get the results.”
- Arnold Schwarzenegger
The second kind of quote is a longer one, in which I bring in some expert advice. This goes well in combination with outreach: ask experts in your niche to add their 2 cents to the topic you're writing about. Not only does this make your content more interesting, it also makes it more likely that your content will be shared by those experts.
Calls to Action
In simplified terms, there are 2 aspects to any content marketing piece:
- The message or information you want to convey to readers.
- The action you want those readers to take next.
Calls to action exist to emphasize that second point. In the tutorial, I make use of 2 different kinds of call to action. The first is an "aside" CTA - it doesn't take up too much space or interrupt the flow of reading, but it's attention grabbing nonetheless.
For example, the blog post you're reading right now is especially useful if you have Thrive Architect. Brand new readers of our blog might not be aware of our plugins yet, so it makes sense to direct them with a call to action. Like this:
Want to Add Content Blocks to Your Own Blog?
Get instant access to Thrive Architect when you purchase Thrive Suite so you can start creating better blog posts today!
I also added a second, closing call to action to the end of the post. This is a larger CTA which is designed to give readers a clear next step, if they've made it to the end of the content.
Lists
Who doesn't like a good list? List based content has been a mainstay since the early days of the Internet. And if you want to make your content actionable, providing clear, step-by-step instructions is always a good idea.
"Steps" content blocks can help you do just that, in a way that looks nicer than simple bullet points.
How to Add Lists to Your Content:
Start with the end: write down the end goal you want to help your reader achieve.
Meet them where they are: be mindful of the experience and knowledge level of your readers. Are they complete beginners? Intermediate? Advanced? Your "step 1" should meet readers at their current level of understanding.
Take notes: map out the steps you want to explain in a rough outline, first. I like to use Trello for this, since it helps me create lists that I can sort and re-order until I'm satisfied.
Content block it: when you're creating your blog post in Thrive Architect, drop a "steps" content block into your post and write out each step. Delete or duplicate steps, to get the number you need for your list.
Pros & Cons
Are you comparing multiple products in your blog post? Presenting more than one strategy for reaching a specific goal? Listing many valuable resources for your readers?
Great! But make sure that you don't just present your readers with a lot of options. Also give them a way to make the right choice.
One of the best ways to do this is by presenting them with pros & cons.
The Pros & Cons of Using Pros & Cons
Pros
Cons
Conclusion:
You should definitely use pros & cons, but only when it makes sense in the context of your post. It's a really pretty element, but used in the wrong context, it's just not a good match.
How Will You Use Content Blocks?
I hope you found this tutorial useful. If you haven't yet, make sure to update to the latest version of Thrive Architect and give the Content Blocks feature a try!
We'll be adding more templates on a regular basis, so stay tuned for that. In the meantime, you can let us know what Content Block templates you'd like to see in the future, by leaving a comment below!
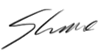



Hello Shane :
One of the things that I see as very necessary to improve is the possibility of unifying the content blocks interface with “templates” and “symbols” so that they all have a similar appearance.
I agree, yes. The content blocks improve upon some of our previous template options and we are looking to unify the functionality to some extent.
Hi Shane,
Thanks for the great info once again. I do not see the “Pros and Cons” in building blocks. Your options in the “Quotes” section also look very different than mine. “Quotes” are called “testimonials” Did you create a new style? Thanks so much.
Hi Lynda,
all of these can be found under the “Content Blocks” element (rather than as stand alone elements in Thrive Architect) so first click on the “content block” element and then you’ll see the gallery. Make sure to update your plugin to the latest version (version 2.2.0.4)
This is really the next-to-the-best-thing for non-designers. It gives a lot of food for thought for educators like us (as higher math educational materials tend to be long, highly detailed and boring). Unfortunately Thrive Architect strips the backslashes needed for MathJax, so mathematical typesetting is difficult with it. That said, pretty much everything else can be done with content blocks — it just makes so much more sense to do things this way.
Thank you, Thomas!
Looks great – would be nice with some “feminine touch” for the blocks, to those of us with a feminine, non technical audience 🙂
Thank you for the suggestion, Helena!
The problem is your content blocks don’t work as Gutenberg blocks, and, thus, they are almost entirely useless for my writing workflow.
My writers and I write outside of WordPress (in Markdown) and then publish the articles directly from within our respective editors (Ulysses for Mac, in my case). From there, I finalize the blog post and hit publish.
For the article I’m just working on, I tried to use content blocks, but copy/pasting 10,000 words (in blocks, of course) from my text editor into TA is just a nightmare. So I gave up.
I use content blocks for individual pages that have less content and are more layout-driven. But for text-heavy posts, where content blocks would make sense to improve readability, it’s just impractical.
I would love if these content blocks were available as Gutenberg blocks because then I could use them throughout my articles, and it wouldn’t change my workflow much.
I hope the new theme builder will take that into account.
Thanks for your feedback on this. Unfortunately, I doubt that we can turn our blocks into Gutenberg blocks in any feasible way.
Hi Shane!
Again, this is very timely, as I’m working on an OpenPDF-style mega post! The “Steps” content block will be a great addition! 😀
I’d like to see some new quote styles for in-text quotes… I’m thinking similar to “pull-quotes” or “asides” — if that makes sense!
Besides the actual content block elements & designs, your practical use examples is probably even more useful to me… I never would have thought of adding the “pros & cons” sections! (Duh… I’m still not thinking out of the box I guess!)
So please keep these “practical-use” parts of the tutorials coming! I always learn so much! <3 🙂
Glad you can make use of this, Karen!
Please we need some sort of this to be applied for sales page.
sometimes it is very diffictult to go through all the design process when I want to make a sales page.
so the idea of this would be fantastic for sales page.
Thanks and keep up the good work!
Hello Jeen,
Content blocks for sales page elements will be coming in the future, don’t worry. We’re working on it.
Shane,
This is good and needed stuff! My only wish is that the team would create templates that are less corporate looking. I’m a recording artist and record label owner.
I’d like to have a bunch of templates for blogs, pages and more that are a bit more creative and free flowing and not as corporate/business.
Thank you for your feedback, David!
Whow, these new content blocks (esp. the quotes) are exactly what I need to use in my next Thanks a lot for that!!
Glad to hear that, Eddy!
The icon is called “Times” because the symbol is used in math, as in multiplication. 4 x 2 = 8
Would love to see content blocks that are in shapes like your octagonal background.
Let me know if that’s already an option or if there are customization instructions to duplicate that look.
There’s an option to add something similar by using our new fancy dividers: https://staging.thrivethemes.com/new-fancy-dividers/
I like the look of doing that – really breaks up those long texts. Is it possible to put videos in those breaks too?
Yes, you can add videos as well. We don’t have any video related content blocks yet, but there’s the highly customizable “regular” video element in Thrive Architect.
These Thrive Tutorials are so helpful. Love what you folks are doing. I’m impressed with the bulk editing feature you showed off as well as the strategy examples you shared. Thank you.
Thank you, Ken!
The pros and cons of using pros and cons…lol, love it.
Thanks, James. Glad you enjoyed my attempts at demonstrating all the blocks. 🙂
I’d love to see a video player with a sidebar playlist, similar to that of Youtube’s.
Thanks for the suggestion, Jen!
Can I add Pros & Cons using Thrive? If Yes, How?
You can use the pros and cons content block, yes.
Update Thrive Architect to the latest version, look for “content block”, drop it on the page, choose “pros & cons” in the gallery filter, insert the one you like.
This may sound goofy, but these are what I would want.
1. I want a couple of different styled blocks that allow us to wrap text around images.
One each that has the image left, center and right justified.
IMHO many times I don’t want the image looking like it’s by itself over to the side.
2. I would like a few styles of blocks that allow us to ad captions to images. Let’s say you have an image of a certain dog breed. I want to put the name of the breed below, on top or maybe to the side of the breed in a box or free flowing next to the image.
Yes, I can do that now in WP, but I have zero styling options.
3. I would like to see a content box for image display. There are many things you can do in MS Word with an image to get it to pop such as shadowing, rounding the corners and more.
Yes, you can do that before you put it into WP, but then it off sets the image counting the shadow as part of the image size as an example.
It doesn’t look native, it’s always off looking.
Thanks, Patrick
Thanks for the suggestions Patrick!
My thrive architect is up to date but I dont see the content blocks feature anywhere. Is this feature for all thrive architect users?
Yes Kimberley it is… Can you try a hard refresh (CRTL+F5 on PC) to clear cache? If that doesn’t help, please open a support ticket so our team can have a look for you.
This is awesome guys! What a helpful tool and huge time saver! I am getting ready to publish my first blog post, so this is perfect timing as well. Thank you!!
Hi,
Is it also possible to have the Post Grid style based on these content blocks. Or have more options to get these better styled?
On my site i am using some of these but i want to try quotes, so from next post i will try to use it between my post
Sounds good!
What happens to these if you ever disable Thrive Architect?
Hi Sunny,
You can read here a full overview of what happens.
But in short, your content will still be there but the styling will be gone.