Looking to learn how to back up your WordPress website the right way?
You've come to the right guide.
Keep reading to learn a super simple, straightforward way to back up your WordPress website in just a few clicks.
Why Should You Back Up Your Website?
Few things sound scarier than losing ALL your website data. Imagine having to build your website all over again from scratch!
That’s why you need to back up your website regularly.
That way, should your website ever crash unexpectedly, you can easily restore it. The more recent the backup, the better because it means you’ll be able to restore the most up-to-date version of your site.
We recommend using a backup plugin, namely Duplicator Pro, to regularly back up your WordPress website and keep it safe.
How To Back Up Your WordPress Website
Creating a backup of your website sounds complicated, but it's actually quite straightforward. Whether you run a blog, e-commerce store, membership site, or any type of website, you can use a backup tool to automate the backup process.
This will help you restore your site to a recent version if anything were to go wrong (for instance, if you get hacked).
Just follow this step-by-step tutorial, and you'll have a backup of your WordPress files in no time at all.
1. Install Duplicator Pro
Duplicator Pro is the simplest, most straightforward way to back up your WordPress website.
This WordPress backup plugin is beginner-friendly, designed to turn the back up process into a quick, simple task anyone can handle in a few clicks.
Plus, the Duplicator plugin can do much more than backups. Once you make a copy of your WordPress database and core files, you can move your site to a different domain or server with ease. Site migration just became so much simpler and faster.
Duplicator has several plans you can choose from. Select the one that suits your needs, start your subscription and download the plugin.
Use this simple guide to learn how to install a plugin on your WordPress website.
Note: Duplicator Pro is just one backup option we find works extremely well. You can also check out other options like Filezilla, Updraftplus, and Jetpack.
2. Create a Package
To back up your WordPress website with Duplicator, you need to create a package.
A package compresses your WordPress core files, plugins, themes, content, and MySQL database into a neat zip file (the primary export method). You can download this file and save it to your local computer, or save it on a cloud storage service (Google Drive, Dropbox, etc.)
To create a package, open your WordPress dashboard. Then, go to Duplicator Pro » Packages » Create New:
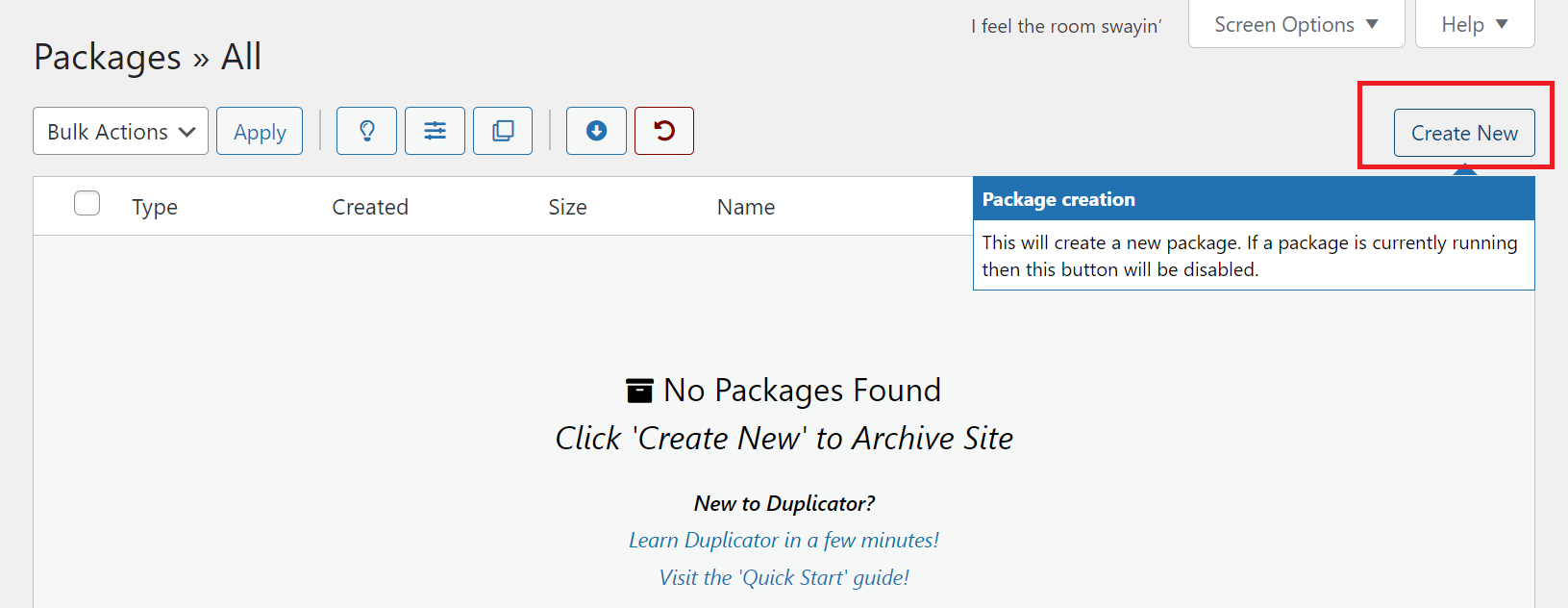
Next, name your backup file. You can leave the template option as [Unassigned] or Default -- unless you have a specific template you want to use for this backup.

Since this is a full site backup, you don't need to change anything in the "Archive" or "Installer" tabs.
After you complete the Setup stage, Duplicator will scan your website. This shouldn't take long.
You should receive a "Good" evaluation in order to build your backup. But if you see a "Notice" indicator on any of the tabs, check it out and see if there are any urgent fixes that need to be made.
For my site below, the "Notice" wasn't important so I was able to proceed with building my backup. You can do the same thing, too.
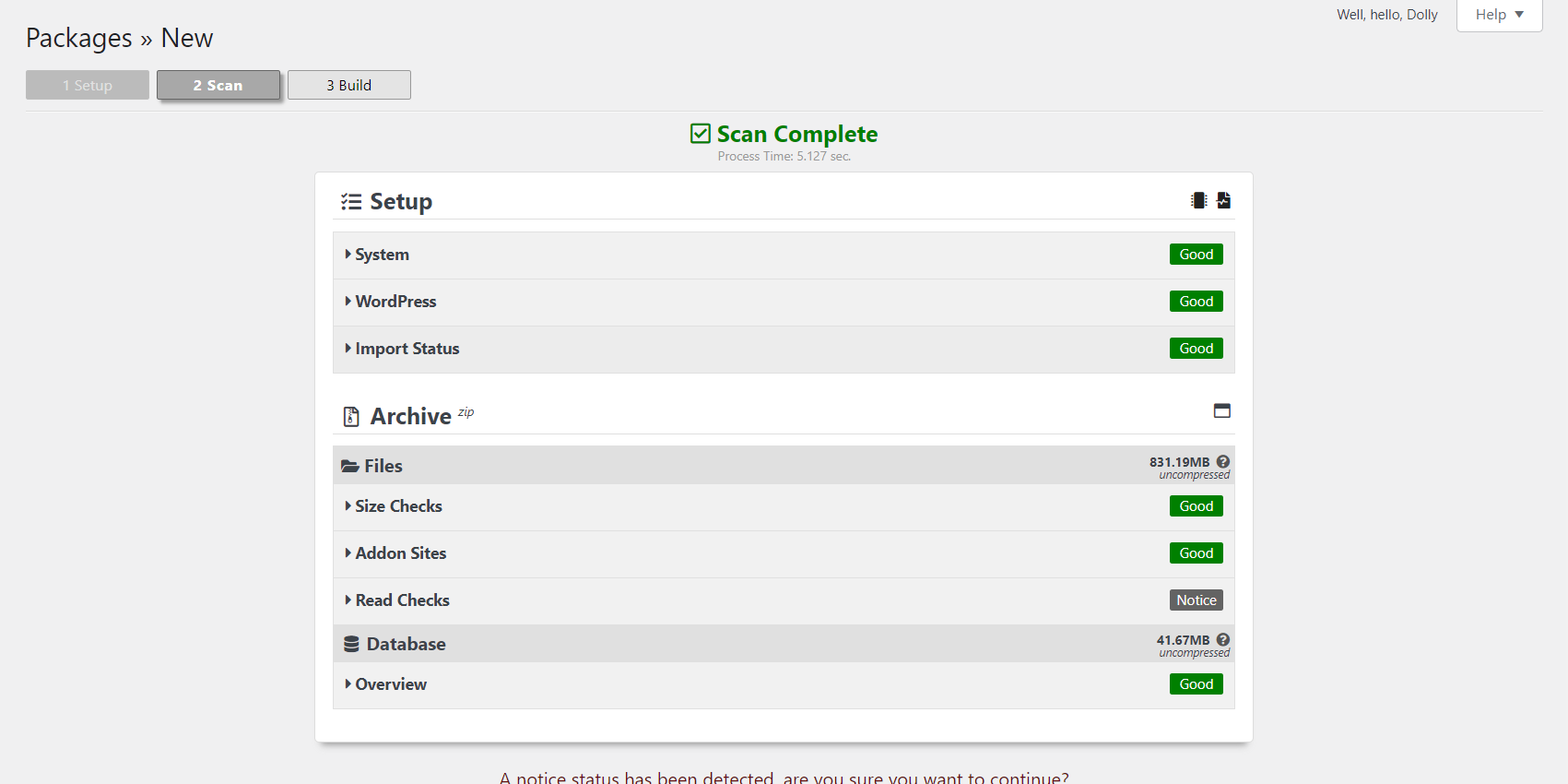
After you've reviewed your scan, click build to create a manual backup of your site. Duplicator will start building your backup for your WordPress website.
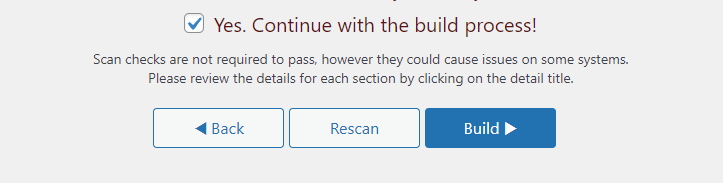
3. Download Your Backup
At this point, you should have a copy of all your website files. Now you need to download and save it to your computer. That way, you can easily restore the backup if your site goes down.
Head over to Packages to find your backup file. If this is your first time doing this, there should only be one saved package.

Next to the package, you’ll see a Download button. Click on this and select Both Files.
Choose a location on your computer to save the files and voila. You've created and saved your first backup of your site.
But what separates Duplicator from other backup plugins, is its recovery point option.
If your site experiences a major failure that causes significant downtime, you can use a recovery URL to restore your content on-demand.
4. Setup Automatic Backups
To keep your website protected at all times, you need to backup your website regularly. This is a key part of maintaining your WordPress website the right way.
But as the busy business owner you are, you won't have the time to do this manually. Enter: automatic backups. You can schedule these as often as you like, even creating daily backups if need be. This means that if your site were to be hit by malware or suffer some other security issue, then you'll always have a recent backup of your website to restore.
With a few clicks, Duplicator lets you schedule automatic backups for your website. You can set the any schedule - daily, weekly, or on select days.
To create a schedule, go to Duplicator Pro » Schedules » Add New.
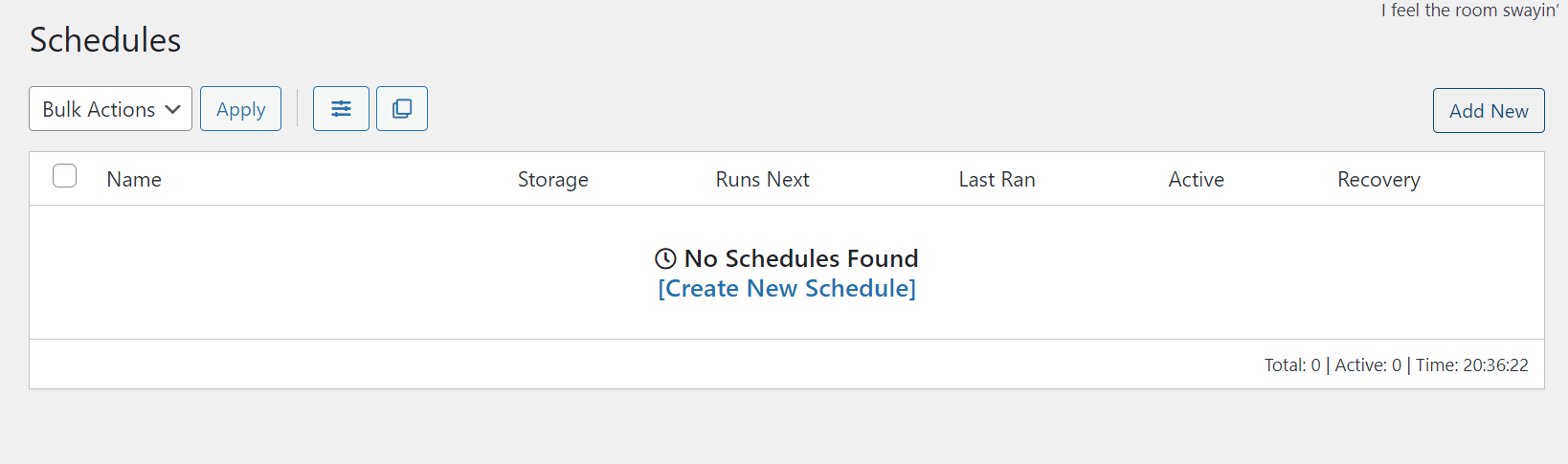
On the next screen, you'll fill in all the necessary details for your scheduled backup.
- Name your scheduled backup
- Select a package template (or leave it as Default)
- Select a storage location
- Choose your scheduled backup's frequency
- Set a time
- Activate the backup schedule
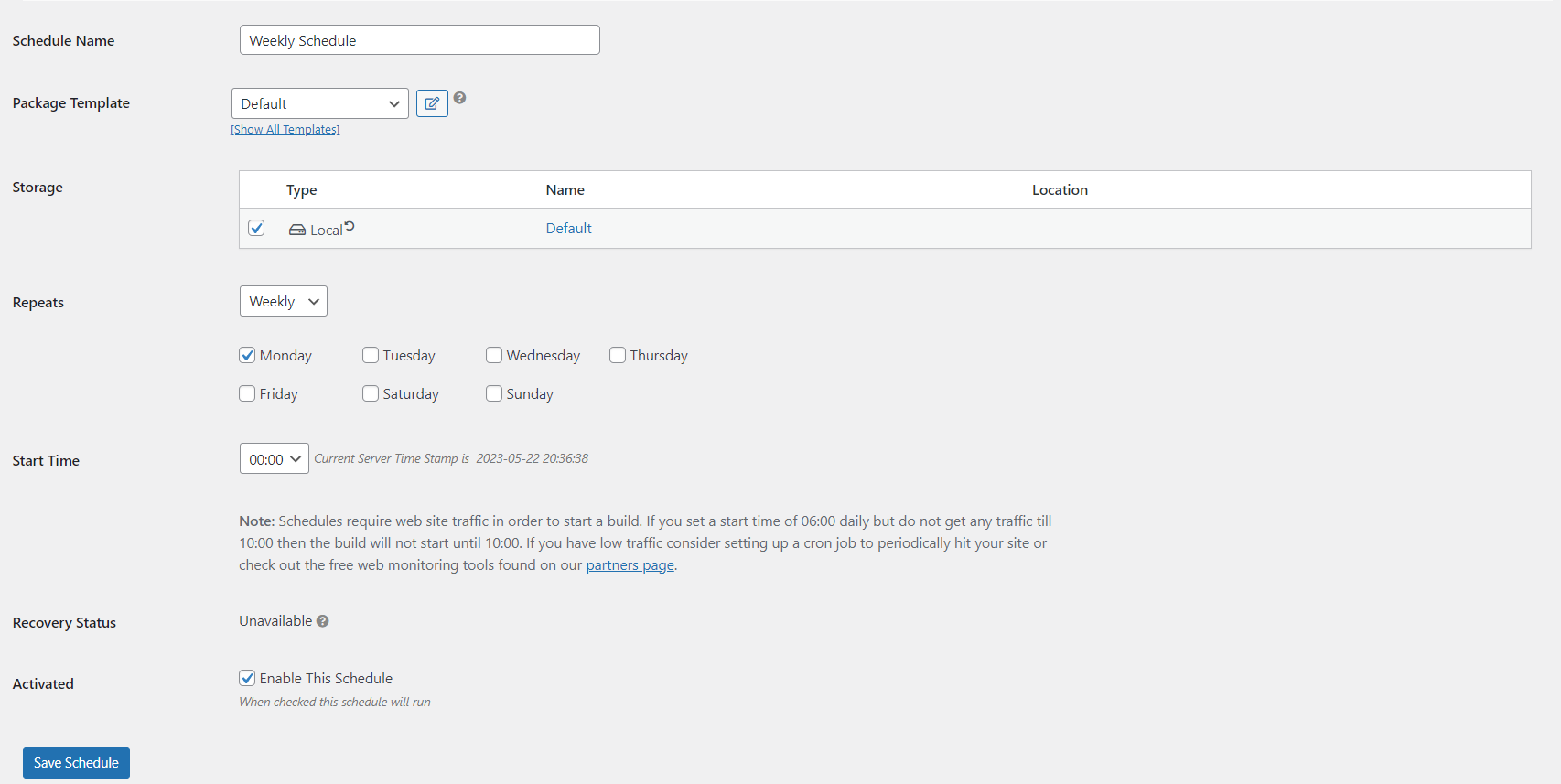
Once activated, you'll have regular, full backups of your entire website, making you less susceptible to hackers, and the effects of human error.
FAQs
Q: How often should I back up my WordPress site?
A: You should back up your WordPress website at least once a week and save the backup file on your computer, or on the cloud.
Q: How do I automatically back up my WordPress website?
A: Duplicator Pro allows you to set an automated schedule to back up your WordPress website regularly. In your WordPress dashboard, go to Duplicator Pro » Schedules » Add New to create your first scheduled backup.
Q: What is the best free backup for WordPress?
A: Duplicator is the best free backup plugin for WordPress. But Duplicator Pro takes Duplicator to the next level with amazing features like:
- Drag and Drop installs – just drag an archive to the destination site!
- Scheduled backups
- Cloud Storage to Dropbox, Google Drive, Microsoft OneDrive, Amazon S3 and FTP/SFTP
- A special 2-step streamlined installer mode for mega-fast installs
- Recovery Points added for very fast emergency site restores
- Support for Managed hosts such as WordPress.com, WPEngine, GoDaddy Managed, and more
- … and so much more!
Q. Can I Backup my Website Through my Web Hosting?
A: Most web hosting providers do offer backups as part of your package, however, it's not a requirement, and there's no guarantee they're doing it. Speak to your hosting company to find out if they offer this functionality, and they will be able to instruct you how to set it up in your control panel (c-panel) so you create a regular copy of your site data.
Next Steps: Back Up Your WordPress Website (the Right Way) Today!
And there you go! Now you know how to back up your WordPress website in a few minutes or less.
You can sleep better at night knowing your site is better protected and ready for any unexpected problems!
If you want to learn more about best practices for building a safe, conversion-focused website, check out these links:
- How to Create a Clean, Conversion-Focused Website
- Back to Basics: What Makes a Good Website?
- The Ultimate Website Launch Checklist: Essential Things To Know
- Learn 5 Key Web Design Principles from the World’s Most Recognized Brand
Now it's your turn.
Download Duplicator Pro and back up your WordPress website today!


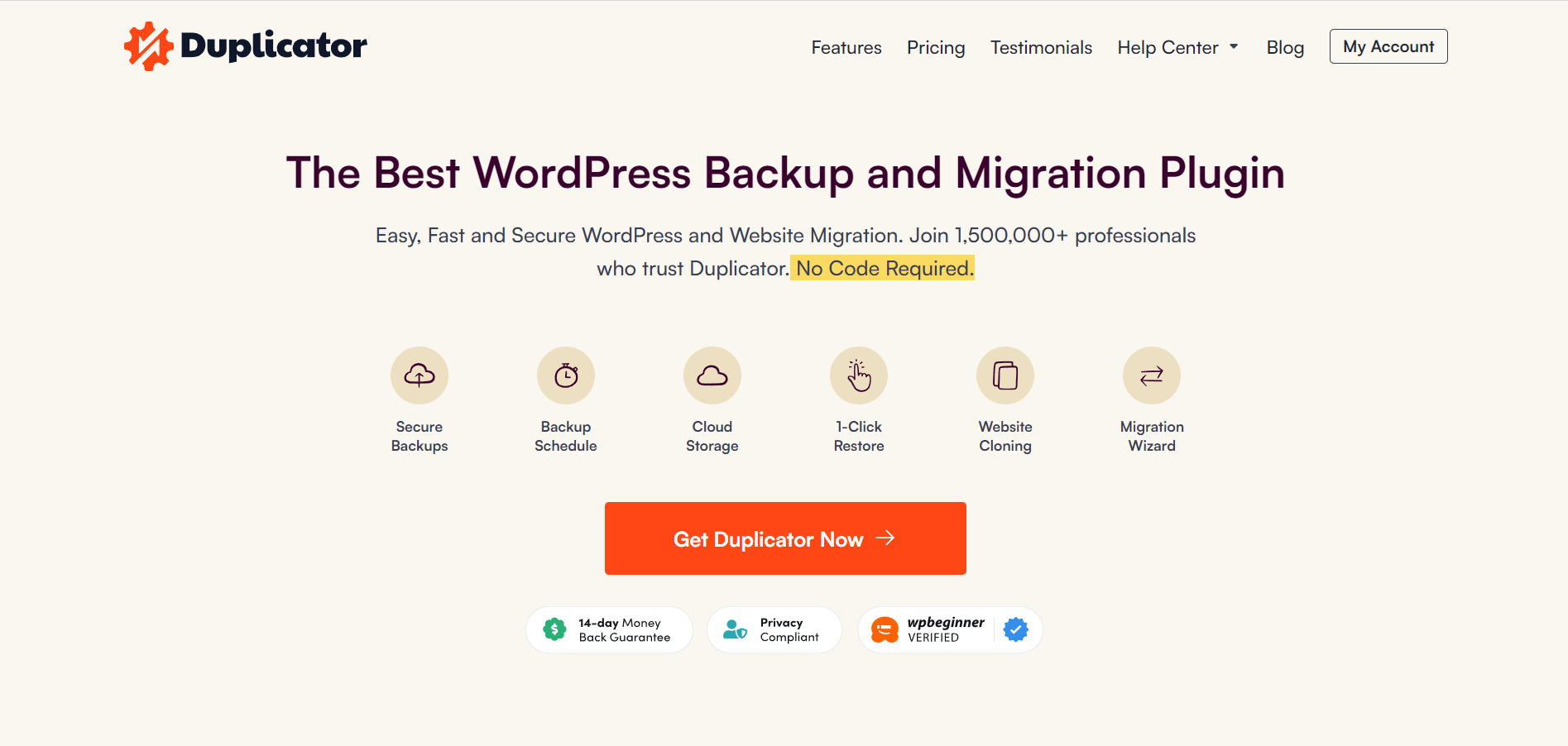

Very helpful article, thank you 🙂