If you're a non-tech website owner looking to learn how to add a search bar to a WordPress website, this is the guide for you.
Search bars offer a ton of convenience to our site visitors and are a necessity for any website looking to offer a superior user experience. It helps users find exactly what they're looking for, quickly and efficiently.
But if you're not proficient in coding and aren't sure of the tool to use to create your own search bars for your website, you may feel a bit stuck right now.
Well, whether you're new to WordPress or looking to improve your site's functionality this tutorial can help.
In this blog post, you'll learn 3 simple ways to integrate a search bar into your WordPress site -- without any hassle.
Why Add a WordPress Search Bar to Your Website?
Adding a search bar to your website makes it easier for your visitors to find what they’re looking for.
Instead of scrolling through multiple pages, they can type their query in the search bar and access the posts or pages they want to view in seconds. The same way you use the Google search engine to find specific results, instead of looking up one website after the other.
By adding a search bar to your WordPress website, you’re providing a better user experience for your visitors which can lead to lower bounce rates and, potentially, SEO rankings.
If they continue to return to your site, they’ll end up signing up for one of your lead magnets or even purchasing your products.
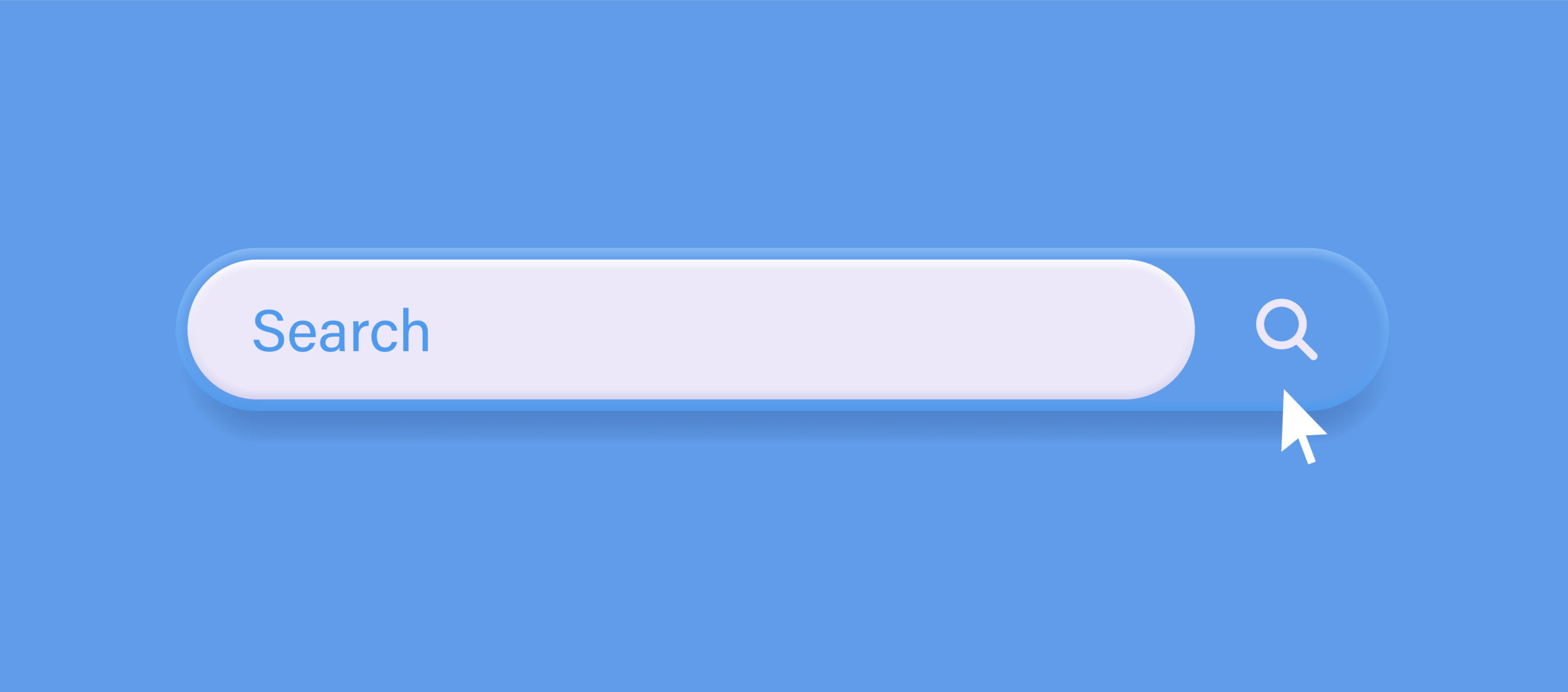
Site search bars can be useful in different parts of your website — as a search widget, in your side menu, or header.
Menu search bars are typically the go-to option because they’re easier for your audience to spot and use. Unfortunately, the default WordPress menu doesn’t have search functionality.
You’ll need to use a plugin for this. While there are third party plugins available on WordPress.org, like Ajax Search and Ivory Search plugin you can use, they come with the potential of clashing with your current theme.
That’s why we recommend using a page builder with a built-in search feature instead.
How to Add a Custom Search Bar to Your WordPress Site (Step-by-Step)
We've broken down this tutorial for two sets of people:
1. People who use Thrive Suite, our ultimate WordPress plugin bundle, but don't know how to create a search bar
2. People who already have an existing WordPress website built with other tools but just want a simple plugin to add a search bar
For Thrive Suite users:
If you have Thrive Suite, adding a search bar to the front-end of your website is super simple and will take you a few minutes — no need to type in any HTML or CSS code.
There are 2 ways to do this:
1. Select a Header with a Built-In Search Bar in Thrive Theme Builder
When you select your pre-built header template in Thrive Theme Builder, you have the option to select from several options that include a search bar in the WordPress menu section.
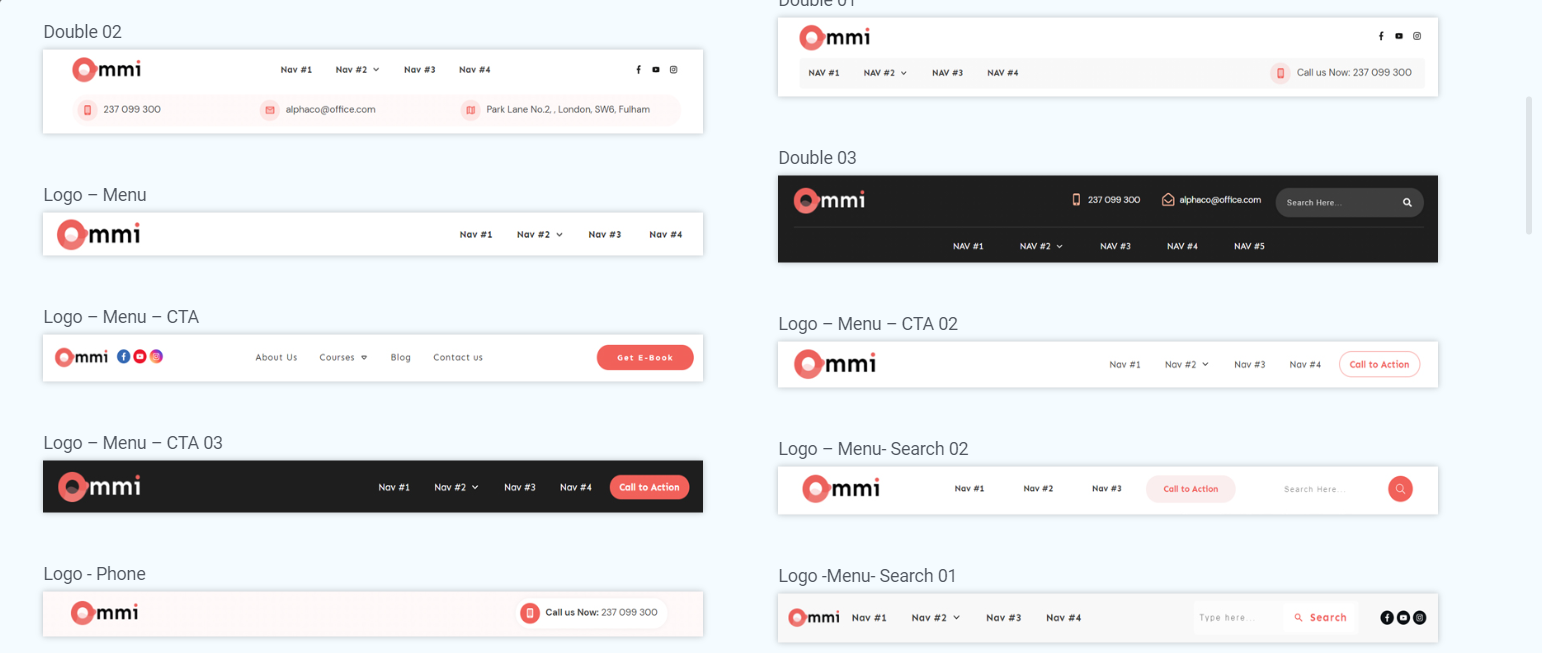
Simply scroll through your list of options and pick the template that fits best with your design needs.
This search bar will appear on all your pages — homepage, about page, etc. — since it will be a part of your header.
2. Use the “Search” Element in Thrive Architect
Your next option is to use the “Search” element in Thrive Architect, our drag-and-drop page builder.
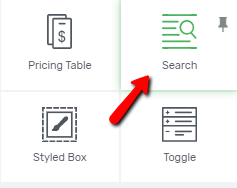
With this element, you can add a search bar right onto one of your web pages, or you can add it to your navigation bar. You can use this option if you have a large database of content and want to make it as easy as possible for visitors to find what they’re looking for.
Select “Add New” element onto the desired space and voila, your search box is ready to be displayed and used — no need to add a shortcode.
You can use the Thrive Architect editor to change the colors of your search button or search icon in a couple of clicks.
If you want to learn several tips on how to customize your search bar on your WordPress website, watch this quick tutorial from Tony:
The great thing about using Thrive Theme Builder and Thrive Architect to design your website is you don’t have to find a separate plugin to add search bar functionality to your webpages. This method is seamless and saves you hours of time in trying to design this same tool in the Block Editor.
How to Add Search Functionality with a Separate Plugin
If you just want a simple WordPress search plugin to make it easy for your visitors to find posts, pages, and other items on your side…you need to use the SearchWP Modal Form.
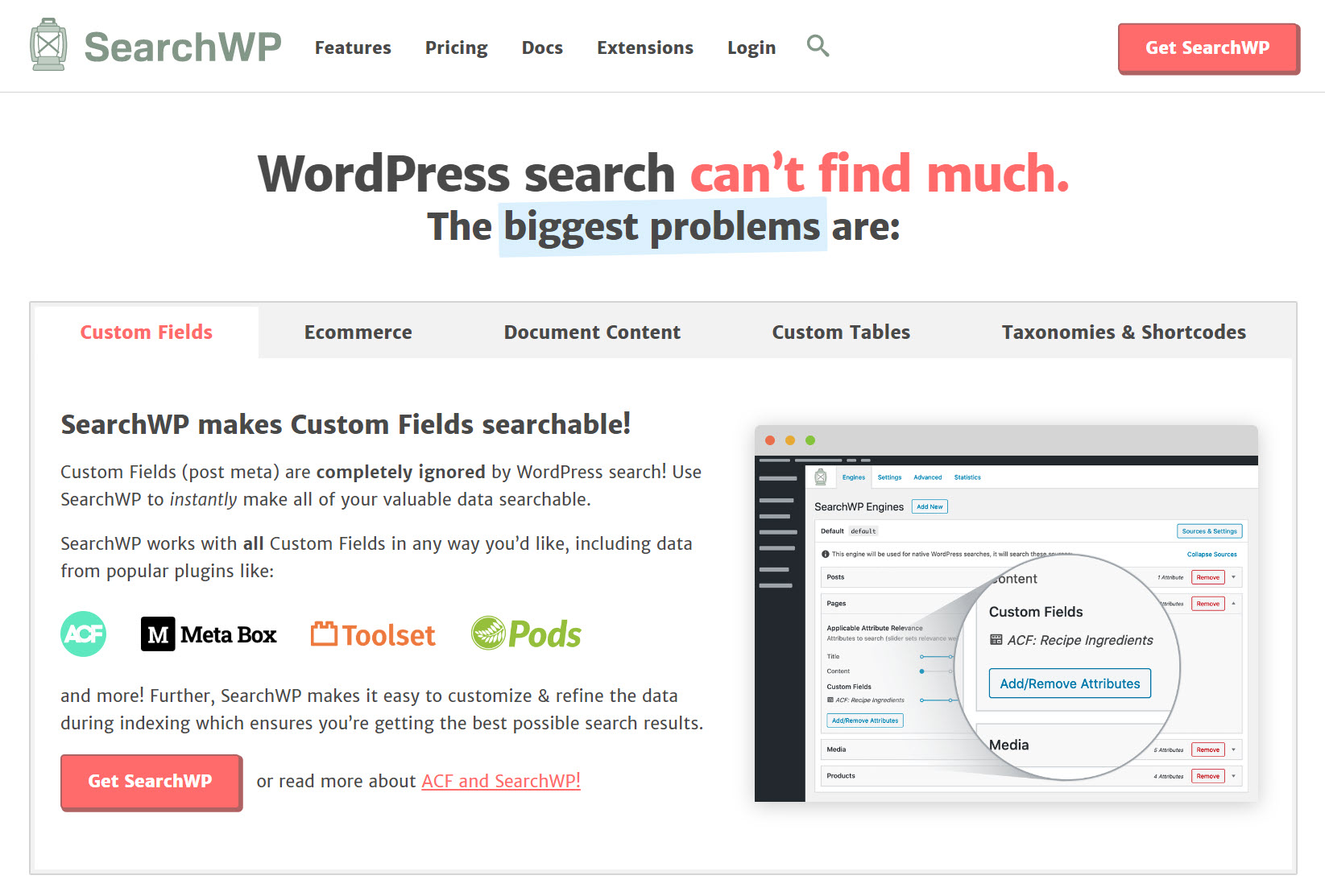
SearchWP Modal Form is a free plugin that’s easy to set up and use. It also works well with most WordPress themes.
You can also use the plugin’s advanced custom fields and WooCommerce support to ensure searchers can find specific product-related information. This is an ideal feature for any eCommerce store on WordPress.
If you’re a Thrive Theme Builder user, we don’t recommend using this plugin just yet. We’re still working on making sure it’s totally compatible with our themes, so you don’t encounter any issues.
That aside, follow these simple steps to use SearchWP Modal Form to add a search bar to your navigation bar:
- Install and activate Search WP Modal Form
- In your WordPress Dashboard, go to Appearance » Menus
- Select “Primary” in the ‘Select menu to edit’ dropdown menu.
- Click on the SearchWP Modal Search Forms box towards the left of the screen, select the Native WordPress search template, and click “Add to Menu”
- Change the navigation label to ‘Search’ so visitors know this is a search field
- Click on the ‘Save Menu’ button to save your changes and launch a preview of your site
- By now, you should see a new Search bar in the main navigation menu, styled to suit your WordPress theme Now, if you visit your WordPress blog, you’ll see a new Search bar in the navigation menu.
- SearchWP will automatically style the search to suit your WordPress theme
To learn more about using the SearchWP Modal Form on your WordPress website, read this detailed guide.
SearchWP Modal Search Form is great for adding a simple search bar to your menus, sidebars, but if you want to enhance your Search bar’s abilities you should get a premium version of SearchWP.
As the best search plugin for WordPress, SearchWP is the best search plugin for WordPress.
Some of its powerful features include autocomplete search, live search results, detailed search activity insights, and so much more.
Next Steps: Improve Your Visitors' Site Experience Today
- How to Create a Clean, Conversion-Focused WordPress Website
- How to Create a User-friendly Website with the Right Tools
- Ultimate Website Optimization Checklist for 2024
- 21 Easy Hacks: How to Increase Conversion Rates
Still looking for the right tools to build your clean, conversion-focused website?


