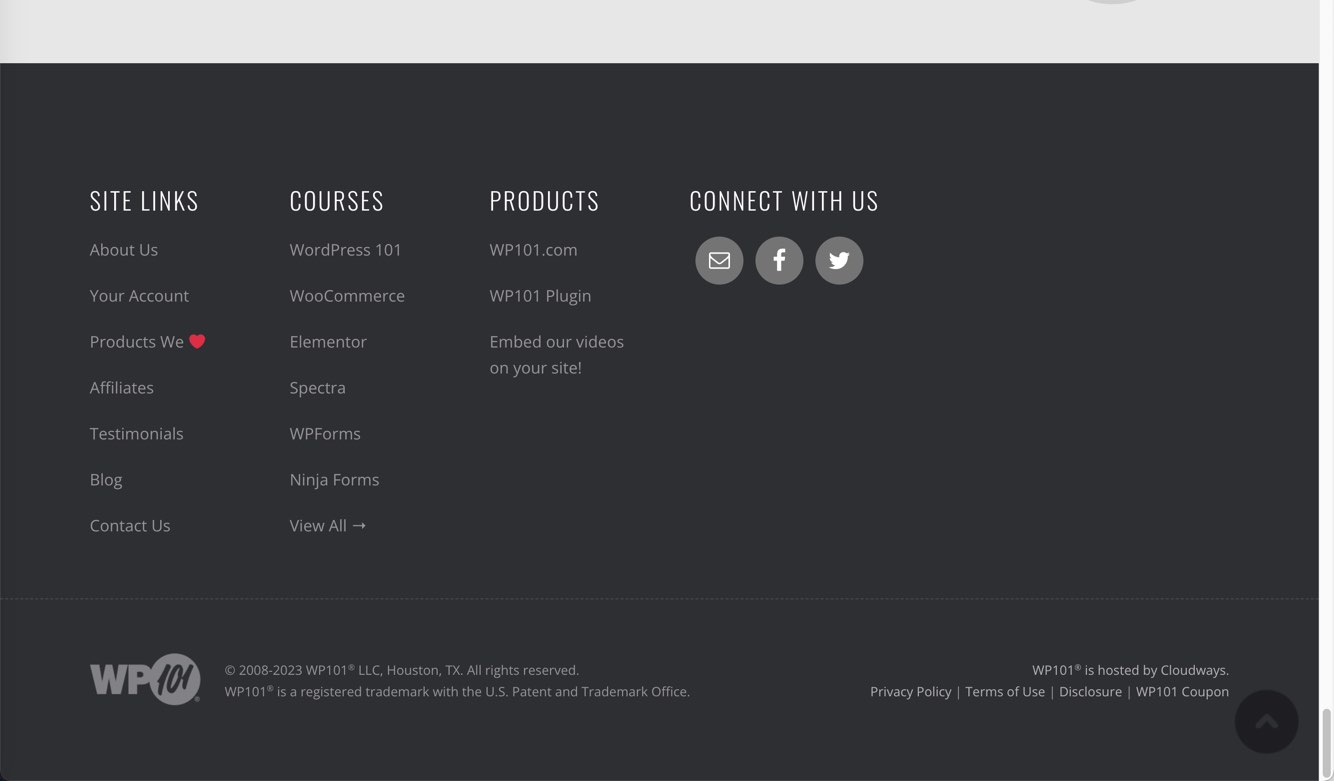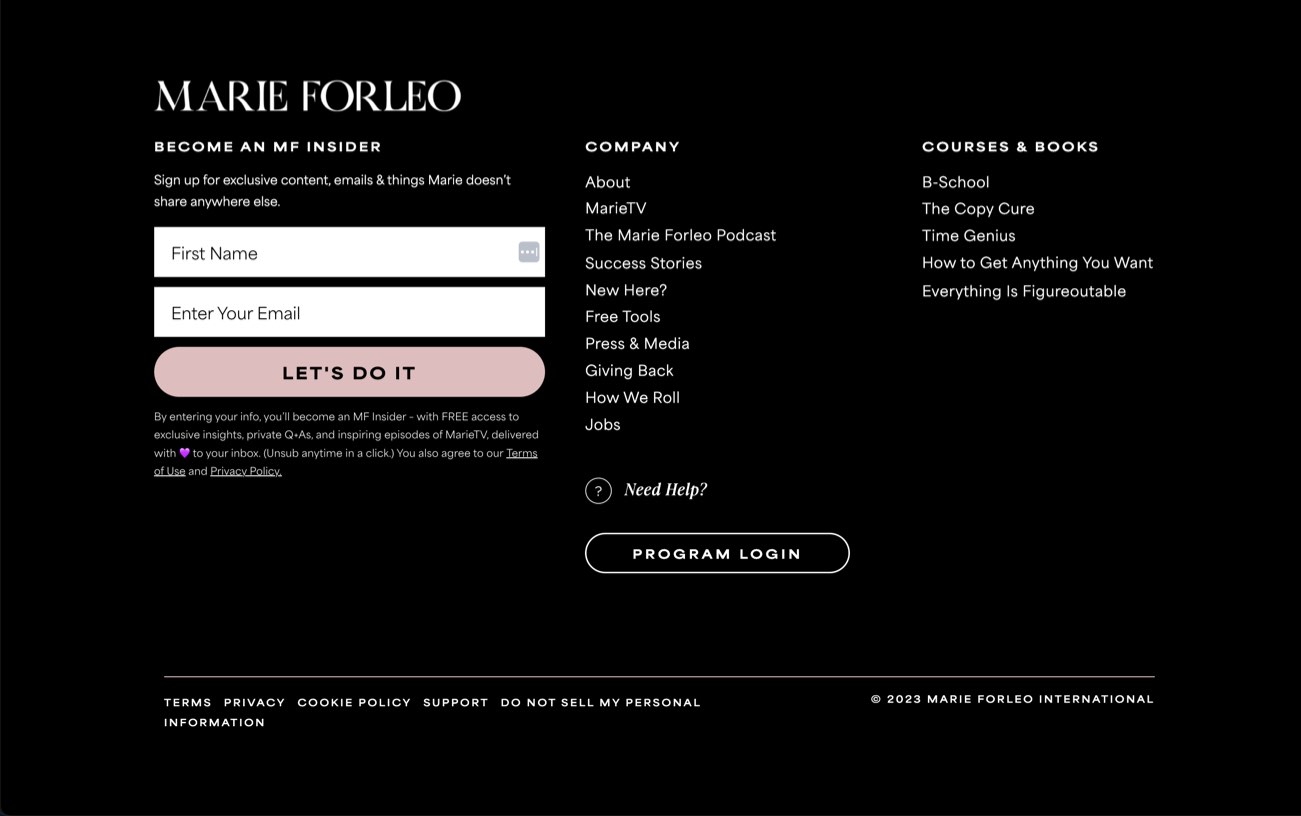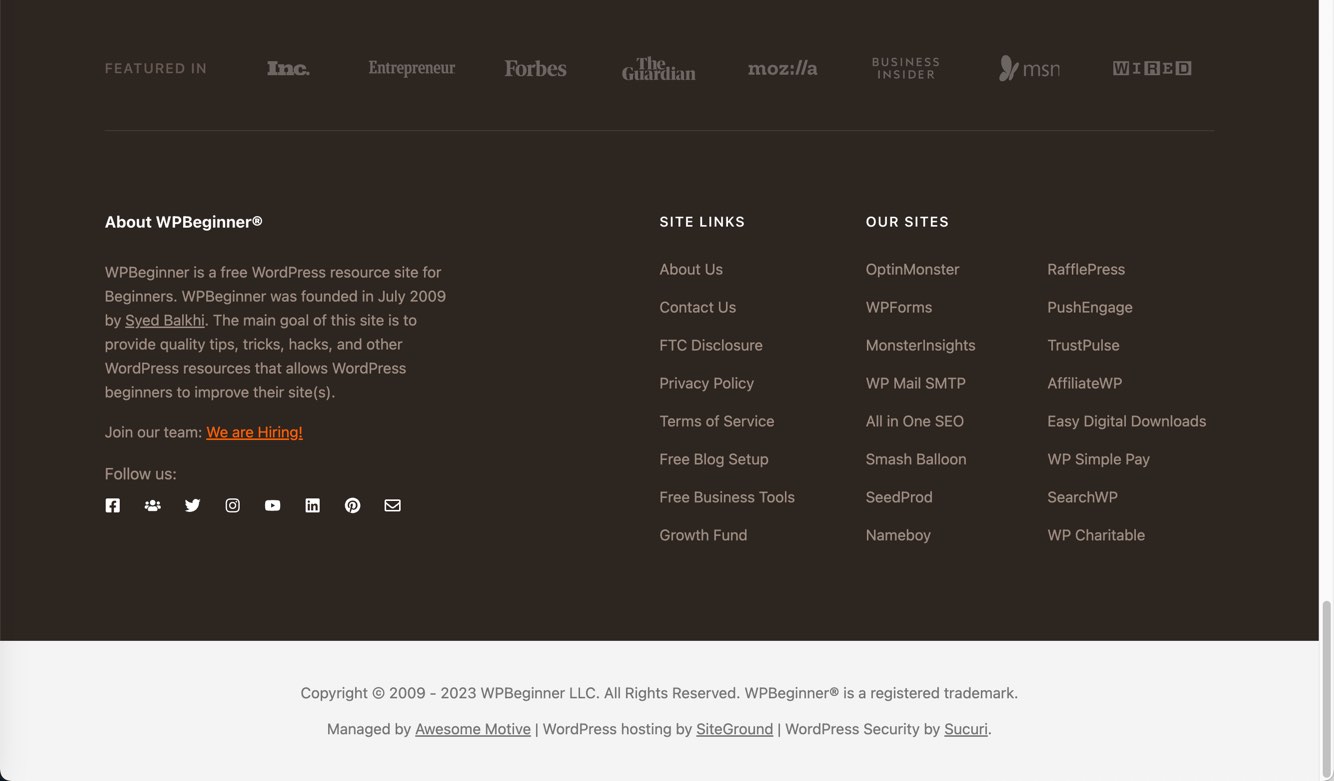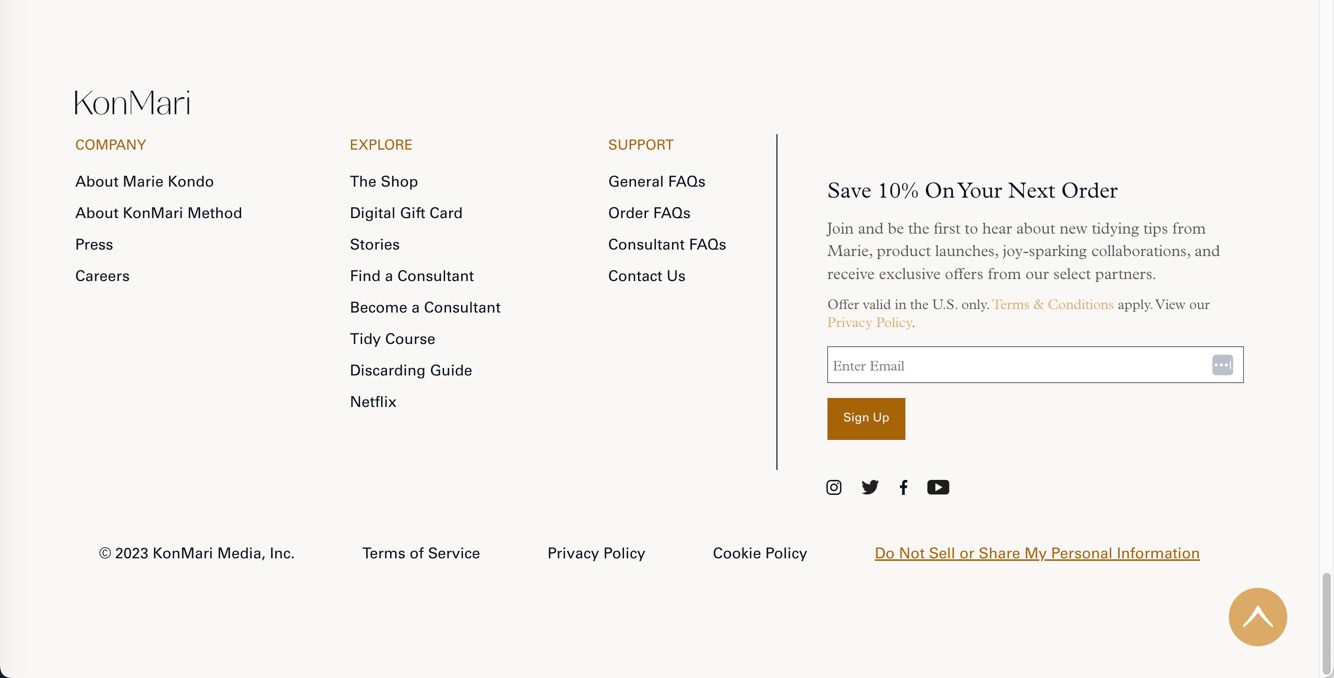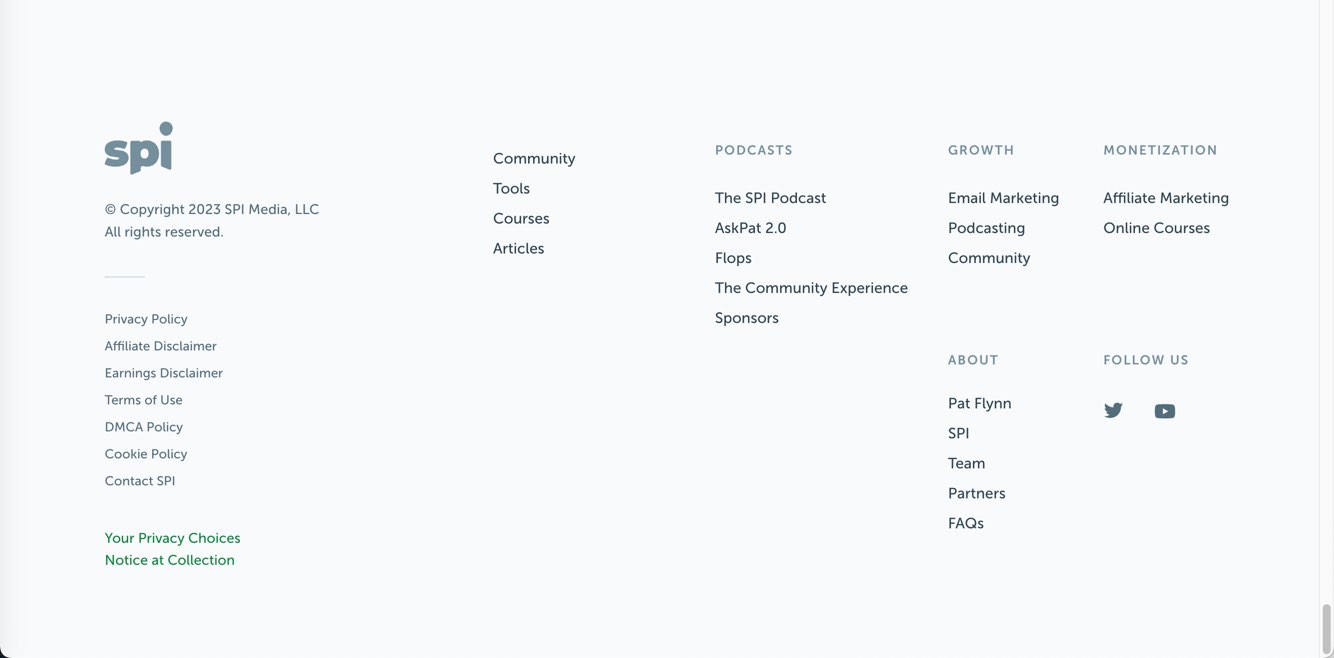Looking for an easy way to edit the footer for your WordPress website?
If so, you’ll be happy to know that editing your WordPress footer isn't as difficult as it may seem – if you use the right tools.
Today, we'll dive into the importance of footers, how to access your footer in WordPress, and how Thrive Theme Builder can help you customize your footer to look just how you want it to.
More...
What is a Footer in WordPress?
The footer of a WordPress website is the section located at the bottom of every page.
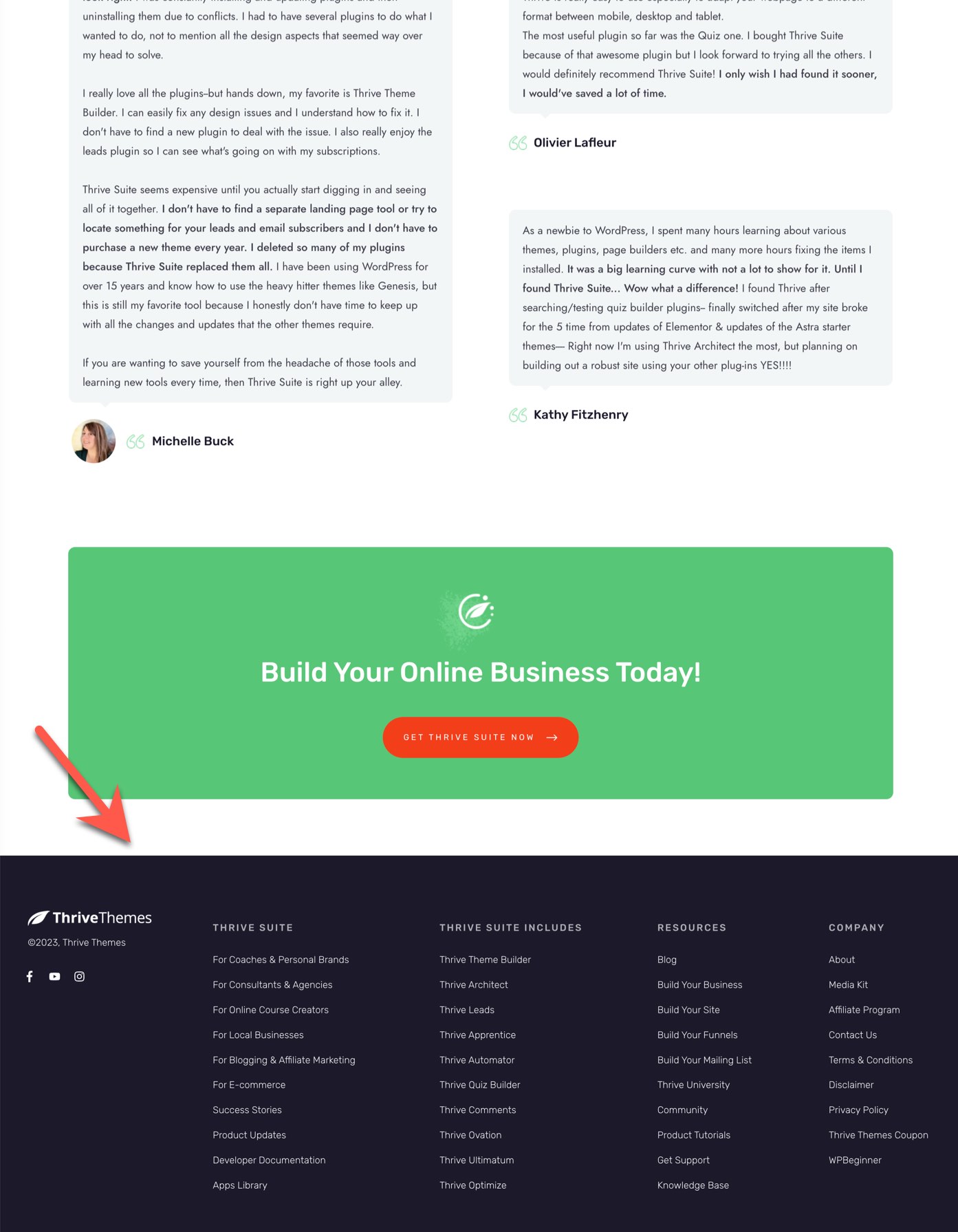
It's an area where visitors often look for additional information, such as contact details, copyright information, social media links, or a secondary navigation menu. Having a well-designed WordPress website footer can significantly improve user experience and navigation.
The Challenge of Editing Footers in WordPress
While footers are an integral part of your WordPress website, editing them can sometimes be a difficult task. Footers in WordPress are theme-dependent, meaning different themes have varying methods of allowing you to edit the footer.
Some themes even restrict what you can edit unless you directly manipulate the footer code or go to your theme files and edit the footer.php file – and let's be honest, not everyone wants to do that.
The typical WordPress theme will let you edit the footer settings by heading over to one of the following areas in your WordPress back end:
- Appearance > Widgets
- Appearance > Customize
- Appearance > Editor
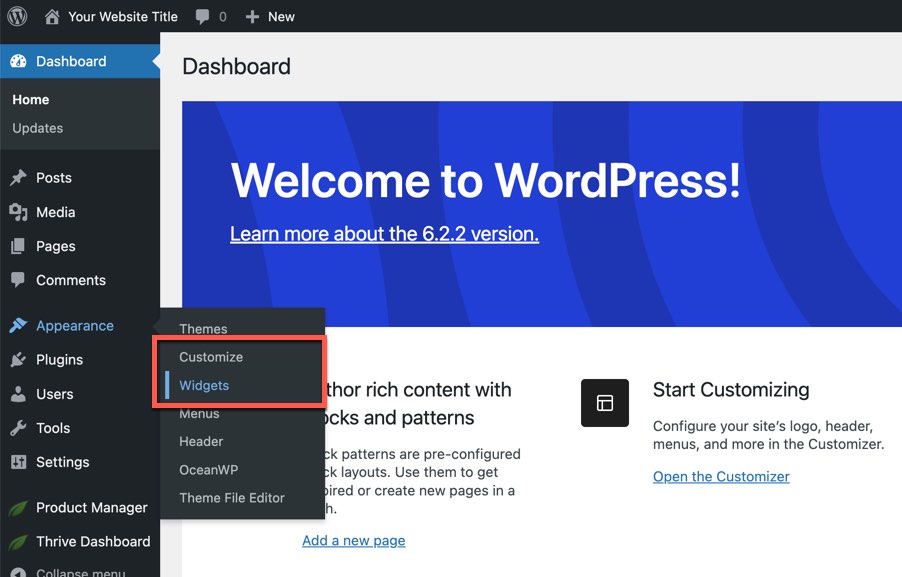
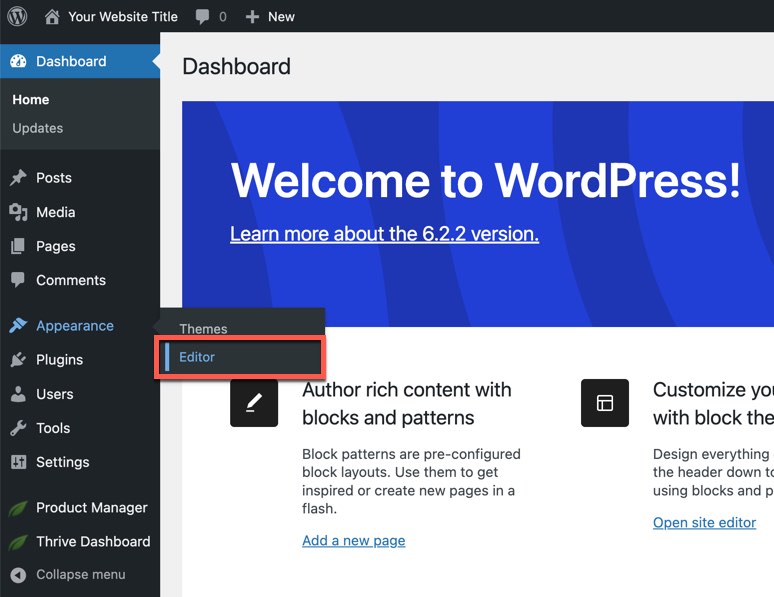
But forget code, we have a better method – one that offers a bevy of footer layout options, while being 100% customizable.
How to Customize Your WordPress Footer with Thrive Theme Builder
Your footer is an important (if often overlooked part of your website).
It's a place where people look for quick access to vital information, and understanding this can give your website an advantage.
Learn how to customize your WordPress footer with this step-by-step guide and get your footer working for you.
Step 1: Install Thrive Theme Builder
The footer for your website provides important information and navigation options to your visitors, helping them find what they need in just a click or two.
But it’s equally important for your website footer to be easy to edit, so that you can add elements such as social media icons, a secondary menu, and company information. Having a tool that makes the customization process easy can be a real game-changer in building your website, and that’s why we recommend Thrive Theme Builder.
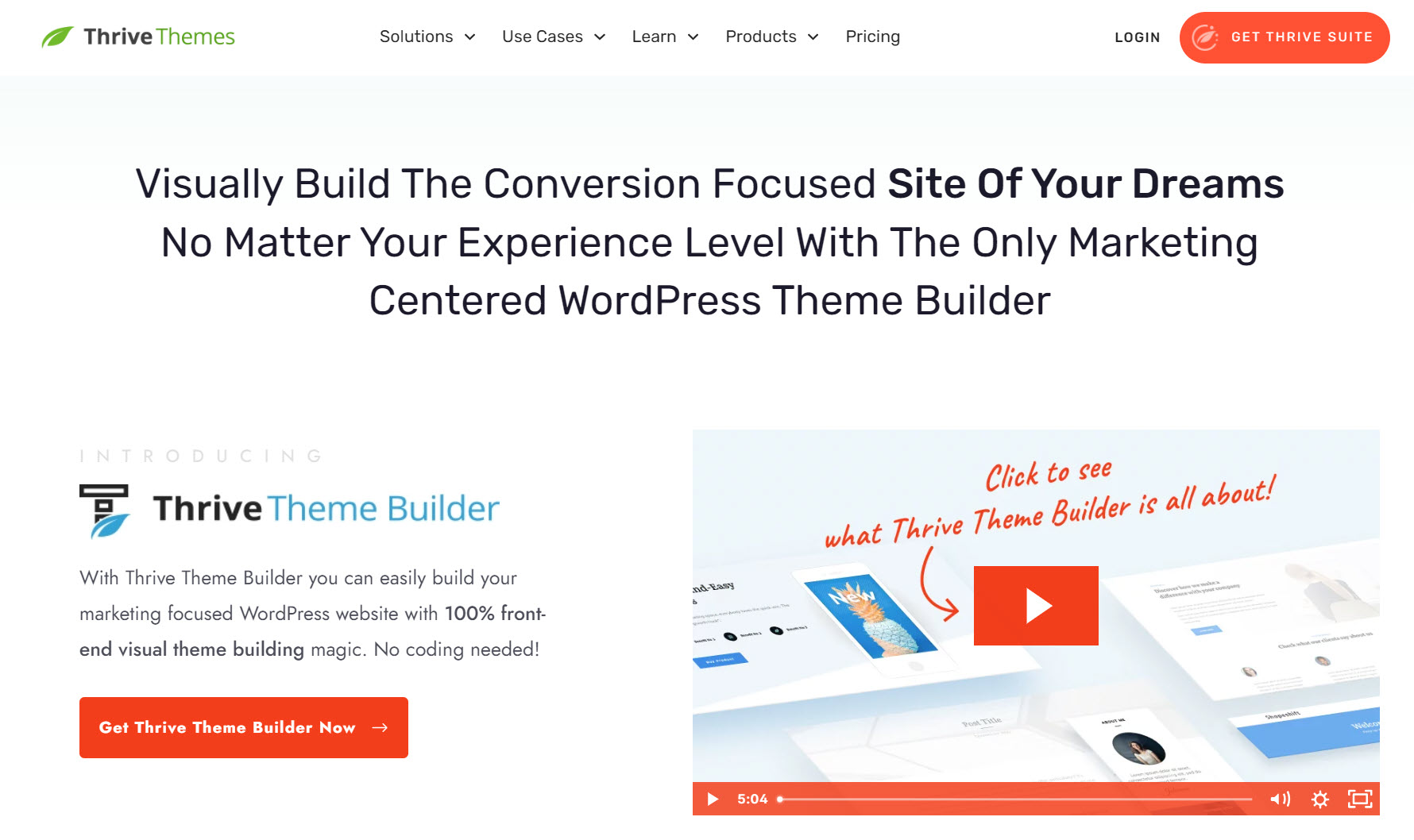
Thrive Theme Builder is a theme customizer and builder for WordPress that simplifies the process of designing and customizing your entire WordPress website, including the footer.
Here’s why you’ll love Thrive Theme Builder:
- Visual Theme Building: Thrive Theme Builder allows you to visually build and customize every aspect of your website without touching a single line of code (forget CSS, HTML and the rest!). Design headers, footers, page layouts, sidebars, and more – all with a visual drag-and-drop builder.
- Pre-built Templates: Not a designer? No problem! The tool comes with a variety of pre-built templates that you can use as a starting point for your designs.
- Site Wizard: The Thrive Theme Builder Site Wizard will guide you through setting up key elements of your website, so you’ll have the basic design of your website done in mere minutes.
- Smart Color Technology: With smart color technology, once you choose your brand color, Thrive Theme Builder will automatically adapt a coordinating color palette.
- WooCommerce Compatibility: If you run an e-commerce store, you'll appreciate Thrive Theme Builder's full compatibility with WooCommerce, the popular e-commerce plugin for WordPress.
- Mobile Responsiveness: Thrive Theme Builder ensures that your design looks great on all devices. You can also tweak and optimize your pages for different screen sizes.
- SEO Friendly: Thrive Theme Builder is built with best SEO practices in mind to help your content rank better in search engine results.
- Integration: Thrive Theme Builder seamlessly integrates with other Thrive products as well as the most popular marketing tools, plugins, and services.
Check out pricing for Thrive Theme Builder
To get started with Thrive Theme Builder, first download the Thrive Product Manager and upload it to your WordPress dashboard. Then, proceed to install and activate it.
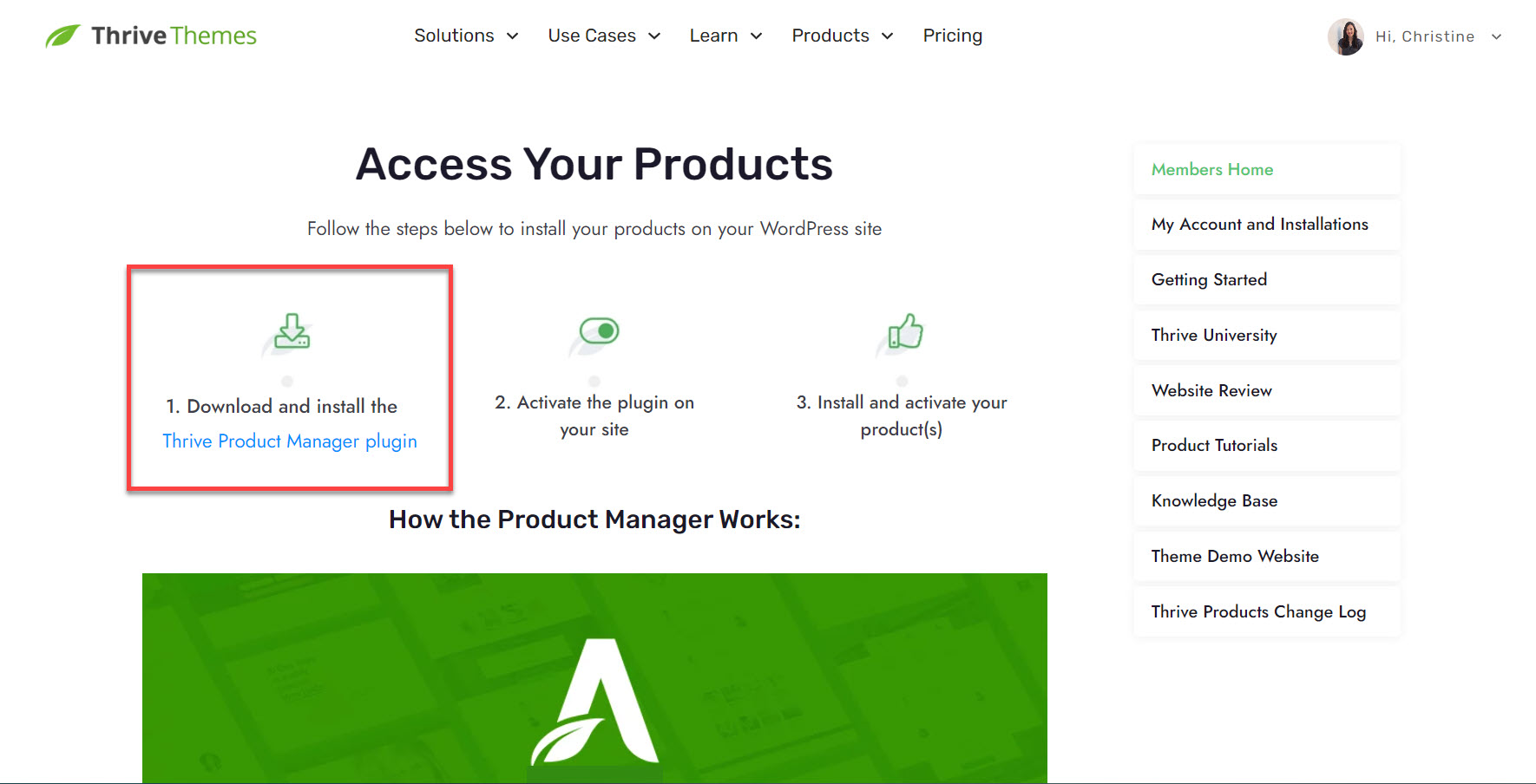
Next, visit Thrive Product Manager in your WordPress admin and follow the prompts to install and activate the Thrive Theme Builder.
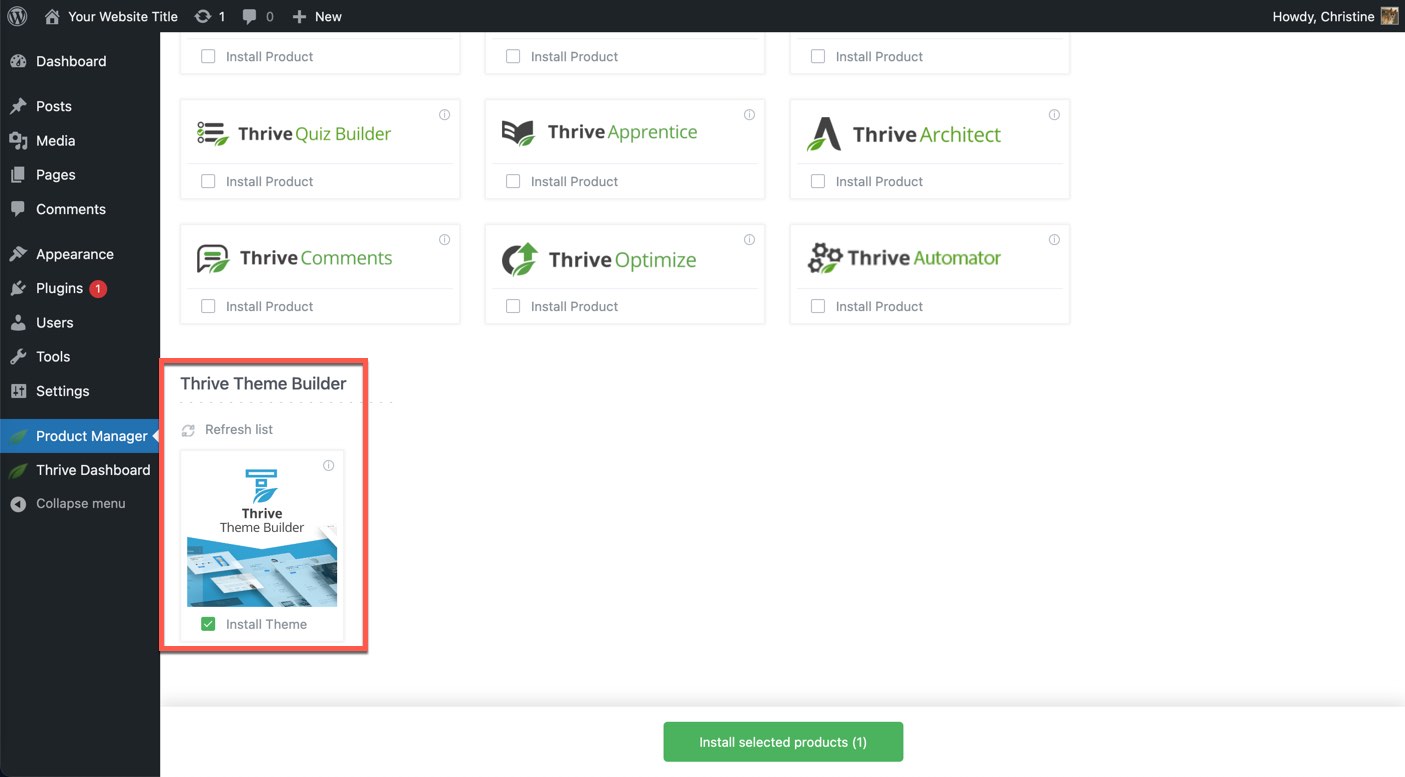
Step 2: Go through the Site Wizard and Pick a Footer Layout
Once Thrive Theme Builder is installed and activated, you’ll be prompted to proceed with setting up your website using the Thrive Theme Builder Site Wizard. Here, you can choose from various theme footer templates to find the one that best align with your website design and brand aesthetics.
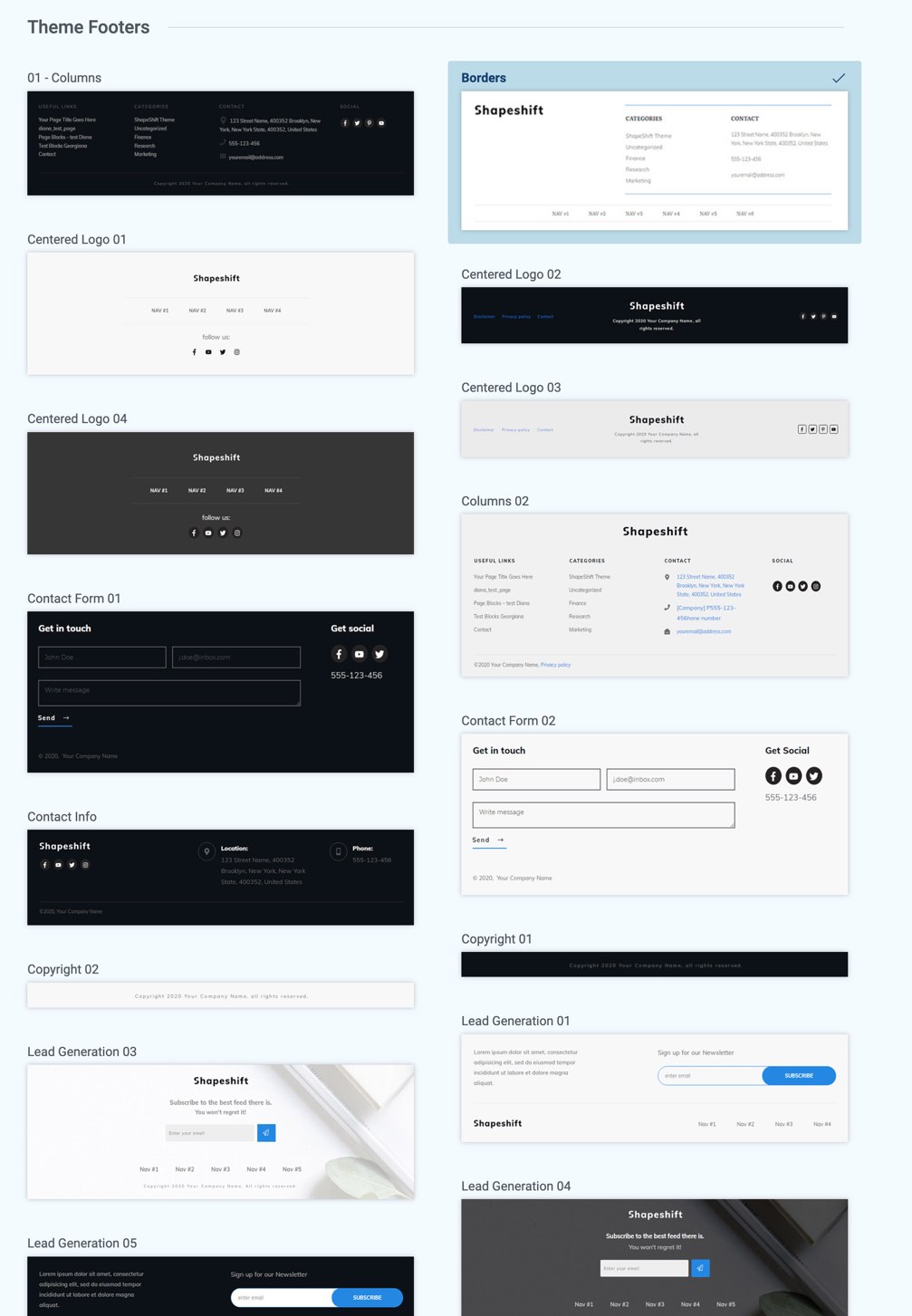
Step 3: Enter Global Fields in Smart Site
In this next step, you'll streamline your website management process by utilizing the Global Fields in Smart Site.
Start by navigating to the Thrive Dashboard and selecting Smart Site. Then, input your key business information.
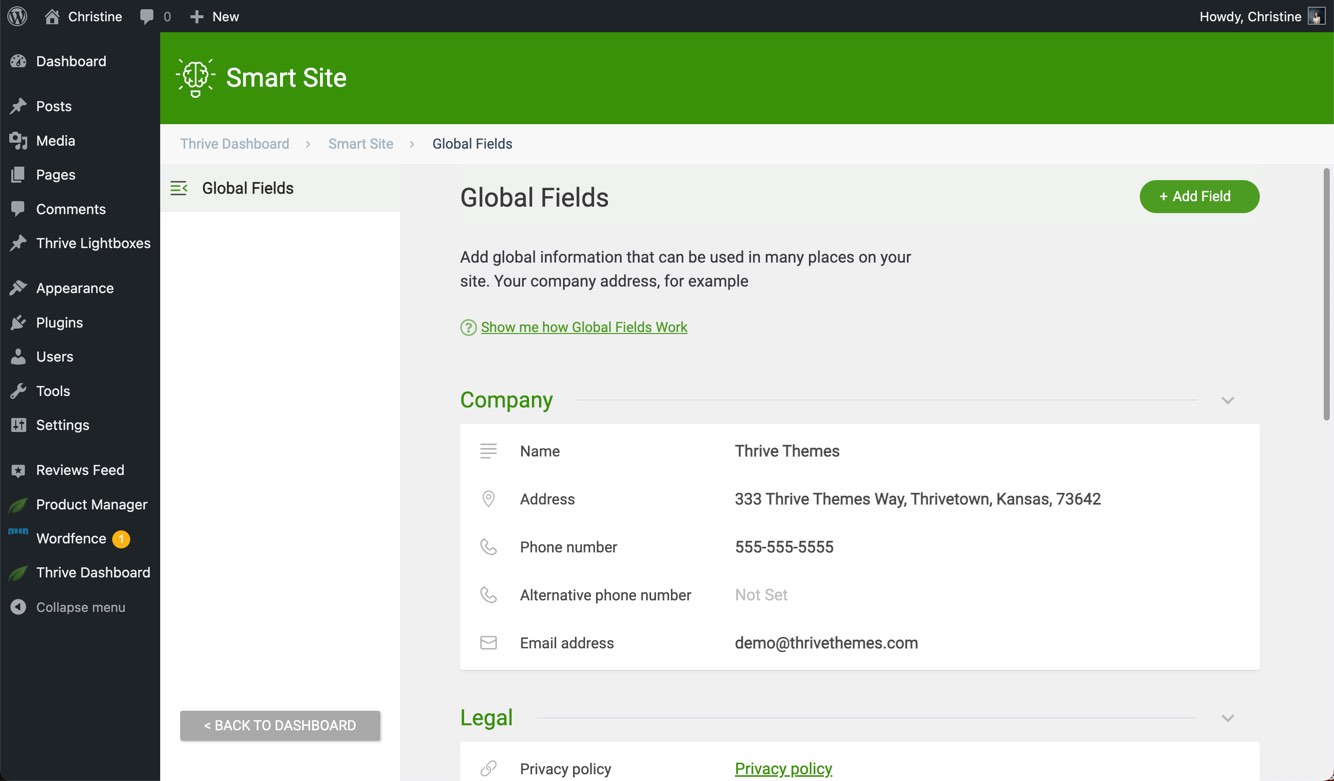
The beauty of using Smart Site is that it automatically updates global fields throughout your site. If you ever need to change your core business information, you don't have to add new info to every page, simply revisit Smart Site and make the changes. These updates will then propagate across your entire website automatically, saving you time and effort.
Step 4: Customize Your Footer
Now comes the fun part.
With Thrive Theme Builder, you can customize all aspects of your website footer like a pro.
Change the background color, add a menu, integrate social media follow icons, add additional footer text, or include contact information (phone number, email, address, it's up to you). The possibilities are vast, and you have complete control over your design.
To begin creating your custom footer, you’ll need to access your theme templates. By default, the footer is used on multiple theme templates; updating your footer on one theme template will update the footer throughout your site. An easy place to start is your Homepage.
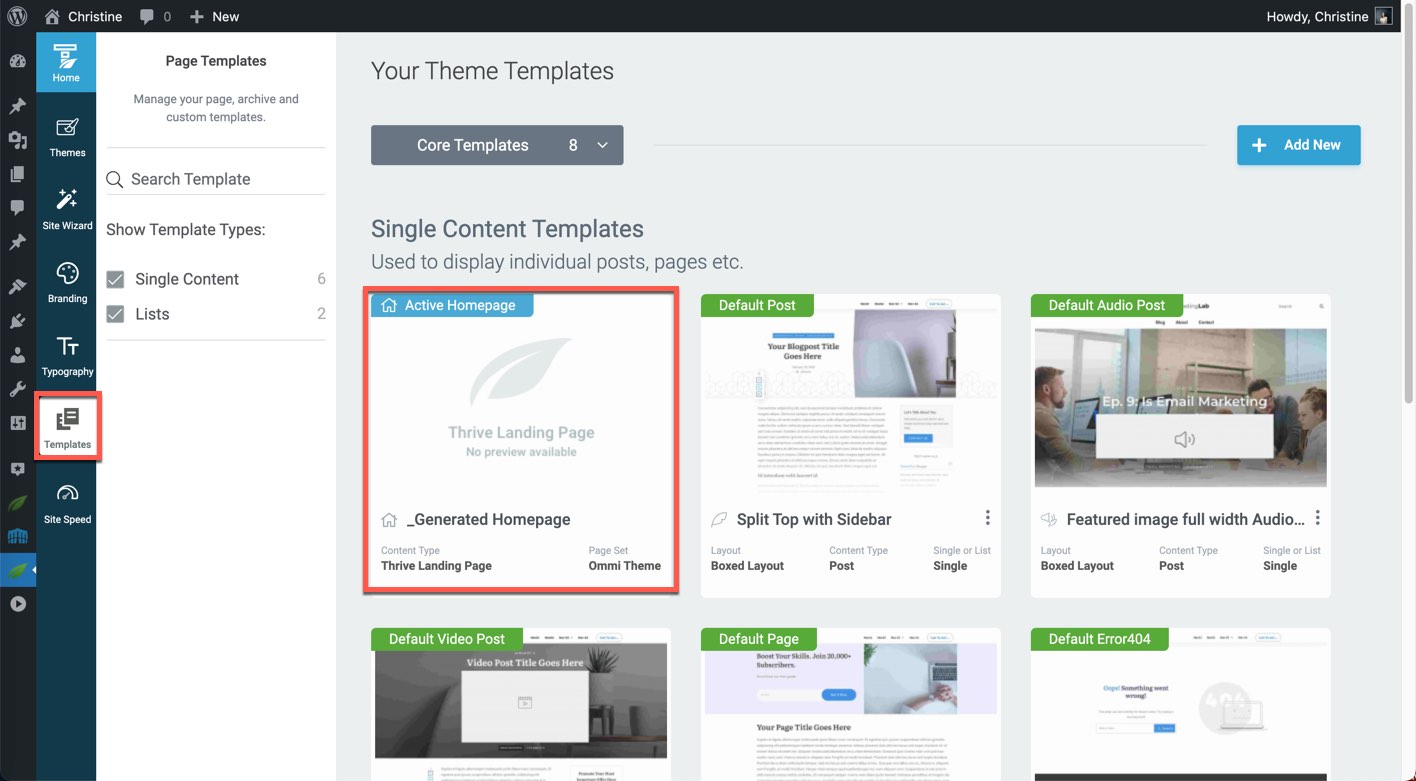
Next, scroll to the bottom of the page, click inside of the footer, and click the Edit Footer button.
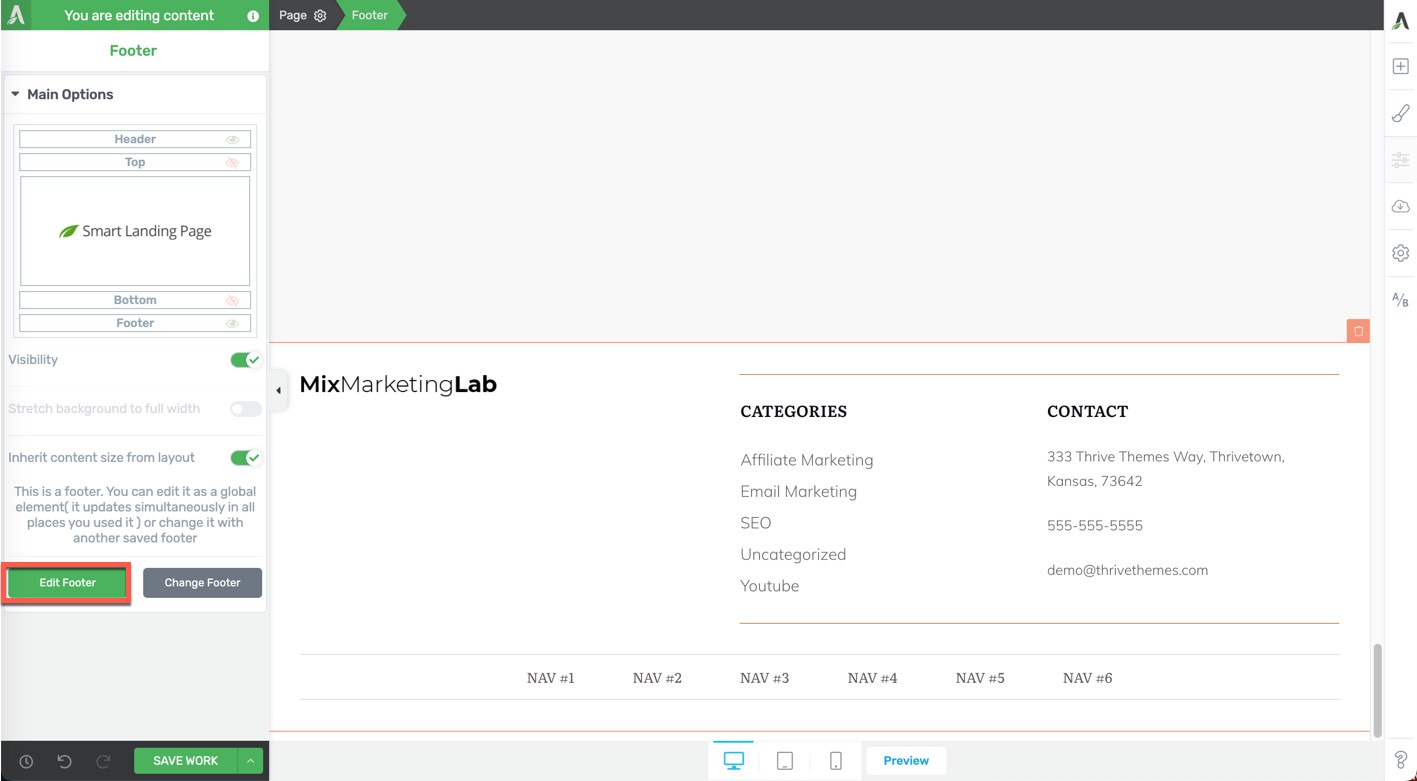
And now it’s time to customize the footer to your heart’s content! The Thrive Visual Editor is a drag-and-drop editor, so click the Add Element button to view the available elements and simply drag them to where you would like to place them. Make additional customizations using the sidebar on the left-hand side of the page.
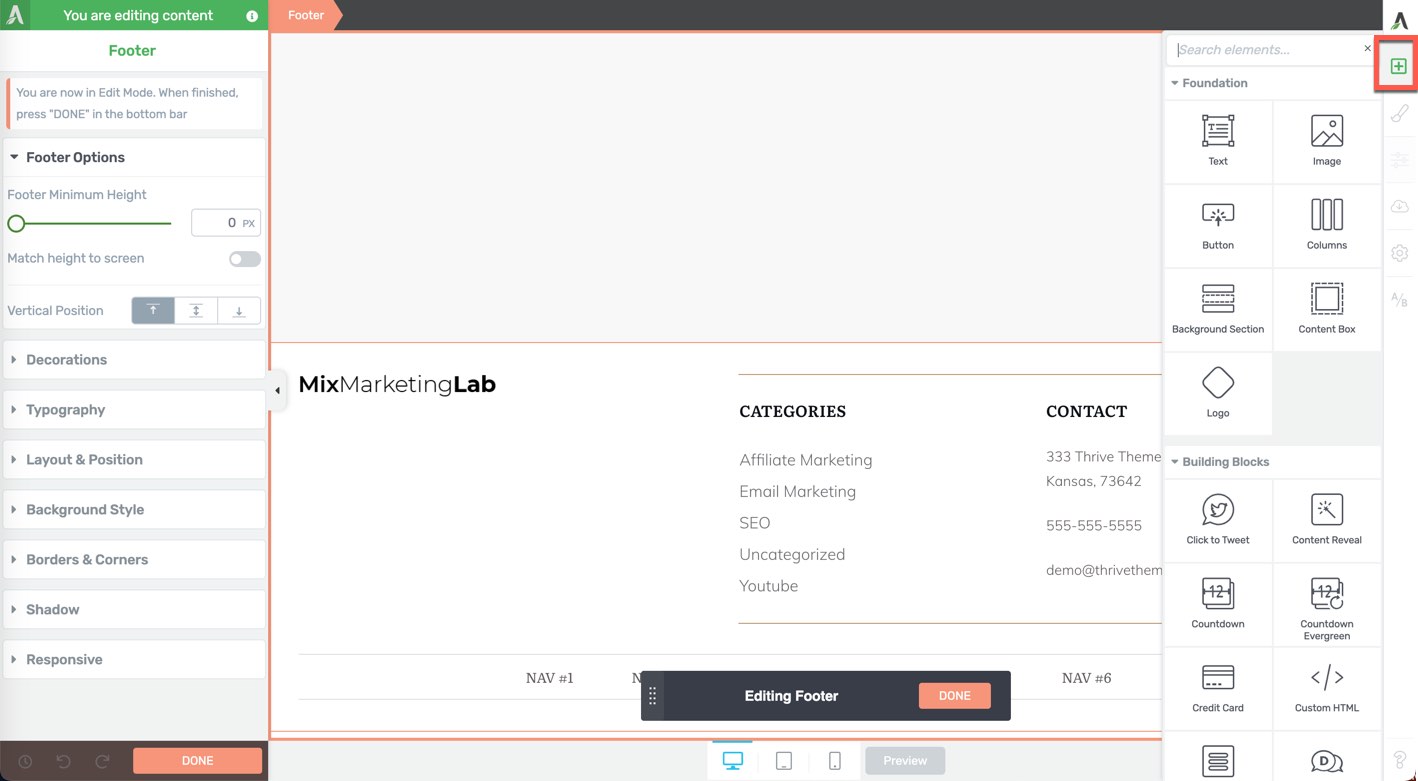
You'll find tons of customization options to get your footer design looking exactly how you imagined.
5 Excellent WordPress Footer Examples
Looking for ideas for what to put in your website footer block, or how to organize the information? Here's a few examples:
1. WP101
WP101's footer is a great example of one that has a simple, clean layout, and contains all the information visitors need. The footer menus are clear and help people quickly find important information about the website.
Marie Forleo's footer takes advantage of the space with an email opt-in and links to products. Adding additional functionality like a signup form can be great for lead generation.
The footer section for WP Beginner's website offers helpful links while imparting trust signals like an About section and a Featured in section.
KonMari's footer content uses the space to offer a lead magnet – an easy, simple way to grow your email list.
The footer for Smart Passive Income contains links to legal web pages, social media profiles, and main areas of interest for visitors.
Now It’s Your Turn to Edit Your WordPress Footer
The footer of your website plays an important role in providing information and navigation options to your visitors. Thankfully, Thrive Theme Builder makes the task of customizing your footer easy and fast.
The Thrive visual theme editor allows you to see changes in real-time as you make them, and it offers an array of elements you can incorporate into your footer, as well as other parts of your website. So, why not give Thrive Theme Builder a whirl?
Next, Build a Gorgeous, Custom Website Using Thrive Theme Builder
Now that you’ve personalized your WordPress website by editing your footer, why stop there? With Thrive Theme Builder, you can create a stunning, custom website that aligns perfectly with your brand. Its comprehensive features provide an easy way to tailor your entire site – header, body, and footer – and really make it your own.
Take a look at these helpful resources to get started:
- Thrive Theme Builder Tutorials
- How to Create a Clean, Conversion-Focused Website
- Build Your Website
- How to Build a Website Using WordPress Templates
Now there’s just one thing left to do: buy Thrive Theme Builder today!