WordPress user roles might seem like something a online solopreneur doesn't need to worry about...
... until you want to build a membership website.
In that case, understanding how WordPress user roles impact your site's functionality makes all the difference between creating a personalized user experience that delights, or a –meh– experience that leaves your members asking for a refund.
Indeed, WordPress user roles don't exist just for giving site collaborators different levels of administrative access on your WordPress backend.
They're for so much more when it comes to building a conversion focused website.
Intrigued? Keep reading...
More...
What are WordPress Permissions and User Role Capabilities?
At its core, WordPress user roles define who can create, manage and view different types of content on your website.
User role capabilities refer to what you allow people with different roles to do on your WordPress site. This covers everything from publishing content and creating blog posts to installing new plugins or activating new themes.
The permissions assigned to a WordPress user role determine what parts of your dashboard different users are permitted to access.
As you can imagine, assigning the right role to the right people is extremely important for the security of your WordPress site.
5 + 1 WordPress User Roles
Out of the box, WordPress comes with 5 + 1 default user roles. With a simple hierarchy, the default user roles range from full access to tight limitations on what different users can and can’t do on your site.
Let’s run through each of them now…
Super Admin
Wondering why we say "5 + 1 user roles" instead of just saying 6?
It's because 5 user roles are always present on every WordPress website while the "6th" — Super Admin role — is only available for WordPress multi-site networks.
The Super Admin is granted the right to control everything on multi-site setups.
This covers managing themes and plugins, editing the dashboard for other user roles, and maintaining, editing and updating any widgets or integrations used on the whole network of sites.
The vast majority of WordPress websites are not part of multi-site networks, so you’re unlikely to see this user role available on your website.
Admin
If you installed your WordPress website, you’ll be an Admin by default.
WordPress Admins can install and update plugins, integrations and widgets for their sites. In addition to this, the Admin adjusts the WordPress permission capability of other users, while overseeing page and content management.
In short, the Admin user role can create, modify, or delete anything and everything on their site.
However, it’s important to note that the Admin role changes when there's a Super Admin present on a multi-site network.
On WordPress Multisite networks, regular Admins can no longer install or delete themes and plugins, nor can they modify another user's information. These capabilities are reserved for the Super Admin.
Editor
As the name suggests, an Editor oversees content. As such, they cannot manage any of the design aspects or settings of your website such as widgets, plugins, menus, etc.
An Editor can create, edit, and delete both posts and pages on your site, as well as manage comments. Editors can also carry out tasks like uploading media, adding post metadata, and creating categories and tags — you get the idea!
This role is perfect for, well... editors who oversee the work of all the different content contributors to your website.
Author
Authors are able to edit, manage, publish and delete their own posts. They can also reply to any comments they receive on their posts only. With this in mind, it’s worth noting Authors cannot create new categories — this is for Editors and Admins to do — but Authors can assign existing categories to their posts.
The Author role is perfect for trusted content creators who do not need to modify the content of other content collaborators.
When Is an Author NOT an Author?
Before we move on, there’s an important functionality to acknowledge: everyone who has an assigned internal user role will appear as an “Author” when their content is published on your site — that’s true for Admins, Editors, Authors and Contributors.
In other words, a post or page author (like myself for this blog post) will not necessarily have an Author user role.
What's more is that anyone who publishes content under their user role on a WordPress site will automatically receive an Author Archive page, regardless of the writer’s actual WordPress user role assignment.
This allows website visitors to easily view all the articles a person has authored on a given WordPress site.
Contributor
Contributors are limited to writing draft content on your site. It's up to your Editors and above to approve and publish their work.
The Contributor user role cannot create pages or posts, add categories, add metadata, upload media nor publish any of their content. They must ask an Editor to to do these tasks for them, which is why the Contributor role is sometimes preferred to the Author role in certain circumstances.
Ideally, Contributors write unpublished draft content for Editors to approve and publish.
Subscriber
Now we’re talking barebones access...
Subscribers are simply online visitors who can access subscriber-only content after logging in to your site.
Once logged in, the only permission Subscribers gain inside your WordPress backend is the ability to edit their own user profile.
Because the Subscriber user role is what you'll assign to your customers when creating a membership website, let's make one thing very clear:
Subscribers CANNOT edit content nor modify any settings on your website!
While they can log-in to your website, they can't publish blog posts, create pages or do anything other than leaving content and reading Subscriber-only content.
In fact, if you set up your membership site correctly, most Subscribers won't even know they were assigned a user role on your actual WordPress site!
For example...
When you sign up for Thrive University on the Thrive Themes website, in actuality you are assigned a Subscriber user role on the Thrive Themes website. But I'd be willing to bet good money you've never seen the backend of our WordPress site before...
This is due to the magic of redirections after log-in (but more on this later).
Thrive Suite includes it's own User Access Manager
When you're using any of the Thrive Suite tools on your WordPress website, the user access manager allows you to grant and restrict individual tool access based on WordPress User Roles.
For example, the user access manager allows you to grant Editors access to Thrive Architect, but restrict access to Thrive Quiz Builder or Thrive Leads.

Assigning and Changing User Roles
When you create a new user on your website, you can assign the role you want the new profile to have.
You might want to do this when hiring a new content writer or when you need to give access to a developer to debug your website.
Just go to your WordPress dashboard and click on Users >> Add new to create the new profile and assign the proper user role:
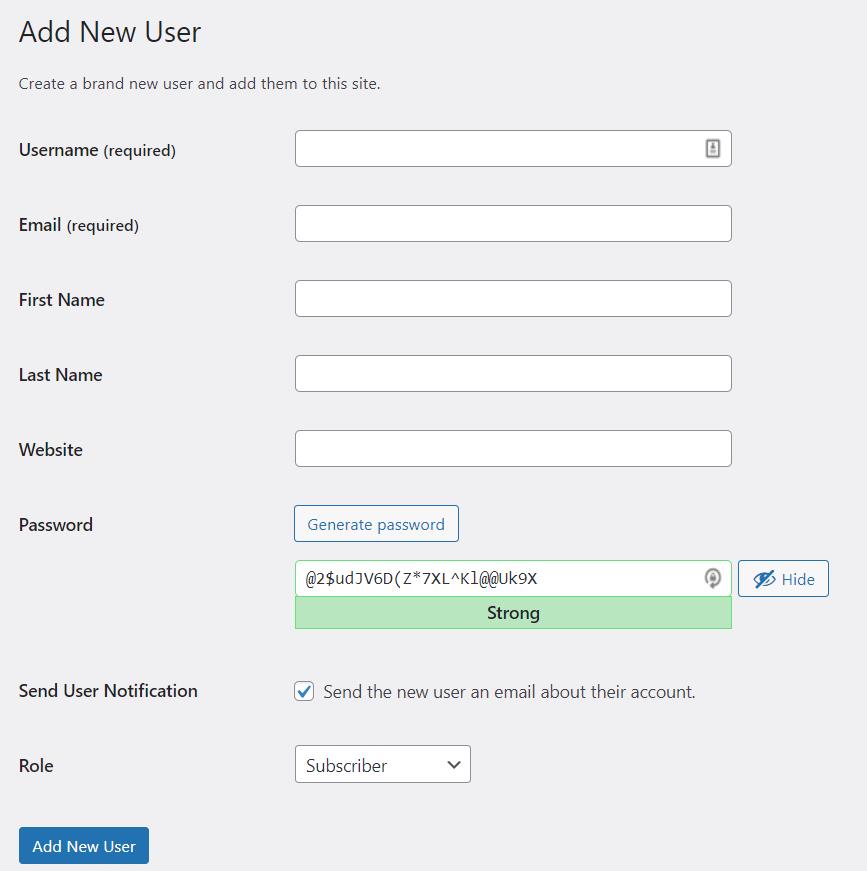
In WordPress, it's easy to assign the right user role when adding a new profile to your site.
Each new user will need an:
- Email address
- Username
- User role
When you’re done, hit save — and that’s it!
If you tick the "Send User Notification" box, the new user will be notified via the email you entered that they’ve been added as a user to your website.
Changing User Permissions
To change the permissions for a WordPress user, the process is very much the same as assigning them.
In your WordPress dashboard go to Users >> All Users >> Hover over the name of the user you want to change permissions for >> click edit >> change the user role.
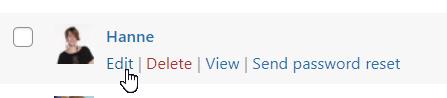
Hover over the user profile and click edit to edit the user permissions
Only Admins have this power as improper user role assignments could compromise the safety of your website.
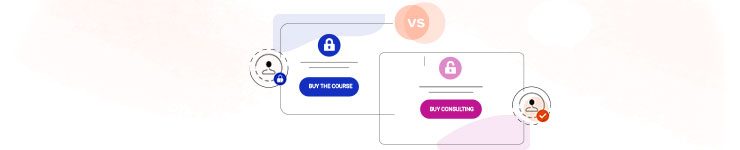
How to Use WordPress User Roles for Content Access and Content Restriction
Alright, now that you know what all 5 + 1 WordPress user roles are, what they're capable of and how to add and manage them on your site — the real fun begins...
... using WordPress user roles to restrict content access.
When explaining the Subscriber role above, I already hinted that this is the role you'll want to use when creating a membership website, but that's just the tip of the iceberg.
The moment someone logs in to your website, you can provide a completely customized visitor experience for them! And that's where the real power of WordPress user roles come into play — even for online solopreneurs who don't have a content team filled with editors, authors and contributors.
Just think about it this way... the moment someone logs in to your website, you can identify them.
This allows you to:
1. Give or Restrict Access to Content on your Site
Let's take the example of Thrive University again.
We have publicly available courses open for ALL site visitors to see. Even people who are not logged in as subscribers can view the lessons for such courses. This is perfect way for us to provide value to, build trust with and create brand awareness among new site visitors — all while giving them a taste of what they can learn inside the "Subscriber-only" section of Thrive University.
And by now, you understand that when someone "signs up to join Thrive University", they actually become a Subscriber on the Thrive Themes website.
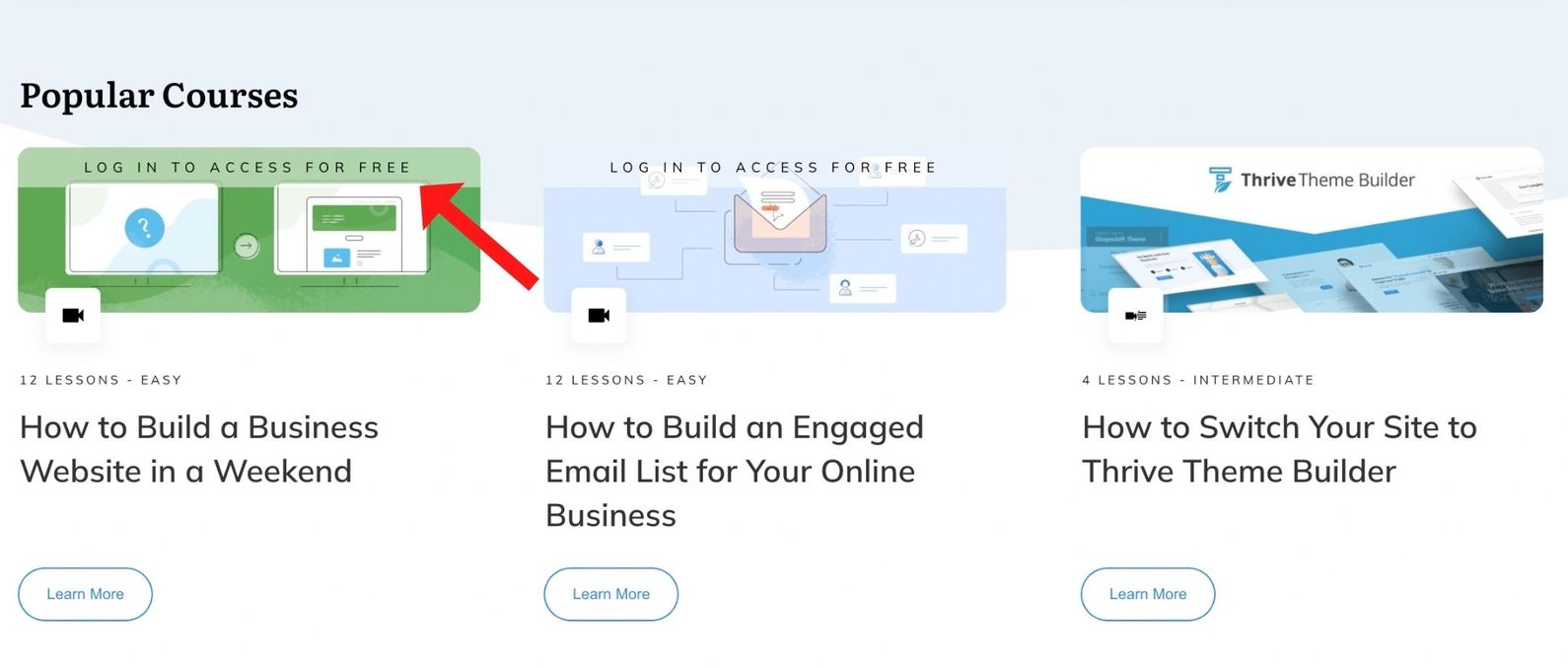
The "Subscriber-only" courses ins Thrive University are instantly accessible once someone sings up to our mailing list and is assigned a Subscriber User Role on our WordPress website.
What's more is that because the login experience is managed by Thrive Apprentice, anyone who subscribers never sees the the ugly, default User Profile screen on the backend of our WordPress site.
But what about Premium courses that people must pay for to access?
How does a WordPress site know how to restrict access to those Subscriber role users who've paid for your product?
In order to restrict access to premium products based on WordPress user roles , you'll need a membership plugin like Thrive Apprentice to manage advanced digital product access restriction for you.
2. Show or Hide Specific Elements
Imagine this...
- Showing a logout button only to people who are logged-in on your site
- Displaying a discount pricing table to members of your community, and a default pricing table to casual visitors
- Making a download link available those who have purchased a premium product where a buy button is shown to those who have not.
All of this and more is possible with Conditional Display.
In the Thrive Visual Editor, you have the option to apply Conditional Display settings to multiple design elements.
One of the display conditions available to you is based on WordPress User Roles:
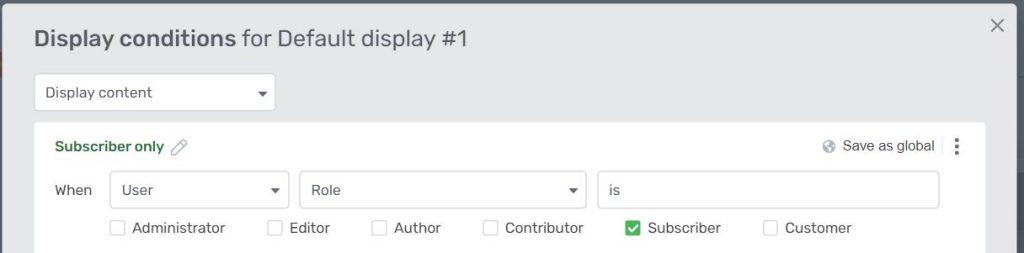
Conditional Display of elements is based on WordPress user roles.
In short, you can hide or show on page content based on WordPress user roles and even show completely different content to site visitors with different user roles.
You can also combine the user role display rule with other rules such as whether or not someone has access to one of your Thrive Apprentice Products or what the category of a post is...
I'm sure you're starting to see how powerful this conditional display feature is for your online business!
And by the way...
You might have noticed in the screenshot above that there's a role called "Customer" in the list of options available. As you might suspect, this role is NOT one of the default WordPress user roles.
Which must mean there are ways to add custom WordPress user roles to your website, no?
Can You Add Custom WordPress User Roles to Your Website?
Yes you can! And I'll explain how in a second.
But first, you might already have custom WordPress user roles on your site without even knowing it!
Due to the power of WordPress user roles, several plugins automatically create their own on your website in order to boost their plugin's functionality.
So for example, if you're building an e-commerce website with WooCommerce, you'll notice the moment you install the plugin, two custom user roles are added to your site:
- Customer
- Shop Manager
In this case, the Customer user role (which is automatically assigned when someone becomes a customer) is like a Subscriber role, with the added benefit of being able to see past and in progress orders.
The Shop Manager user role is like the Editor role, but also allows for adding and editing WooCommerce products.
I think you get the gist. Different permissions on your site require different user roles.
So what if you want to add custom user roles yourself? Is that possible?
Yes it is.
There are 2 ways to add custom user roles to your WordPress website:
- Manually (which involves messing with code)
- By using a plugin
Let’s look at the custom user role plugins available to you…
The Best WordPress User Roles Plugins
There’s much more to WordPress user roles than what first meets the eye. The best plugins for WordPress user roles go way beyond capabilities and permissions.
Let’s take a look at some of the best options...
WPFront User Role Editor
As the name suggests, WPFront User Role Editor lets you customize your WordPress user roles.
The Basic version of the editor allows you to manage the capabilities and permissions of your WordPress site profiles using simple checkboxes. You also have extra customization features such as widget controls, deciding on login redirection pages, and customized navigation menus — all based on whether a user is logged in or not.
You need the Pro version to really start customizing and controlling user role experiences based on the roles you’ve assigned. This adds user role customization access to things like your media uploads, navigation menus and login experiences.
PublishPress’ Capabilities
Simply referred to as Capabilities, PublishPress’ plugin covers the basics in WordPress user role functionalities.
With a simple checkbox tool, you can create, edit, and duplicate roles and their capabilities. You can also manage WordPress permissions for sections of your website such as your widgets, posts and pages.
Capabilities also integrates with WooCommerce to assign user roles for orders, product and shipping management.
In the Pro version, there are more options for managing navigation menus, an integration with BuddyPress (for forum management), Admin menu customizations, and the removal of PublishPress branding.
User Switching
The key to ensuring a great user experience — or having a successful business in general — is testing. And the User Switching plugin allows you to do this in real-time.
With User Switching, you can live vicariously through your users, and see what life’s like from their perspective on your website. By jumping into their user roles, you can see what it’s like to visit your website through the eyes of different visitor, and walk through processes just as they do. And then, switch back to your admin whenever needed.
And as you’re literally inside someone’s account with User Switching, it comes with all the necessary T&Cs to protect data and privacy, so you won't be able to see their passwords or bank details.
User Role Editor
Simple and straightforward, User Role Editor is a plugin that sticks to the basics of user role capabilities and permissions.
With User Role Editor’s Basic package, you can manage your user roles, create new ones and edit capabilities… BUT with the unfortunate add-on of lots-of-ads.
To get more useful custom user role features, you'll need to upgrade to their Pro plan so you can customize user role access to widgets, navigation menus, content management capabilities and plugins.
Advanced Access Manager
The first thing you’ll notice about Advanced Access Manager (AAM) is that it comes with the bold promise of being an all-in-one solution for website management, offering a wide range of options for user role customization.
This can be as simple as custom user role creation and content management filters, or as complicated as security controls via IP addresses to manage your WordPress website.
A drawback to Advanced Access Manager for many WordPress users is that it requires some coding knowledge to use.
Do I Need a User Management Plugin When Using Thrive Suite?
Honestly? Probably not!
Thrive Apprentice gives content access based on user roles, but also based on products.
This means that you don't need to create different user roles in order to show different content to your visitors!
Let's take a specific example:
You have 3 membership levels on your website:
- Free - Everyone who's logged in can see the content
- Silver - Anyone with a subscription to the silver level can see the content
- Gold - Anyone with a subscription to the gold level can see the content
You'd create 3 Thrive Apprentice products, "Free", "Silver" and "Gold".
On the Free level you'd set the restrictions to "Subscriber"
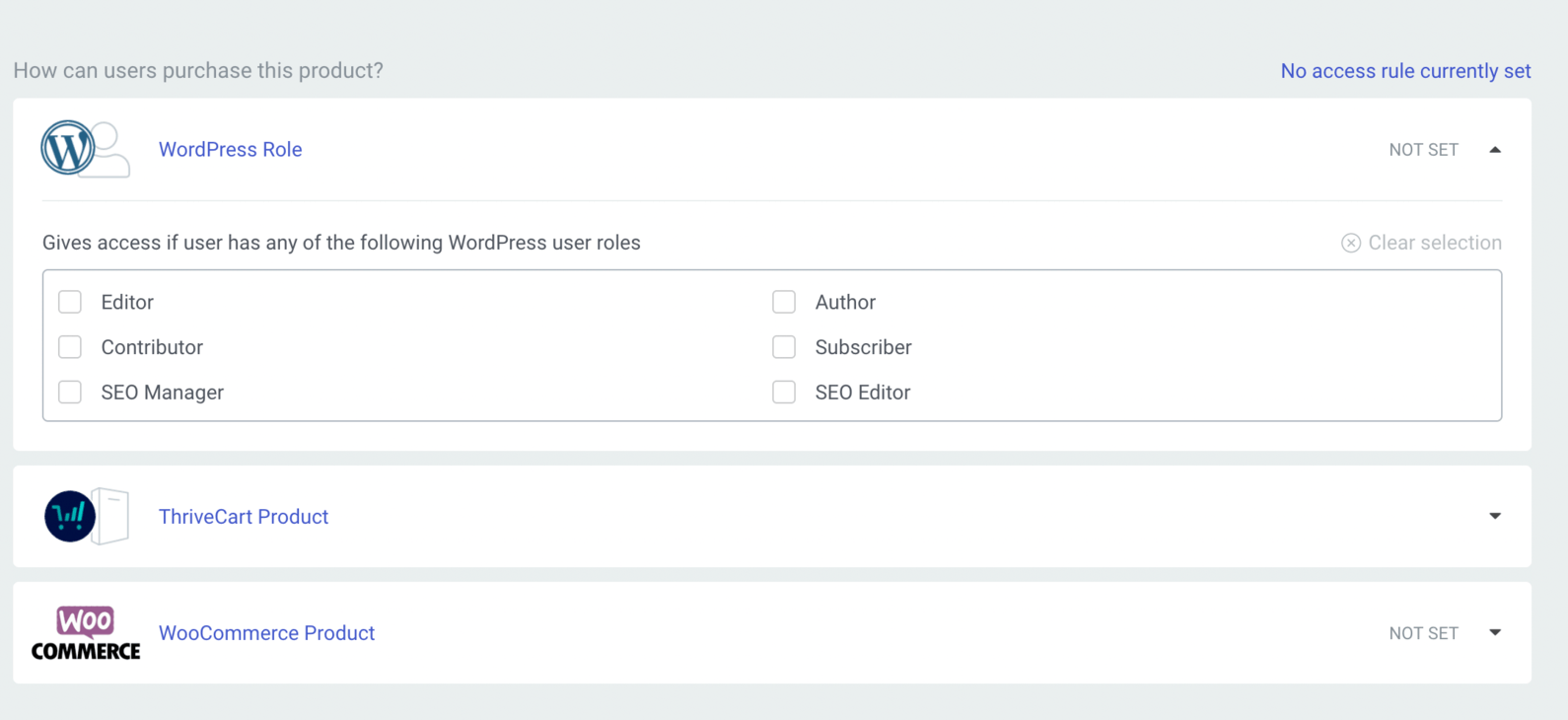
Thrive Apprentice can restrict access based on WordPress user roles.
For the Silver and the Gold levels — the paid levels — you can leave the WordPress User Role restrictions unchecked and use ThriveCart, SendOwl, WooCommerce or Thrive Automator to restrict access.
We've Added Incoming Webhooks to Thrive Automator
We recently added incoming webhooks as a trigger in Thrive Automator.
This now gives you endless opportunities to grant access to Thrive Apprentice products!
This still means that everyone will get a Subscriber role on your site, but only those who also purchase the product will get access to the Silver or Gold levels.
You can then use the access restriction rules in Thrive Apprentice to decide what should be shown when someone does NOT have access.
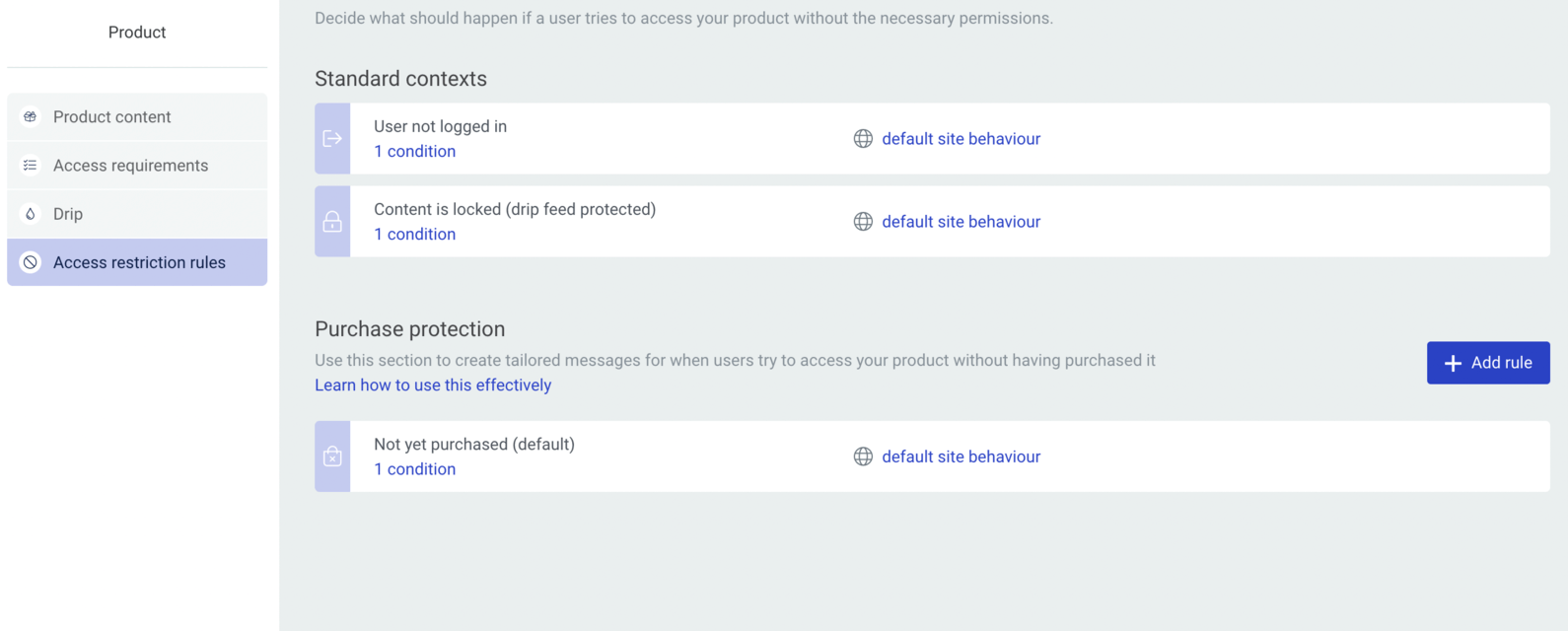
Thrive Apprentice allows you to control what customers can access based on whether or not they have a log-in.
You can for example send people who have access to the Silver level, but are trying to access content from the Gold level, to an a sales page to see if they want to upgrade.
And like I explained before, Conditional Display will also work based on Thrive Apprentice products, which means that on your upgrade-to-Gold sales page, you can show a different price to people who already have access to the silver level compared to those people who only have Free level access.
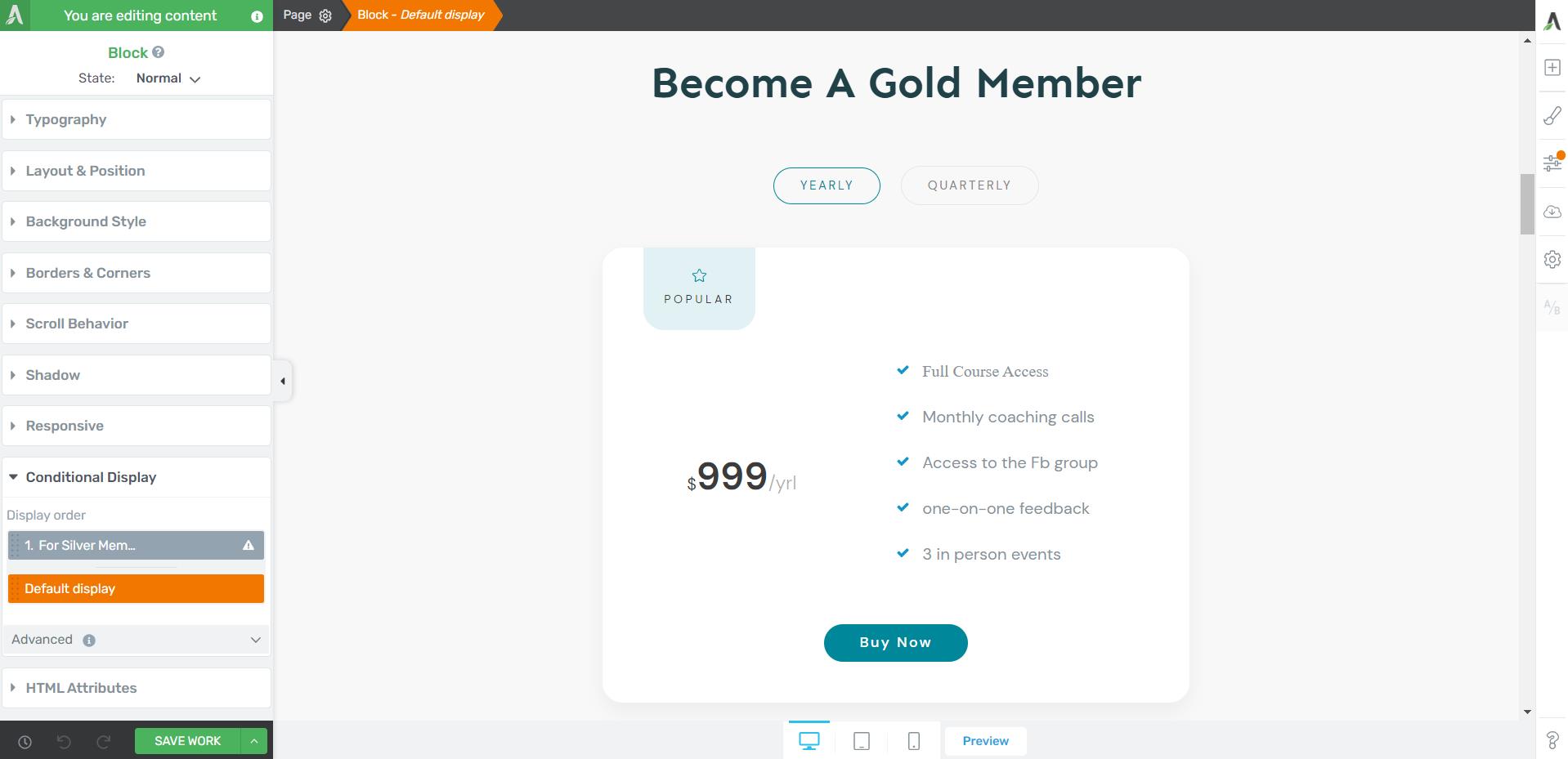
Default pricing option for people who do not have access to the Silver level
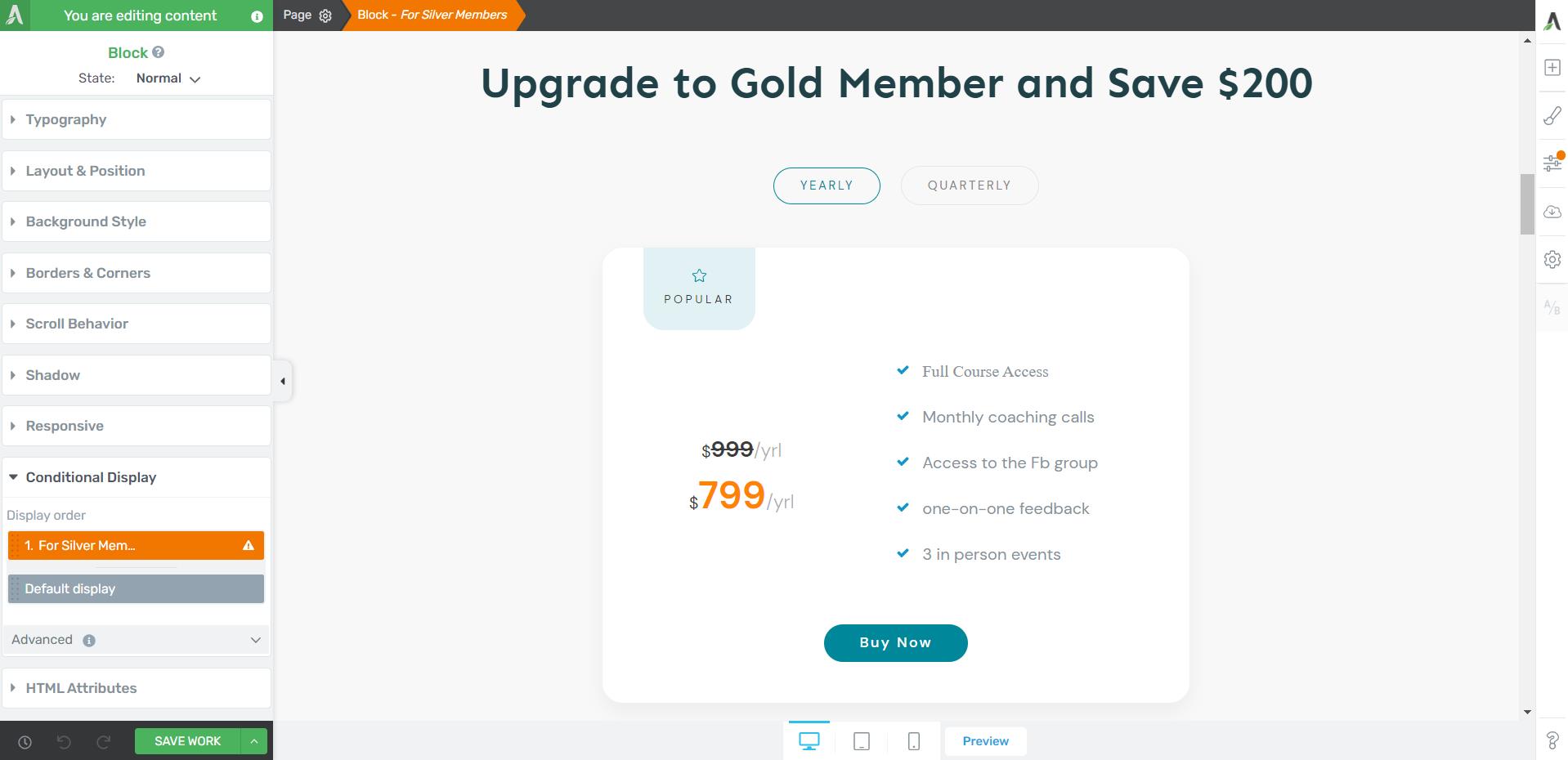
What the Silver level members will see.
Powerful, right?!
So if you're thinking about using WordPress user roles purely to display content to your customers — Thrive Apprentice got your covered. no need for an additional user management plugin.
You're a WordPress User Role Pro Now
So what do you think?
Do you feel like you've now got a strong grasp on what WordPress user roles are and how they powerful they are for conversion-focused online business owners?
Is you head bursting with new ideas around how to WordPress user roles with Thrive Suite's Conditional Display feature to create personalized user experiences for your different site visitors?
Let us know in the comments below!



Wow! Eilidh…Very timely as I’m working on setting my Membership up with Thrive Apprentice right now! 🙂
I’ve been wondering how I can set up some of my posts to be partially hidden — say after the Intro paragraphs — for readers who are not yet subscribers… Like they do in a LOT of the online magazines…
Is this something I would use “conditional display” for? And how would I “hide” the content after the intro paragraphs?
I absolutely LOVE Thrive Suite (been a customer of Thrive since WAY BEFORE Thrive Suite or even Thrive Architect existed!) <3
You & the team all rock! 😀
Yes, conditional display; for subscribers you show the rest of the article, for non-subscribers a nice text & button to sign up in order to get access to the rest of the article. (Great if you can direct them back to the original article after signing up, but don’t know by heart how to do that.) There’s excellent articles about the conditional display; you’ll have it figured out in no time!
Thanks – opens up a range of possibilities. Would the Thrive Apprentice product contain all the content (course, pages, posts) for each level? Would these still appear in the blog post list? Would they be ‘tagged’ in some way to show they require paid access? Thx ps. love your profile picture, looks like a gorgeous spot!
Hi Suze,
There’s a bunch of ways to go about this (which is the beauty of Thrive Suite).
Yes an Apprentice product would group the course, pages and posts you want to include in the level.
For the blog list, if you’re using Thrive Theme Builder it’s really easy to choose because you can filter the blog post list. So imagine that all your blog posts are in the category premium, in that case you can filter out the category premium.
Same works for “tagging” you can decide to show or hide categories and tags on the articles. So let’s imagine you keep the “premium” category visible in your post list AND you show the category label, now you have the posts “tagged” as premium 🙂
Excellent explanations of WordPress user roles, thank you, Eilidh.
Thank you for this much-needed explanation. One question: is it best to use a plugin to create a user role for each course? (Can someone have multiple user roles?) My understanding is that once someone becomes a member with a certain role, they have access to any and all bought material, rather than just the one they have paid for. I get it that they can upgrade to get access to more, but if I produce a series of paid-for courses what is the best way to handle this? Or did I not understand something in this article!?
Hi Lewis,
No it is not!
As you pointed out, someone can not have multiple user roles so this is not a sustainable solution.
That’s why we built the “product” layer in Thrive Apprentice.
Any customer on your site would get the “subscriber” role, but the protection of the course is done with the product.
So let’s say you have 3 courses:
Product A protects Course 1
Product B protects Course 2
Product C protects Course 3
And Product D protects all 3 courses so that you can sell them as a bundle.
None of these products would use the WordPress user role as their access rule but they would be linked to your checkout tool (SendOwl, ThriveCart or via Thrive Automator to other tools)
Now if someone becomes a customer, they would get the subscriber role on your site, so that they can log in AND they would get access to a certain product (the one they bought)
This allows for people to buy multiple courses and only have 1 user role.
Hope that clears things up!
Yes, that certainly clears thing sup! Many thanks, Hanna.
Any possibility to get your approval to post this *privately* as an ‘Admin Tutorial’ for clients who are admins on their company’s website?
Attribution would be given (or we could just link to this)…
Very nicely done!
Hi Keith,
Linking is the best way to go 🙂
Maybe I missed it but do we need to select the “anyone can register” box in the settings-general settings in our website to let the things mentioned in the post to work?
Hi Michael,
No you actually don’t if you’re using the login and registration element in Thrive Architect.
The “anyone can register” will add a link on the default login page for WordPress but the login/registration element does this automatically.