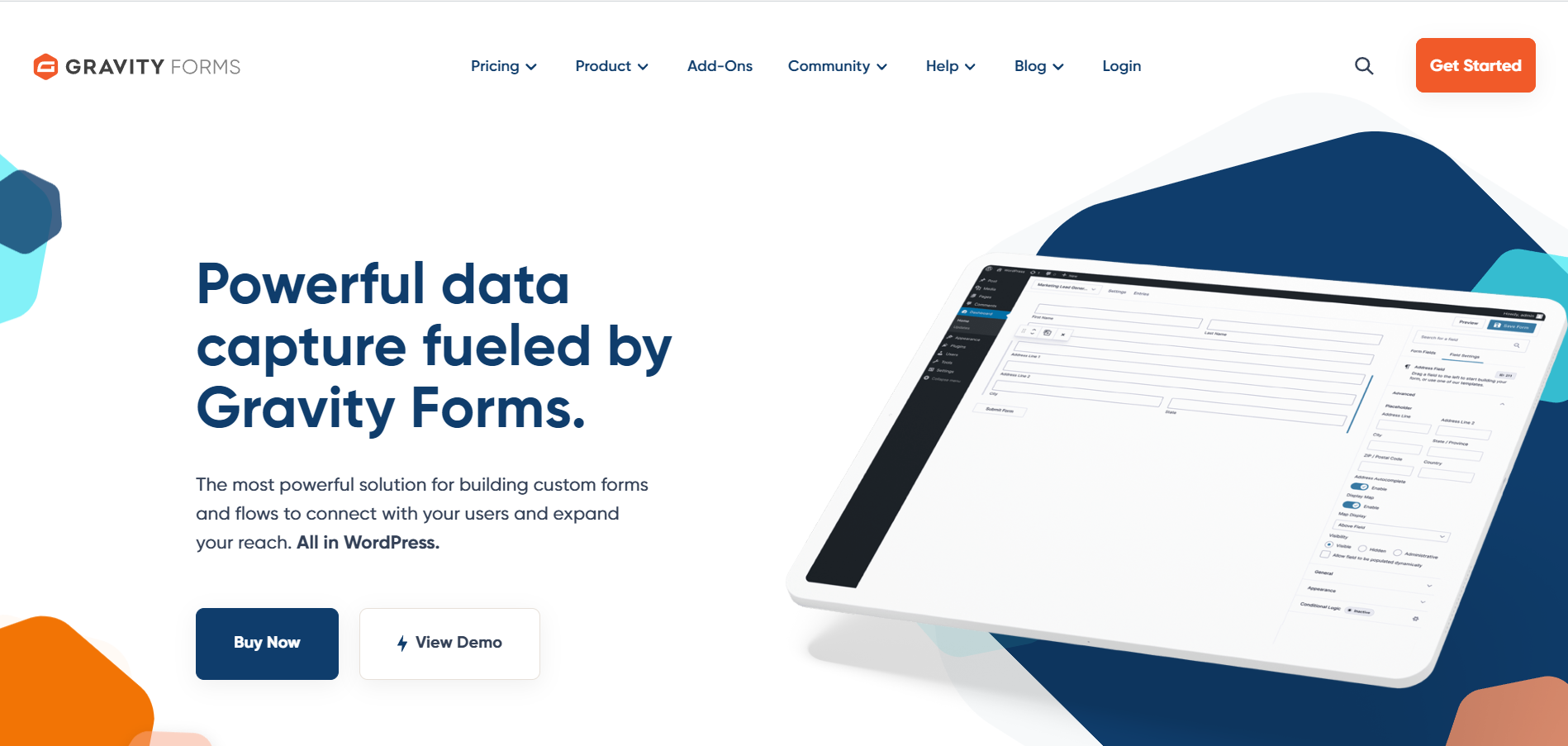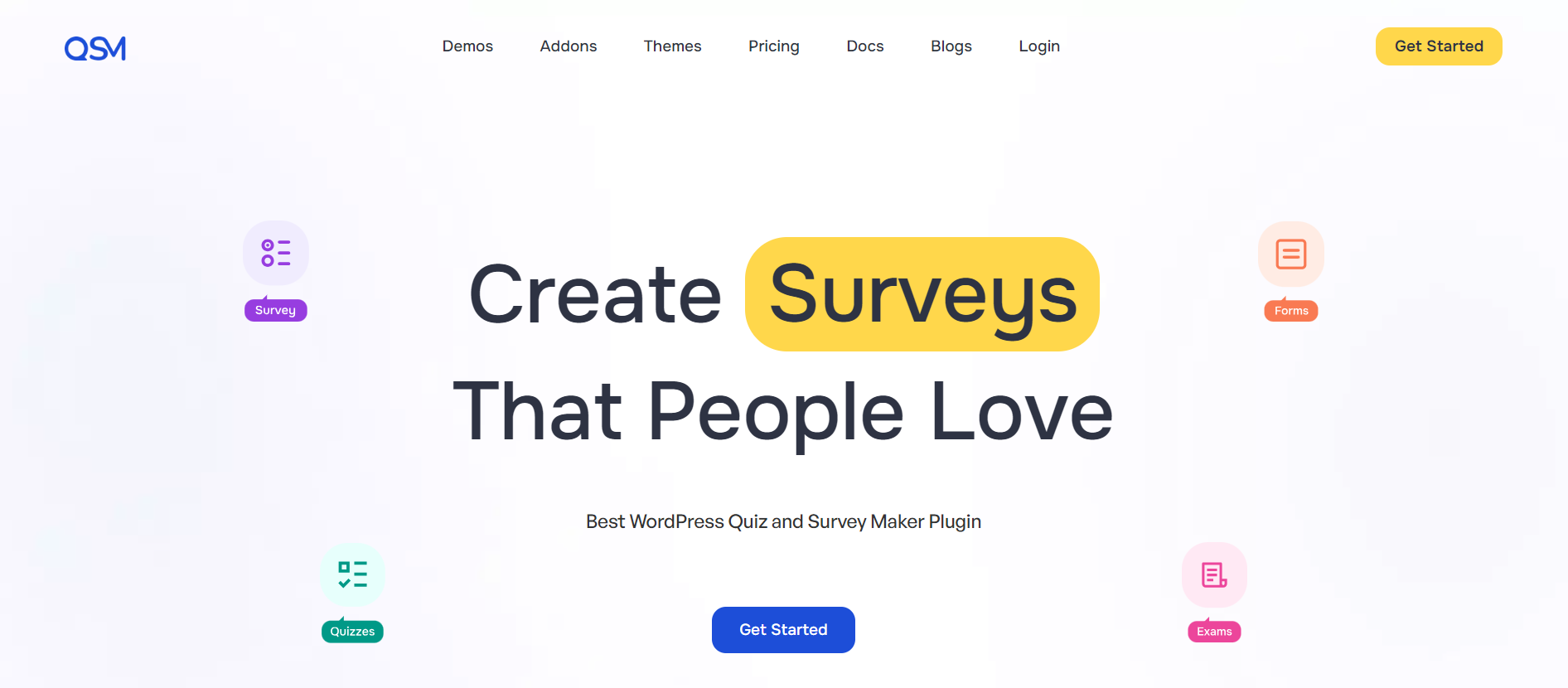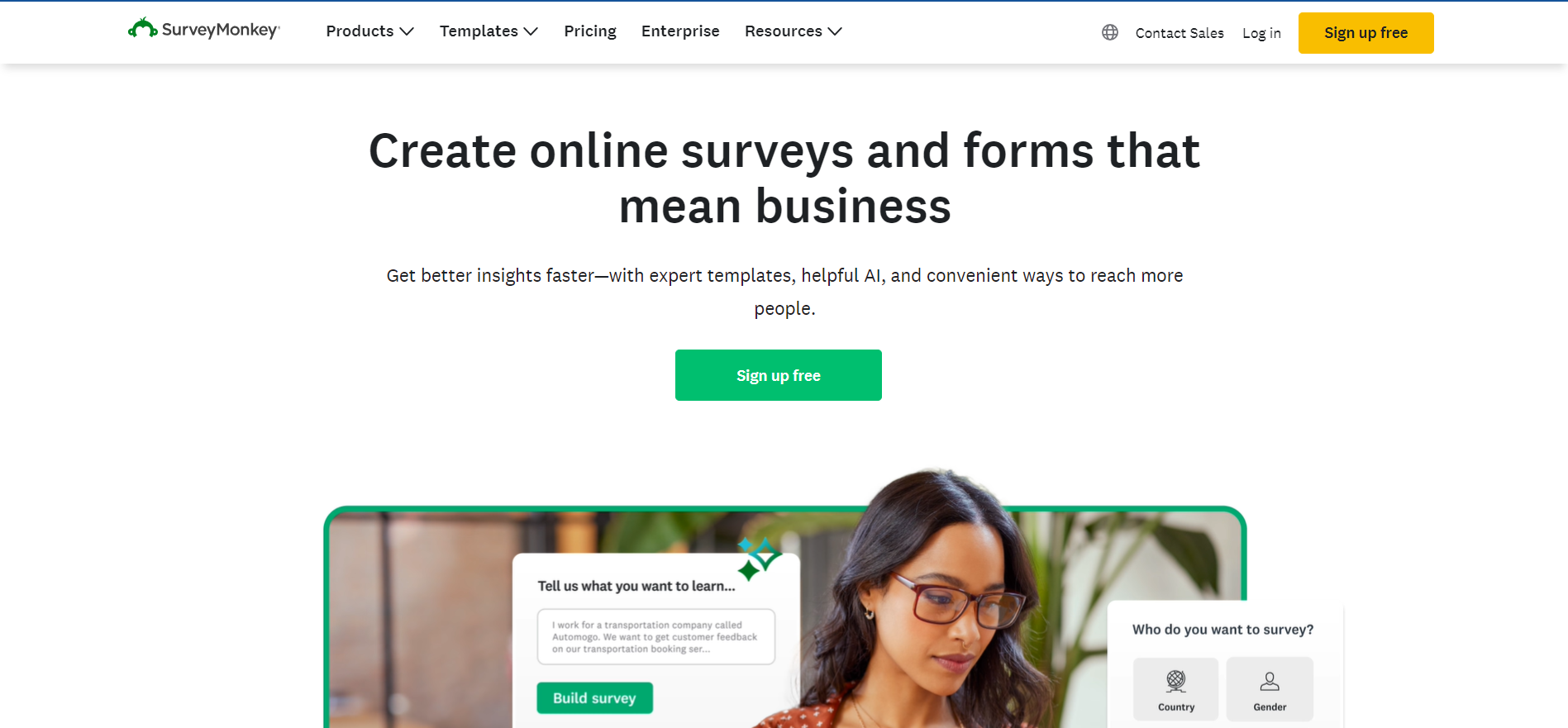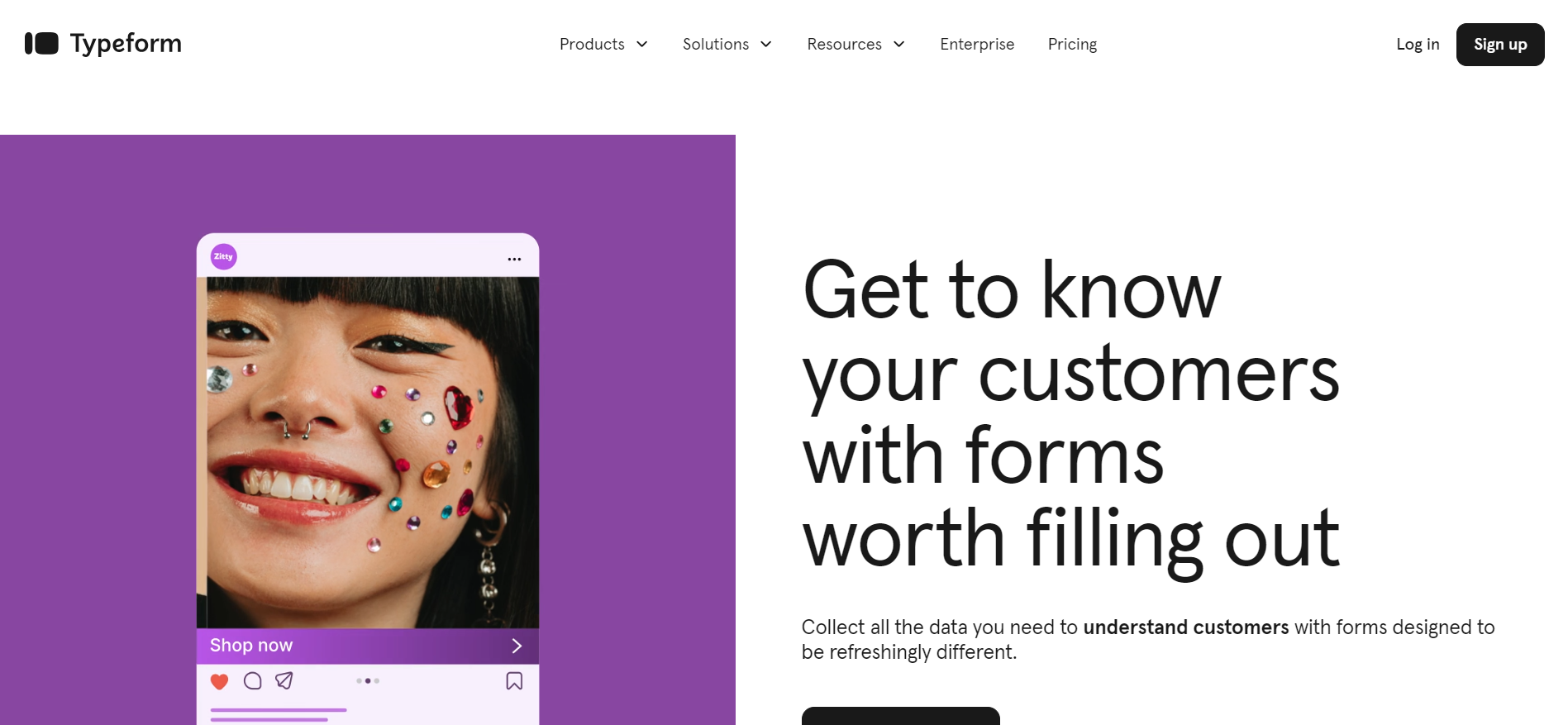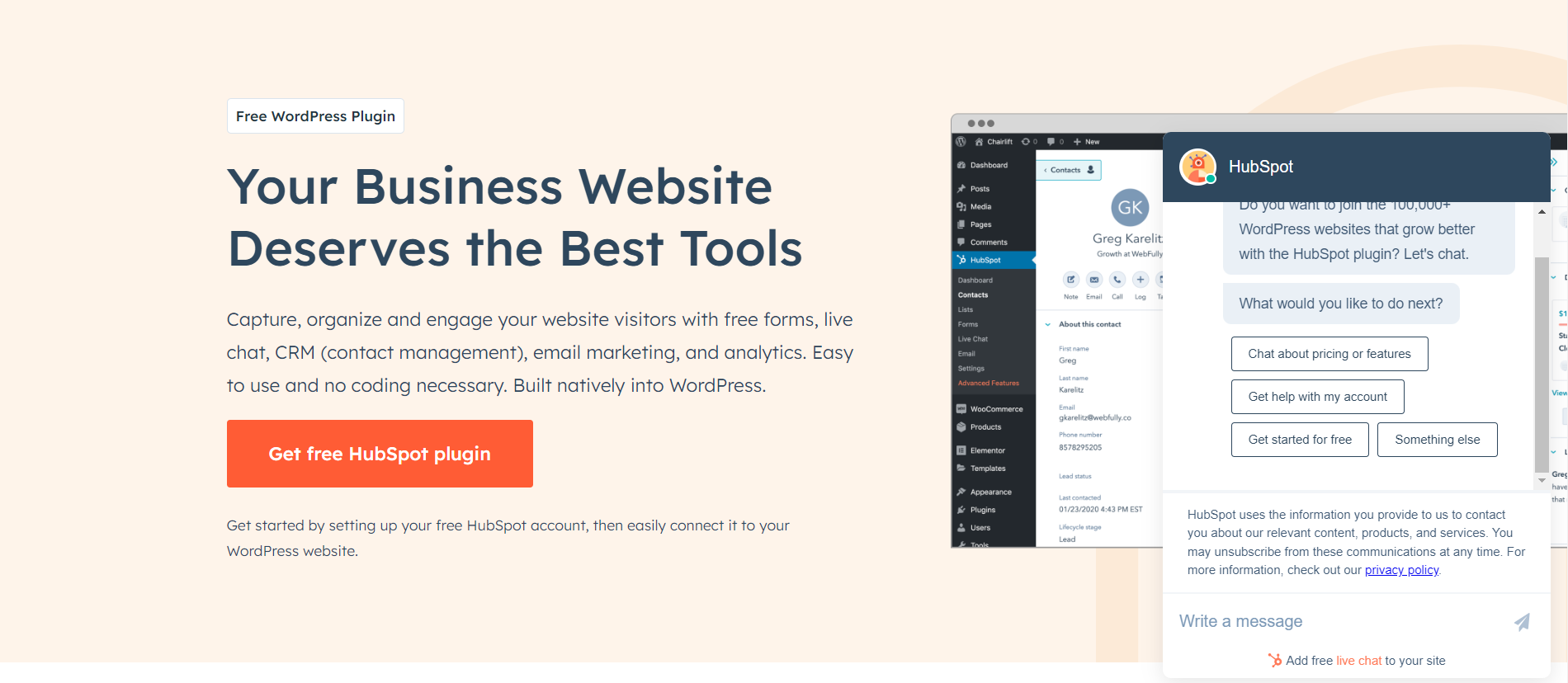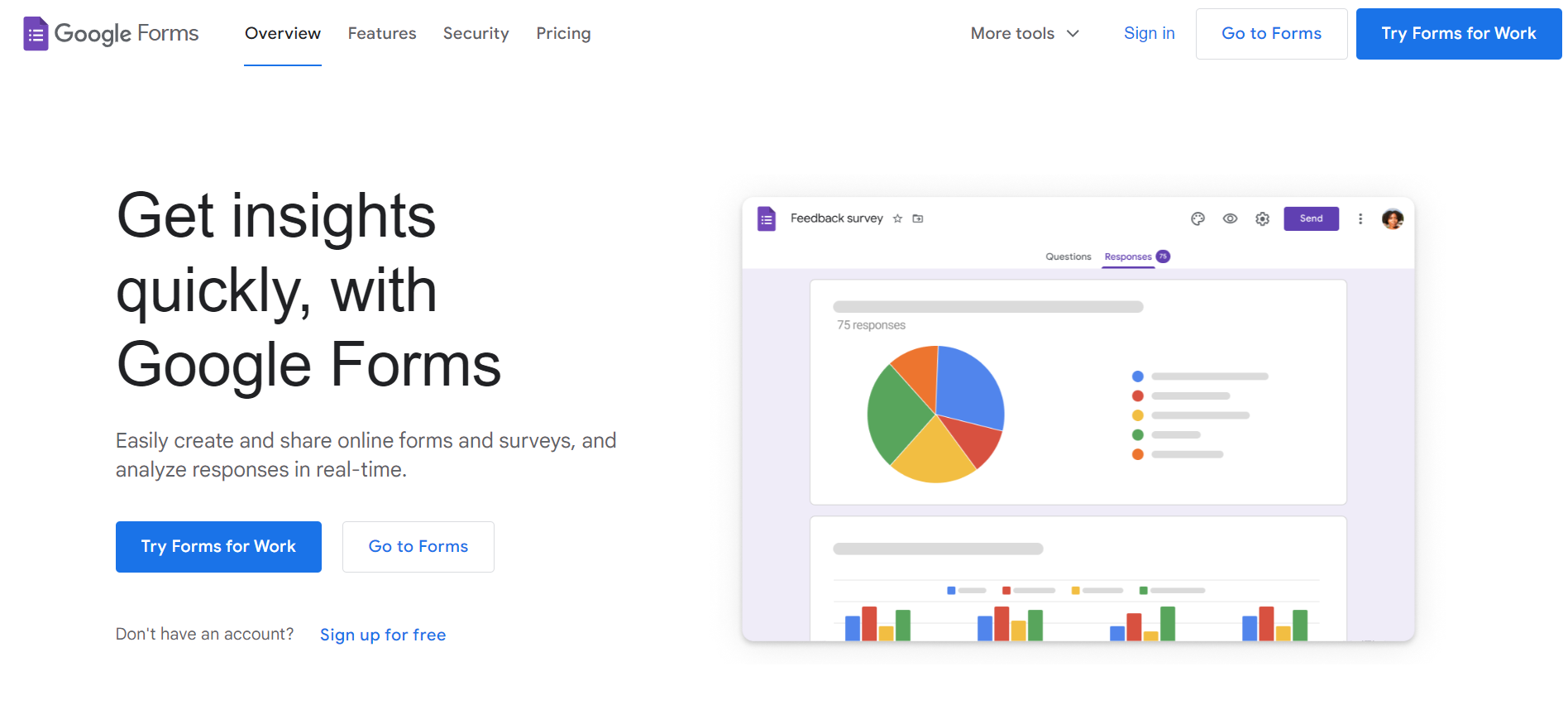Are you looking to gather feedback from your website visitors, but feeling overwhelmed by the sea of WordPress survey plugins out there? You're not alone. As a website owner, I've been in your shoes, trying to find the right tool for the job.
In this post, I'll walk you through some of the best WordPress survey plugins available. We'll look at their features, pros and cons, so you don't have to spend hours researching. Whether you're after a simple poll or a complex, branching survey, there's something here for everyone.
We'll cover ease of use, customization options, pricing, and more. By the end of this article, you'll have a clear picture of which plugin might work best for your specific needs. Let's dive in and explore the top survey solutions for your WordPress site.
Selection Process: How I Chose This List of Top Survey Plugins For WordPress
I've built my fair share of WordPress sites, and I know how important the right survey plugin can be. Here's how I picked this list:
Functionality: First and foremost, I looked at what each plugin can actually do. Can it handle different question types? Does it offer conditional logic? How about reporting and analytics tools?
User-Friendliness: If I couldn't figure out how to make a basic survey in 15 - 30 minutes, it was out. Creating a good survey shouldn’t feel like a tiresome chore.
Customization Options: Your survey should look like it belongs on your site. I picked plugins that let you tweak the design to fit your style.
Integration Capabilities: A plugin that works well with other tools is a big plus in my book. I looked for ones that connect well with other services you might use.
Value for Money: While I didn't just go for the cheapest options (you often get what you pay for), I did consider value for money.
This list is just a starting point based on what I've seen work well. Your perfect plugin might be different depending on what you need. But let’s take a look first before you make a decision.
So, What Are the Best WordPress Survey Plugins in the Market?
After trying out several WordPress survey plugins, I've put together a list of the ones that stood out. These plugins cover a range of needs and budgets, from a couple of basic – but solid – tools to more feature-rich paid options. Here's a rundown of what I think are the best survey plugins for WordPress right now:
1. Thrive Quiz Builder
Thrive Quiz Builder is a powerful quiz and survey plugin that gives you everything you need to collect feedback or insights the right way.
What I Like About Thrive Quiz Builder
Thrive Quiz Builder, to me, is the perfect balance of simplicity, quality, and functionality. You get a user-friendly interface, a drag-and-drop editor to customize your survey’s appearance, and the freedom to create as many quizzes as you like.
Once you get this tool, you get everything you need. A lot of options on this list limit the number of responses you can receive, or questions, or even survey form fields – which while I understand, I do find a bit frustrating.
Thrive Quiz Builder gives you everything, no restrictions. And for the price it’s offered at? $99 a year? That’s a steal to me.
Ease of Use/Setup
Setting up Thrive Quiz Builder in WordPress is quite simple. Download and install the plugin and you’re ready to go.
Thrive Quiz Builder’s interface is user-friendly and easy to understand. You can get started with your quiz in seconds.
In terms of designing the actual quiz, this plugin’s dashboard has broken the process down into steps, so you don’t miss a thing.
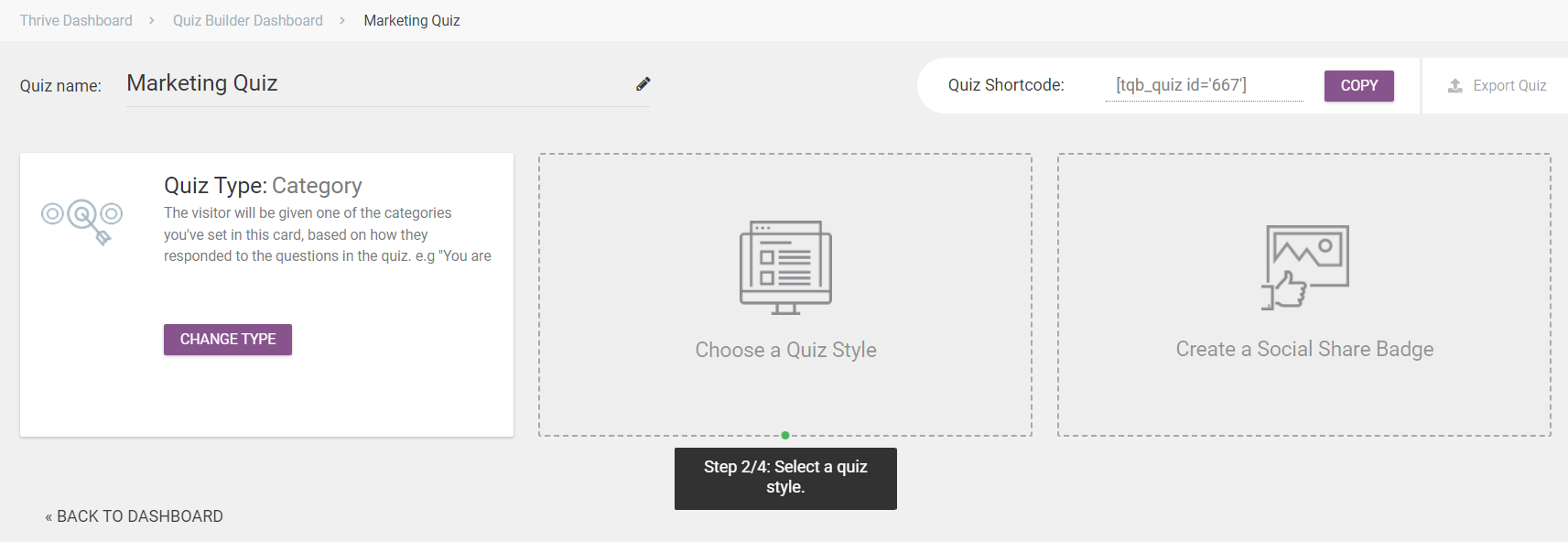
Customization Options
This plugin gives you everything you need to make any type of quiz look exactly the way you want. Choose from a huge range of colors, fonts, images, and videos to create a quiz that's totally on-brand.
You get a simple set of templates to start your quiz/survey, and from there you can use the plugin’s visual editor to change its appearance.
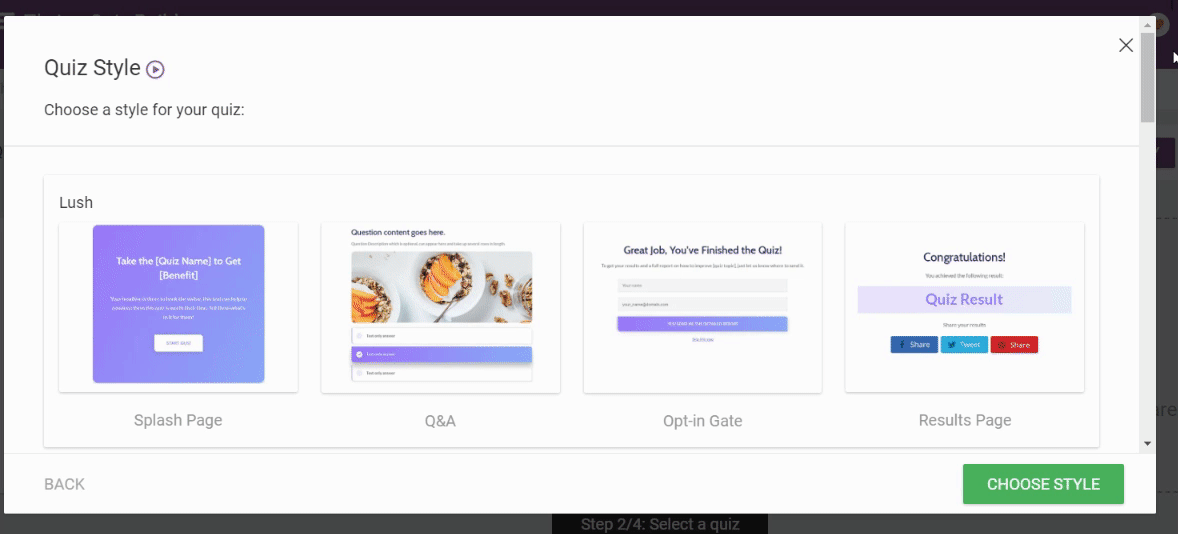
You can add pictures and videos to your questions, add a variety of question types (multiple choice, short answer, long answer, etc.), and so much more.
Reporting & Analytics
Thrive Quiz Builder provides you with solid reporting to understand how people are interacting with your surveys. You can track all the important stuff like completion rates, lead generation, and social shares, so you can tweak your surveys to get the best results possible.
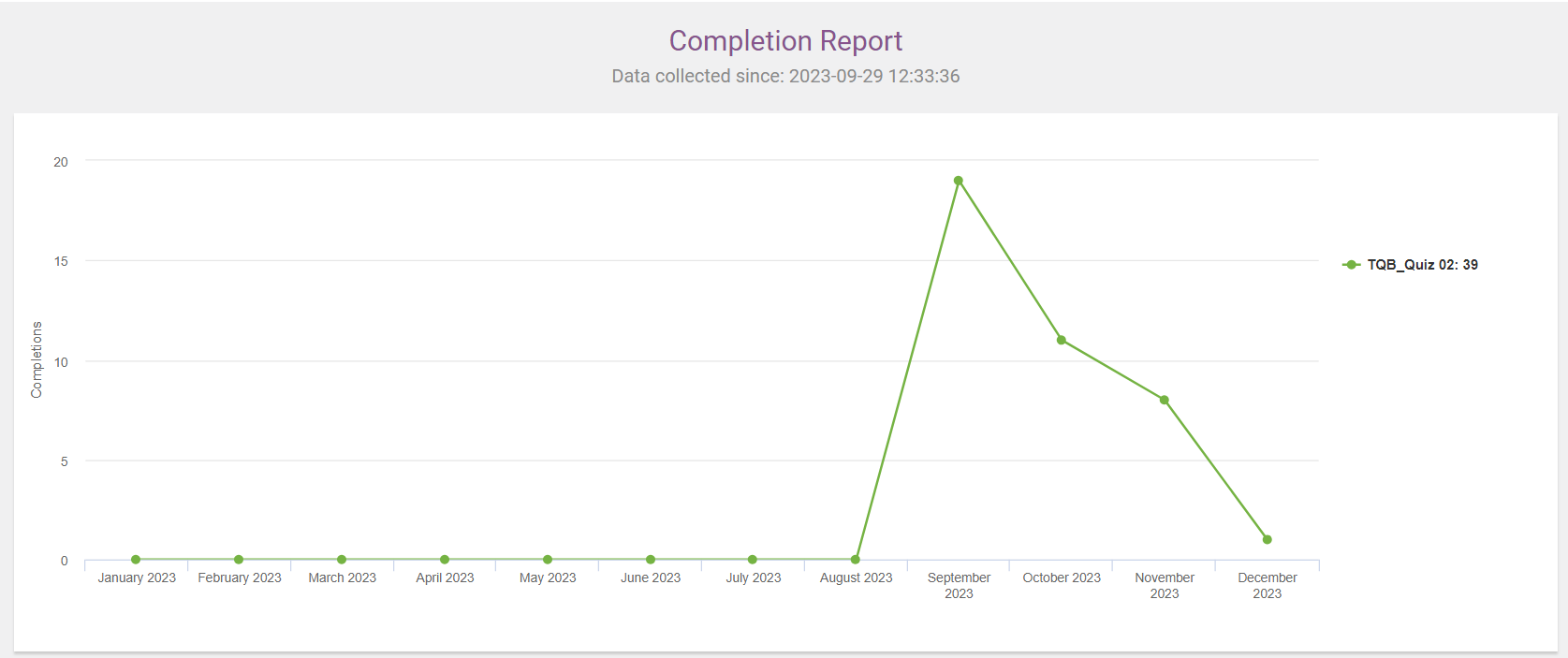
Clear reports you can easily understand
Integrations
Thrive Quiz Builder is compatible with most WordPress themes and you can easily connect it to your email marketing tools.
Pricing
Thrive Quiz Builder is available as an individual plugin, for $97 per year. You can also purchase it as a part of our premium WordPress plugin bundle – Thrive Suite, which starts from $299 per year.
2. WPForms
WPForms is a powerful form-building tool that also works well with creating online surveys.
What I Like About WPForms
This tool prioritizes ease of use for its users and I think that’s great for anyone who wants to create survey forms that go beyond the basics but aren’t too complicated.
WPForms also has a crazy amount of templates, but still made sure to have a specific one for surveys. The only downside is you’ll need one of their higher tier plans to access their full set of features for this particular use case
Ease of Use/Setup
Getting started is quite straightforward – install the plugin, follow the setup instructions, and create your first form.
When it comes to building your survey form, the process is quite simple. The template covers all the details you need. And you also have a drag-and-drop editor to easily rearrange questions, add new elements, and more. No need for coding – which is a big plus for me.
Customization Options
WPForms’ drag-and-drop editor also comes with a good selection of customization options. You get the standard form fields to throw in – Single Line Text, Paragraph Text for detailed responses, Dropdown, Checkboxes, etc.
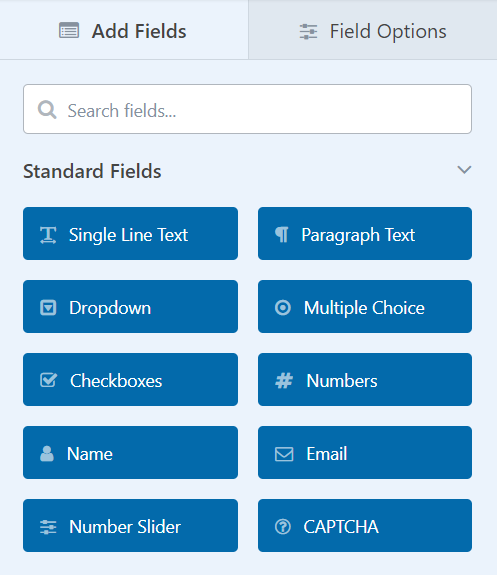
Standard form fields in WPForms
And you also get “fancier” fields that let you add extra elements like a Custom Captcha, Signature, Likert Scale, Net Promoter Score, and more.
If you’re on WPForms’ Pro or Elite plan, you’ll get access to most of these fancy fields, but they might not be available on their lower priced plans.
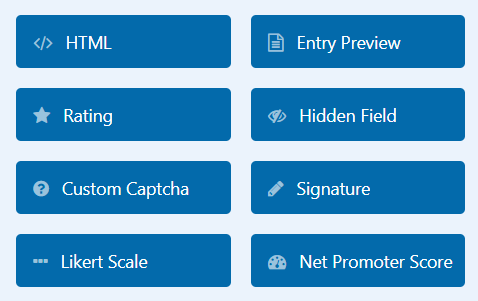
More advanced form field options in WPForms
This tool also has a really nifty Smart Logic feature that allows you to change what the user sees in your forms, what notification email gets sent out, and more. The best part? It’s available on all their plans.
Reporting & Analytics
Every WPForm comes with a set of standard analytics and a dashboard where you can review each submission. However, if you want details on where your users’ filled your form from (location and device), or how they ended up at your form, you’ll need to use an analytics plugin like MonsterInsights and other WPForms add-ons.
This part of the process felt a bit disjointed and non-intuitive for me.
Integrations
WPForms boasts a large selection of integrations. It’s designed to work with most WordPress themes – Hello Elementor, Divi, Thrive Theme Builder, Astra, etc. It also works well with other plugins.
For example, I installed it on my site that includes other Thrive Themes products and experienced no clashes at all.
You can also connect this tool to your payment gateway plugins, email marketing tools, and so much more.
Pricing
WPForms has a free plan available in the WordPress Plugin Directory but its very limited compared to what you get when using a paid plan – especially if you want to build a survey with thorough questions.
WPForms paid plans are:
- Basic: Starts from $49.50 per year
- Plus: Starts from $99.50 per year
- Pro: Starts from $199.50 per year
- Elite: Starts from $299.50 per year
Formidable Forms is another strong contender as a WordPress survey plugin.
What I Like About Formidable Forms
Formidable Forms offers a large variety of form templates to help you get started quickly. I’m a fan of their simple interface, which is easy to navigate and the in-depth customization options they provide. This is a great tool for businesses that need different types of survey form templates for their customers.
But, keep in mind that I used their Elite plan to give their forms a test run – so I had access to all their features. Some of the features I spotlight might not be available on lower-priced plans
Ease of Use/Setup
Like most of the top options in this list, Formidable Forms has a straightforward setup process. Install the plugin, go through their quick setup wizard, and you’re ready to create your first form. Everything is pretty easy to find and I loved that.
Customization Options
This is where Formidable Forms shines. First, you get access to a library full of templates for different use cases – including surveys. And when you hit the “survey” section, you have 20+ types to choose from – Market Research, Customer Satisfaction, Membership-related, Brand Awareness and so many more. If you can’t find one that you like, you also have the option to create your survey from scratch.
Note: The survey & poll forms appear to only be available for Business and Elite plans, which means you only get basic functions in the free and more affordable plans.
Formidable Forms also offers a drag-and-drop editor and a selection of design elements to add to your forms. Some of their advanced features – Likert Scale, AI responses, Appointment Booking, etc. – need to be installed first before you use them. It’s not a big thing, but as I’ve mentioned earlier, I prefer tools that have all the features installed from the get-go.
Reporting & Analytics
Formidable Forms offers solid reporting features for you to review and analyze form submissions. You also have the option to turn these insights into charts or graphs to understand better.
Integrations
This plugin works well with most WordPress themes and page builders. You’ll need the Plus plan or higher to connect to email marketing tools like ConvertKit, GetResponse, etc. Which I found a little limiting for users who don’t have the budget for a higher priced plan.
Pricing
Formidable Forms has four paid plans:
- Basic: Starts from $39.50 per year (one site)
- Plus: Starts from $99.50 per year (up to 3 sites)
- Business: Starts from $199.50 per year (up to 7 sites, includes more survey features)
- Elite: Starts from $299.50 per year (unlimited sites)
UserFeedback is a neat plugin that lets you get feedback right from your WordPress website.
What I Like About UserFeedback
This plugin is to-the-point and helps you set up your mini-survey in a few clicks. When your visitors appear on the designated page, your survey will appear and *boom* question(s) answered.
While it is a lot more simplistic compared to other options on this list, I think it’s a great option for people who want to get real-time thoughts on their site design, content, or other related topics while it's fresh in their users’ minds.
Ease of Use/Setup
I doubt there’s a simpler setup process than UserFeedback’s. Once you install the plugin, you’re taken through a setup wizard that helps you set up your first mini-survey immediately. It’s that straightforward.
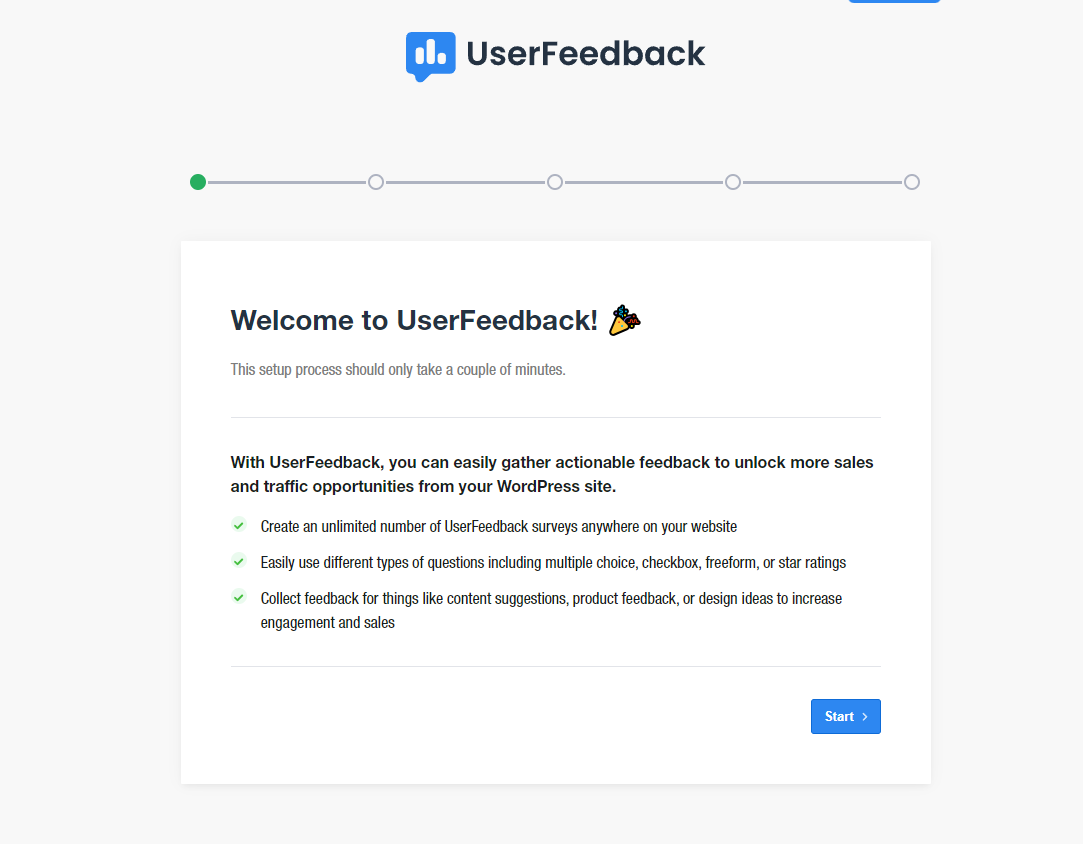
UserFeedback Setup Wizard
Customization Options
This is the one part where UserFeedback doesn’t compete as well as some of the other options on this list. Your customization options here are quite limited. You can’t make major changes to your form’s appearance – besides adding a custom color or logo – but you can add more than one question, use conditional logic to send your visitors down a specific route based on their answers, and add a star rating or Net Promoter Score (but you’ll need the Pro or Elite plans for this).
On a higher tier plan, you can also set your forms for specific devices (mobile, desktop, etc.)
Reporting & Analytics
UserFeedback provides a basic reporting dashboard to let you know how many people have filled in your survey (or skipped it). These results are exportable but you’ll need the Pro plan or higher to do so – I wasn’t a big fan of that as I think any user on any plan should be able to export their results.
Integrations
This plugin works well with most WordPress themes and page builders, so you shouldn’t experience any compatibility issues.
Pricing
UserFeedback has three paid plans:
- Plus: Starts from $49.50 per year
- Pro: Starts from $99.50 per year
- Elite: Starts from $149.50 per year
5. Gravity Forms
Gravity Forms is a clean, straightforward form plugin that you can use to create engaging WordPress surveys.
Its interface is simple enough for you to create basic forms quickly, but you can also unlock more complex features – payment fields, advanced CRM integrations, etc. when you purchase their Pro or Elite plans.
What I wasn’t a fan of is the fact that you need to pay for their highest plan – Elite – to get access to their survey add-on. That’s a bit of a steep investment if all you want is to create a few surveys to gather customer feedback.
In terms of customization options, you've got a lot of flexibility here. Gravity Forms offers a wide range of field types, from simple text inputs to more specialized options like file uploads and product fields. You can create multi-page forms and set up complex form logic – which is great for in-depth surveys.
For reporting and analytics Gravity Forms does well with data management. You can view, edit, and export form submissions right from your WordPress dashboard – which is particularly useful if your business relies heavily on form data.
Pricing
Gravity Forms has three paid plans you can choose from:
- Basic: Starts from $59 per year
- Pro: Starts from $159 per year
- Elite: Starts from $259 per year
6. Quiz & Survey Master
Quiz & Survey Master (QSM) keeps things simple with a drag-and-drop interface. You don't need to be a tech whiz to get started. It's pretty straightforward to set up a basic survey, even if you're new to WordPress plugins.
You get a decent range of question types to work with and you've got your standard multiple choice plus open-ended questions to add to your surveys. There's also conditional logic if you want to create more dynamic surveys – but you’ll need to pay for their Plus plan or higher to access that feature.
QSM’s reporting functionality is decent, too. You can view individual submissions, turn your data into charts or graphs, and export this info too. I love that they made these features available on all their plans, including the Basic plan. It makes it easier for people to build solid surveys without feeling the need to buy a higher priced plan.
Though I will say, their plan pricing is notably higher than some of the other options on the list. So, if surveys (or quizzes) aren’t a big part of your business then you should consider a more affordable option.
Pricing
QSM has a free plan that comes with limited features. It’s available on WordPress.org.
You also have four paid plans to choose from:
- Basic: Starts from $149 per year
- Plus: Starts from $199 per year
- Pro: Starts from $249 per year
- All Access: Starts from $299 per year
7. SurveyMonkey
SurveyMonkey is a well-known survey tool that also offers a way for you to collect feedback right from your WordPress website.
Now, this tool doesn’t have an actual plugin to add to your website, so you’ll have to place your survey on a webpage by:
Embedding HTML code onto the page
Adding a popup that leads to the survey
Connecting SurveyMonkey to your website through an automation tool like Zapier
This isn’t the most straightforward way to set up a survey on your WordPress website, so take that into consideration before purchasing a subscription.
In terms of customization and survey-specific features, this tool goes all out to make sure you have everything you need to collect the exact kinds of feedback you want from your website visitors or customers.
SurveyMonkey has a variety of survey templates, a user-friendly interface, and a wide range of customization options to modify your form’s appearance. You also get a comprehensive set of reporting and analytics features to study your survey responses.
But the features you get depend on the plan you choose. This also includes the number of survey responses you can receive.
For advanced features like A/B testing and deeper customization options, you’ll need to pay for a higher priced plan.
Pricing
SurveyMonkey has a variety of plans, with the lowest one starting from $39 per month (billed annually).
8. Typeform
Typeform is a well-known form-building tool and I’m a fan of their customization features. You get a good selection of templates to choose from to create an impressive survey – and they have a WordPress plugin to help you manage this through your website.
But the plugin itself is quite limiting. You can only use this tool to embed the forms. To create your surveys, you’ll have to switch between the external Typeform dashboard, and its WordPress plugin. This feels a little inconvenient, in my opinion.
In terms of customization, Typeform is known for its conversational, one-question-at-a-time format. Which can be a limiting design choice for people who prefer something more straightforward.
You can customize quite a bit to match your brand - upload logos, set color palettes, and tweak fonts, backgrounds, images, and videos. They've even got an AI feature that helps draft questions and optimize language for better responses – but that’s only available on their higher-priced plans.
For reporting, the plugin itself doesn't handle reporting - you'll need to go to your Typeform account for that. The WordPress plugin is really just for embedding forms, not viewing or analyzing responses.
Pricing
Typeform has a slightly complicated pricing structure. The lowest pricing tier starts from $29 per year to collect up to 100 responses from your form.
9. HubSpot WordPress Plugin
HubSpot's WordPress plugin offers survey functionality as part of its broader marketing toolkit. It's not a dedicated survey tool, but rather more of a larger CRM and marketing platform.
So, if you’re using a different tool for your email marketing, lead nurturing, etc. – this might not be the best option for you.
The setup process is straightforward, but there's a lot to take in given the plugin's wide range of features. The form builder is user-friendly, allowing you to create basic surveys without much fuss. However, it lacks some of the more advanced survey-specific features you might find in dedicated survey plugins.
One of the plugin's strengths is its seamless integration with HubSpot's CRM. Survey responses automatically sync with your contact database, which can be valuable for businesses looking to consolidate customer data.
The analytics provided are basic but functional. You'll get essential insights into your survey performance, though data enthusiasts might find the offerings a bit limited.
Where the plugin stands out is its automation capabilities. You can set up various automated actions based on survey responses, such as sending follow-up emails or creating tasks.
Pricing
Pricing is tiered, with a free version available that includes basic functionality. However, more advanced features require paid HubSpot plans, which can be costly for small businesses or individuals.
10. Google Forms
Google Forms isn't a WordPress plugin, but it's simple to use on your site.
Create your survey in Google Forms, hit "Send," grab the embed code, and paste it into a Custom HTML block on your WordPress page. Done. No plugin installation, no fuss.
It’s not the most convenient way to do it, but if you can’t afford to pay for a survey plugin – this is a good option to go with.
Customization is pretty standard. You've got your standard question types - multiple choice, checkboxes, short answers, etc.. You can add images and videos to spice things up, and there's even conditional logic for creating branching surveys. But you can’t really modify your form’s appearance.
For reporting and analytics, Google Forms keeps it simple. You get real-time response tracking and basic analytics. All responses land in a Google Sheet, which is great if you're a spreadsheet fan. If you're after fancy graphs and deep data dives, you might find it a bit lacking.
In terms of integrations, it's Google, so it plays nice with other Google tools. But WordPress-specific integrations? Not so much. You won't get any direct connections to your WordPress user data or other site features.
Pricing
Google Forms is free to use. All you need is a Google account.
My Top Pick for Best WordPress Survey Plugin
After trying out all these plugins, my top pick is Thrive Quiz Builder. Here's why:
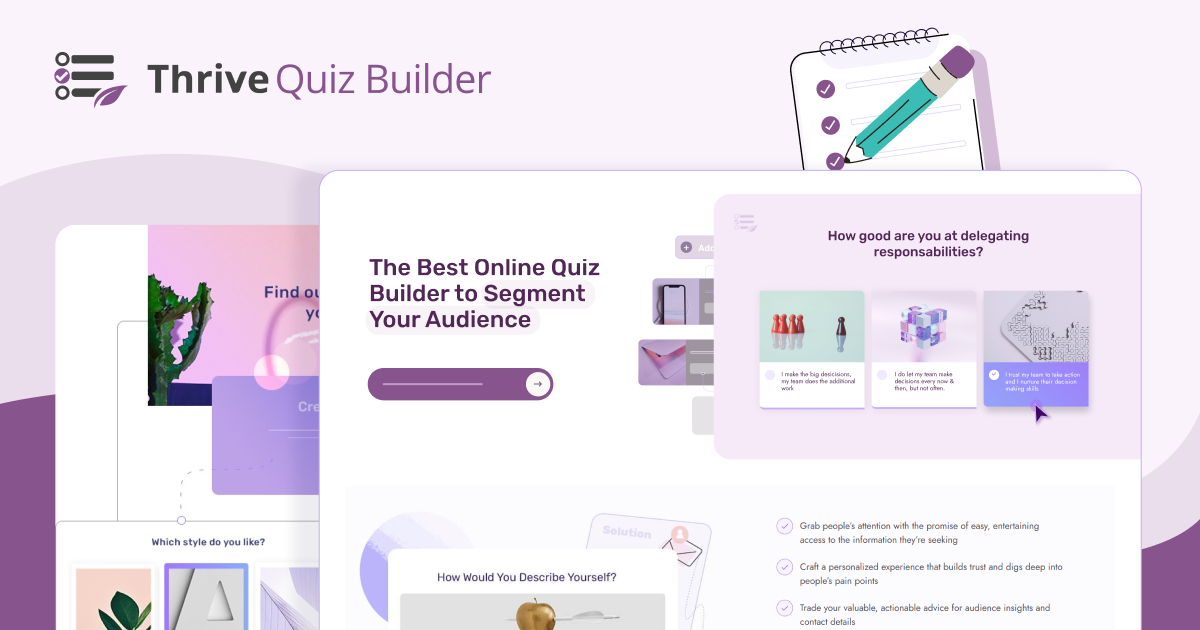
It hits a sweet spot between ease of use and powerful features. I found I could put together a good-looking, functional survey without pulling my hair out, but there's plenty of room to get fancy if you want to.
The customization options are solid. You can make your surveys look like they belong on your site, not like they were pasted in from somewhere else.
While it's not the cheapest plugin out there, I think it offers good value for money. Your subscription includes everything you need, without constant upsells or feature gating.
It's worth noting that Thrive Quiz Builder isn't the most expensive option either. For what you get, I think the price is fair.
Overall, if you want a survey plugin that's easy to use but can grow with you as your needs get more complex, Thrive Quiz Builder is worth a look.
Best WordPress Survey Plugin: Wrapping Up
Whew! We've covered a lot of ground, haven't we? From free options like Google Forms to powerhouses like Thrive Quiz Builder, there's a whole world of survey plugins out there.
Remember, there's no one-size-fits-all solution. The best plugin for you is the one that fits your needs, budget, and how you like to work. Don't stress too much about making the "perfect" choice right off the bat.
My advice? Take a few for a spin. Most of these plugins have free versions or 30-day no-questions-asked money-back guarantees. Play around, see what feels right.
Now, if you're asking for my personal recommendation, I'm pretty fond of Thrive Quiz Builder. It's got that sweet spot of being easy to use but powerful enough to grow with you. Plus, it won't make your wallet cry.
Why not give it a shot? Click here to check out Thrive Quiz Builder.
Who knows? It might just be the survey sidekick you've been looking for. Happy surveying, folks!