Built up a repertoire of cool features, landing pages, sales pages and blog posts in WordPress… and don’t want to reinvent the wheel?
Duplicating pages is a feature that, as an online business owner, you just need.
By duplicating a page, you can update old content, and re-use your best pages for similar products by only changing the details that you need to. So instead of trying to reinvent the wheel, you’re churning out valuable content… faster.
But how do you do that? Will you lose valuable data along the way?
Today, I’m going to give you 3+2 WordPress duplicate page solutions, what they copy and what they don’t, so you can re-focus your time on making updates.
Let’s do this!
More...
Why Duplicate WordPress Pages?
When you create a copy of a page or post that already exists on your website, you have the power to edit it, alter it, or re-use it in any way you want.
So, if you have an online business that is sitting on stacks of old content that, at one point, attracted more website visitors and customer engagement, you can update it, and regenerate that attraction.
You can make a WordPress duplicate page to:
- Update a post/page while keeping the original live
- Copy formatting and structure to make a similar page
- Replicate a special offer page and add different content
- Revive old posts and republish them with a new date
Why is it important to do all of this?
Up-to-date content helps website visitors to trust your brand. Regularly updating your website can help it gain more traffic. It encourages Google to “read” your pages, recognize them as containing valuable information, and therefore, worthy of appearing higher on search pages, so more people can find your website.
So how do you duplicate pages?
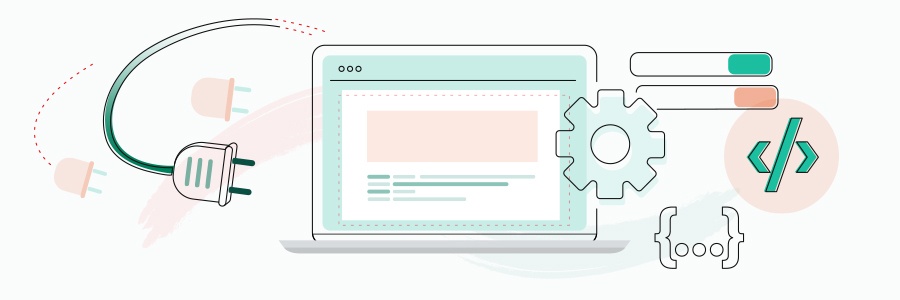
To duplicate pages in WordPress you can use a plugin or learn a quick coding trick.
What You Can Use to Duplicate Your Page in WordPress
You could manually copy and paste your page to duplicate it. But… then you’d lose any comments from a post, the metadata, the featured image, and any on-page formatting. Recreating a page this way takes hours.
So, to save you some serious time, there are 2 ways to duplicate a page in WordPress:
By Using a Plugin
A plugin expands on the basic functionalities of WordPress. There are hundreds of thousands of plugins to choose from that give the tools you need to build your website. It’s like having access to Mary Poppin’s magic carpet bag — there’s no end to what’s inside.
With a plugin, you can duplicate WordPress pages with one click. And there are powerful WordPress plugins that can capture information from other plugins and all of the metadata from your pages.
But the condition is that it’s not regulated. WordPress is open-source, so anyone can design a plugin and add it to the WordPress library.
So, when selecting and installing a plugin, we recommend only using plugins that come with a high number of installs and good reviews.
By Using Code
Are you more of a DIY person? Then you could learn how to duplicate a page in WordPress.
Code is a list of instructions written in a language that your computer understands. It reads the instructions and then delivers what’s written.
There are two ways to use code to duplicate pages in WordPress: copy and pasting in the Code Editor and enabling cloning in the function.php. file.
Using code to create a duplicate page allows you to control what information is duplicated. So if you just want the structure of the page, then you can get it. Or if you want to capture all the metadata of the page, you can copy that too.
But the major disadvantage is that, if you give WordPress the wrong instructions, you might break your website. So, you must back up everything before trying this out.
There is a BIG risk that comes with altering your website’s code — especially if you don’t have coding experience.
So, plugins are the safest and fastest way to duplicate pages without breaking your website.
But, how do you find the right WordPress plugin?
What is Metadata in WordPress?
Metadata is extra information about your page.
When you make a page in WordPress it’s not just content and on-page images. You also have the featured image, comments, meta titles and descriptions,
the author, publish date, category, tags, and user roles that can access the page — this is metadata.
3 “Free” Plugins That You Can Use to Make WordPress Duplicate Pages
If you do a quick search for a duplicate page plugin in WordPress… you get 1024 results. And they have really similar names.
To make the plugin selection process easier, we’ve rounded up the best free plugins for WordPress duplicate pages, and what they do.
Yoast Duplicate Post
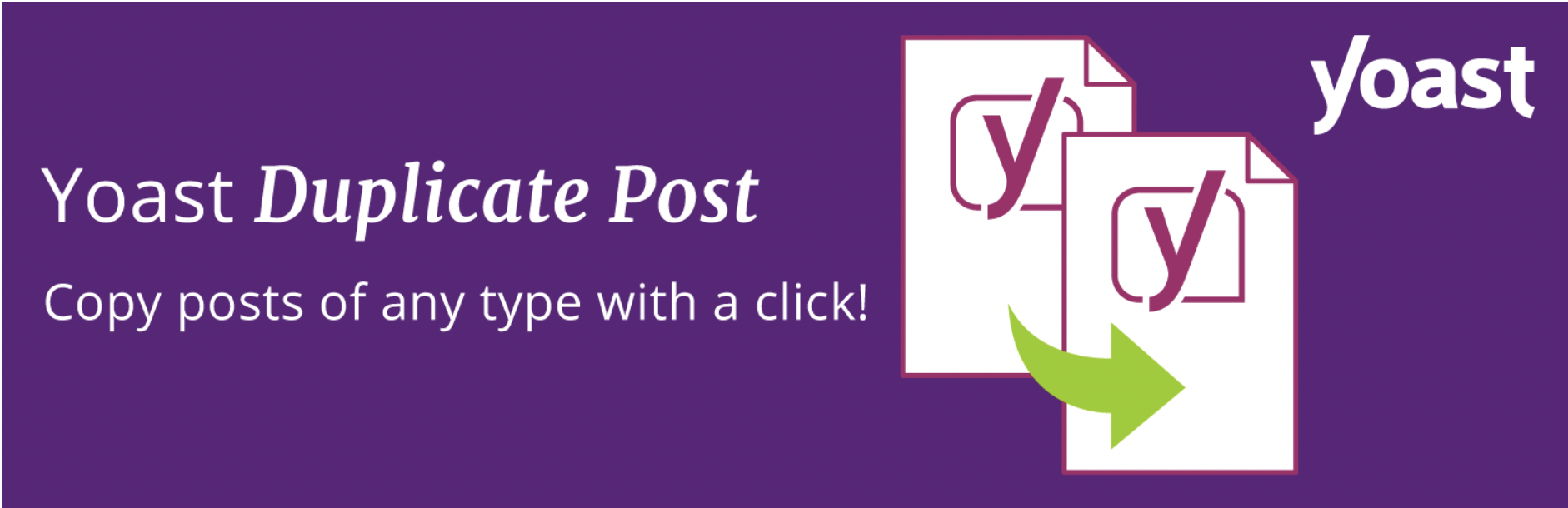
Yoast creates plugins to give you the tools to make your website easier to find online. And Yoast’s Duplicate Post plugin is a solution to make it easy to update your content without working directly on the published page.
Yoast Duplicate Post:
- “clones” posts and pages with the metadata included
- automatically saves clones posts and pages as a draft
- allows you to assign WordPress User Roles
- allows you to schedule republish dates for edited content
To duplicate a page using Yoast’s solution, you have two functions added below your page or post title, “Clone'' and “Rewrite & Republish”.
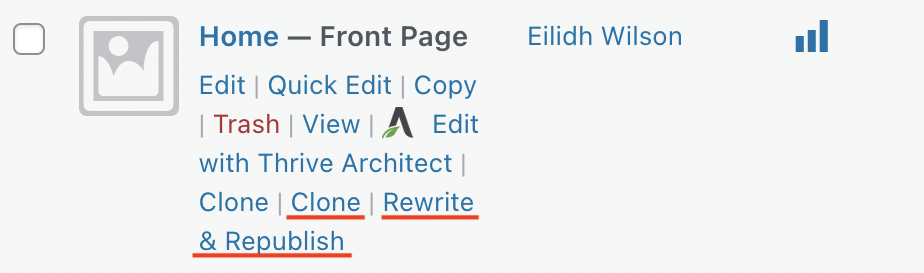
When you install Yoast Duplicate Post “Clone” and “Rewrite & Republish” appear in your page shortcuts.
Cloning a page will copy your metadata, SEO optimizations, page structure and content. So you can keep your brand messaging clear by using similar page designs or updating old pages while they remain live.
And Rewrite & Republish does as it says on the tin. It clones a page for you, so you can update the content, then you can republish and replace the old content on your website.
There’s also the option to schedule when this content is republished. By rescheduling your old content to be released on a more recent date, you can repromote it and regenerate engagement in the post.
Duplicate Page Plugin
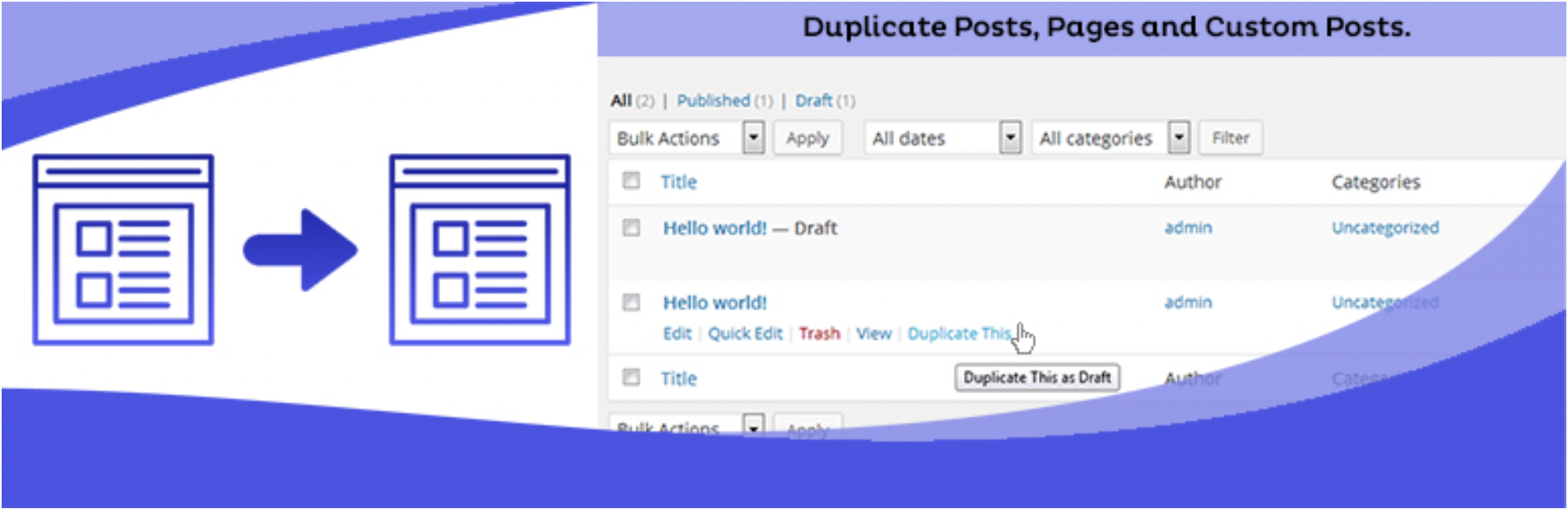
Duplicate Page is a simple tool that works with many other plugins. It’s a freemium to Duplicate Pro, a lesser known, but more advanced duplication tool that includes website migration features.
Duplicate Page allows you to:
- duplicate structure and settings
- decide the status of the duplicate (draft, publish, private, pending)
- decide on page redirection after duplicating
- give a custom name prefix or suffix for your draft
For a one-time payment of $15, Duplicate Pro lets you control things like:
- WordPress user roles
- where duplicate pages appear
- what metadata is copied
- custom post types
After installing, to use the free plugin, just hit “Duplicate This”.
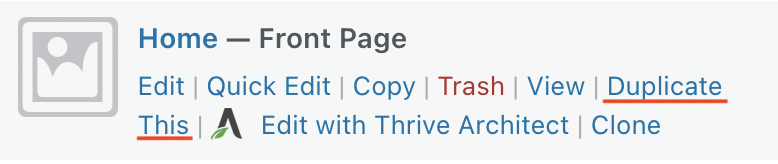
When you install Duplicate Page, “Duplicate This” appears in your page shortcuts.
Then, you’ll either be redirected to the draft of your duplicate page, or you’ll be taken back to the top of the page. You’ll find the WordPress copy page above the original on your page list saved as a Draft.
The copy doesn’t include any metadata or custom post types — you’d need Pro for that.
However, you do have the structure of your page, so if you want to take the format of a well-performing blog post and use it again, Duplicate Page is useful.
What is a Post Type … according to WordPress?
A Post Type, according to WordPress, defines the different kinds of content that you have on your website.
The options you find when you first install WordPress are:
- Pages
- Posts
- Attachments (think metadata, images, videos, comments)
- Content revisions
- Menus
- Custom CSS
However, you have the option to create Custom Post Types. To do this, you must register a new post type. For example, if you wanted to create a series of posts for book reviews, this could be a custom post type.
When you make a new post type, you can set the conditions, such as whether it is viewable to the public, where it appears on the menu or if it has its own archive.

Duplicate Page / Post is not to be confused with the 2 Fast 2 Furious ad.
Duplicate Page and Post is favored for its simplicity and speed.
Duplicate Page and Post:
- copies pages, posts and custom post
- customizes the “duplicate” button and suffix
- has custom redirects for duplicate posts
- has options for duplicate post publish status
Once installed, you’ll see “Duplicate” as the new function below your page title.
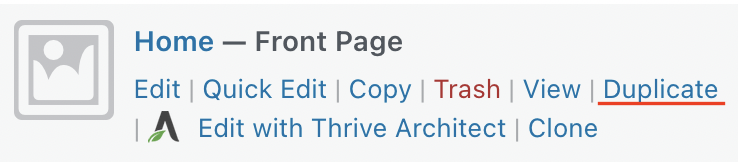
When you install Duplicate Page/Post, you’ll see a “Duplicate” button appear in your page shortcuts.
Duplicate Page and Post works in the same way that Duplicate Page does.
However, you have the ability to duplicate your custom post types and metadata. So, if you have a “book reviews” custom post type, Duplicate Page/Post will make a WordPress copy page and keep all the conditions you’ve set.
But What If You Use a Page Builder?
Be honest. How many plugins do you have? 20? 30? …500?
Getting all of your plugins to work harmoniously is hard work.
And with so many custom features included in page builders, using yet another plugin to duplicate a page is risky.
Will everything be copied?
To prevent potential problems from arising, most page builders have built their own duplicating tool into their plugin.
So there is no need to add another plugin to your tech stack.
Why?
When you use a page builder’s in-built duplicating tool, the question of whether or not a plugin is compatible is gone. You can focus on updating your content, knowing that all of the content, design features and metadata are there.
Duplicating a page is a super simple feature… So when it comes to plugin bundles like Thrive Suite, the WordPress duplicate page tool is not only one of the oldest features — but one of the most used.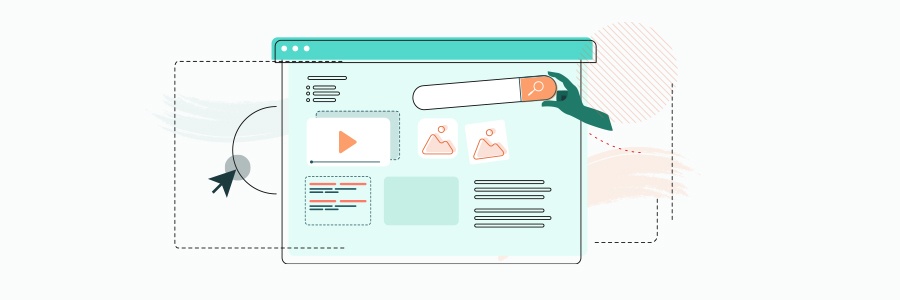
By using Thrive Suite’s own duplicating tool, you can copy all Post Types.
How to Duplicate a Page in WordPress with Thrive Suite
I’m going to show you 2 ways to create carbon copies of your pages and posts in Thrive Suite with just one click!
Thrive Theme Builder's Clone Feature
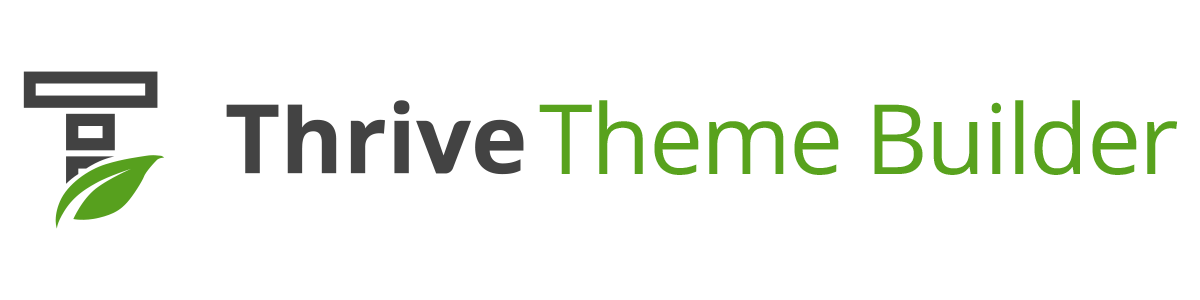
Thrive Theme Builder is a website builder and a theme builder packed into one. It gives you the power to customize all aspects of your website with a drag and drop, on-page edit functionality with a Lite version of Thrive Architect, the page building tool.
This makes building a website easier than ever!
And by using the Clone feature, you can duplicate everything that’s on your chosen page.
Note:
Clone is a feature that’s part of Thrive Theme Builder. If you only have Thrive Architect as a standalone page builder. You won’t have the option to Clone.
This is because a lot of what the Clone feature copies are design features from our themes.
Clone allows you to:
- create copies of pages, posts and custom post types
- copies metadata and SEO information automatically - no extra settings
- duplicate custom scripts or CSS you’ve added
- duplicate all plugin settings
To use the Clone feature, you need to have Thrive Suite or Thrive Theme Builder installed on your WordPress site. Then the Clone button will appear like this:
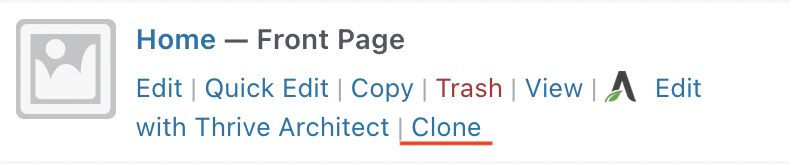
When you install Thrive Architect, “Clone” will appear in your page shortcuts.
When you hit “Clone”, you’ll be redirected to your new page, which is entitled “Clone of [page title]”. So for example, this page is called “Home”, so the copy will be “Clone of Home”. It’s saved as a Draft.
Your cloned copy includes all the metadata, SEO optimizations, and restriction settings associated with the page you just copied… everything.
So, say you used Thrive Architect to create a detailed services page. It has animations, videos, and you’ve spent hours customizing the page with little details to showcase your product. It’s a high-performing page but… it’s old.
By using the Clone feature, you won’t risk losing any of these details. You’re free to make updates, without messing with the original, or spending hours trying to re-create cool features.
Templates in Thrive Suite
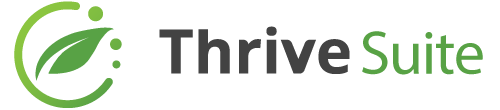
Just like the structure of a page, and want to copy it?
Thrive Suite is a plugin bundle that contains Thrive Theme Builder and Thrive Architect, among other plugins that you can use to build, market and sell your online business.
In Thrive Theme Builder, you can create custom templates for your:
- Homepage
- Default pages
- Video posts
- Audio posts
- Error 404
- Blog listings
- Archives
Thrive Architect is a powerful page-building tool. And to speed up the process of creating your website, you can make templates from any page that you’ve made.
To make a template from one of your pages, you can open your page in Thrive Architect, and click on the setting icon on the sidebar menu. It looks a little something like this:
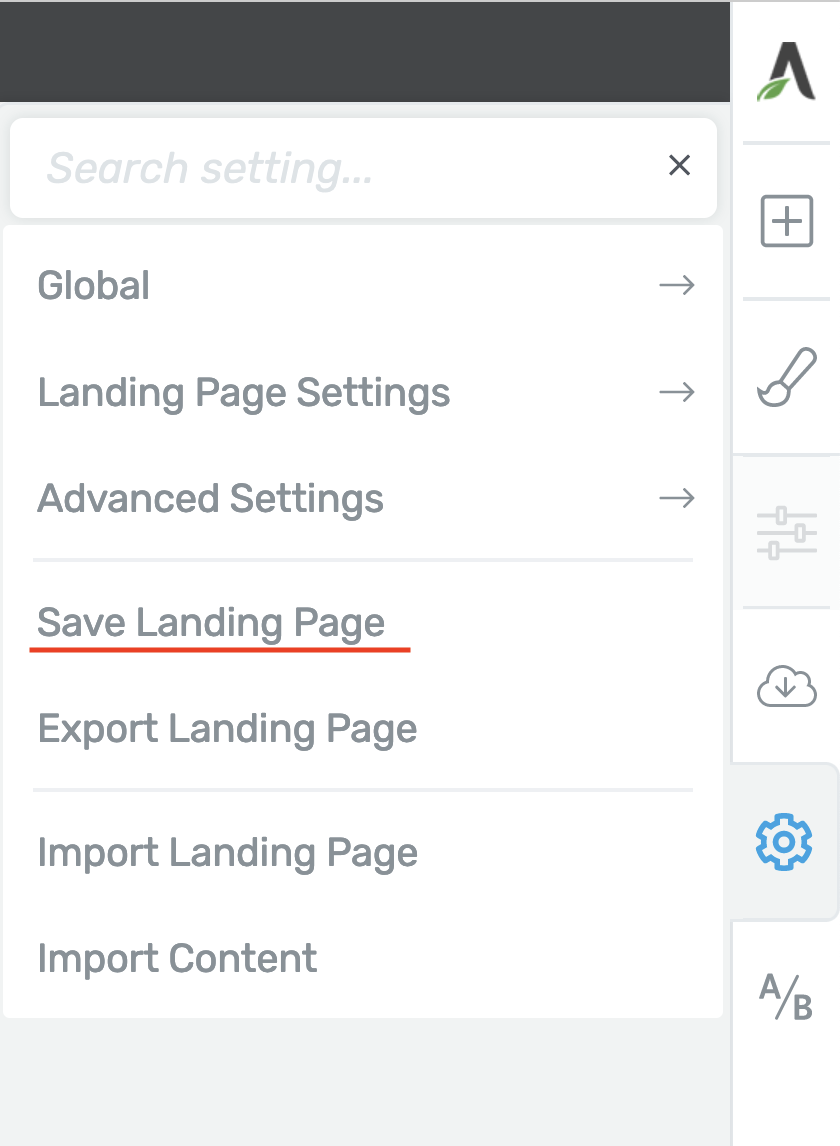
To make a template, access settings in the sidebar, and hit Save Landing Page.
By clicking Save Landing Page, you’ll be taken to a pop-up where you’re invited to give your template a name and a category to make it easy to find. This template will then appear as a custom landing page template in Thrive Theme Builder, ready to use over and over again.
By making templates of your best pages, you can create content for your products super fast without needing to worry about the fine details of design.
For example, if you have a sales page that converts well. And there’s a new product that you’d like to promote that could really benefit from a similar page layout.
By making your own template, you can duplicate this page layout and adapt it to fit your new product — FAST.
Ready for a content makeover?
Making WordPress duplicate pages is a simple way to update, rework or recreate your best content to improve your website and generate more engagement.
So!
How will you use duplicate pages to improve your content?
Let us know in the comments.


