We made a quick improvement to the Thrive Editor and this will allow you to use the Text Element in a much quicker and more effective way!
More...
First, A Little Context...
Up until recently, we had 3 different elements in Thrive Architect through which you could add text on your posts and pages with. These were:
- The “Paragraph” Element
- The “Heading” Element
- The “Plain Text” Element
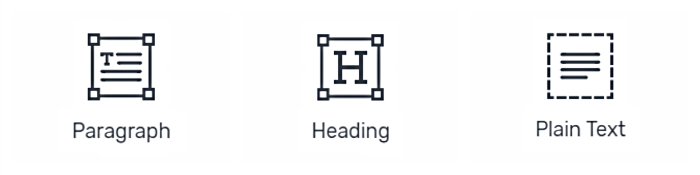
The 3 original text types previously displayed as their own, individual elements in Thrive Architect.
So... how were these 3 elements different from each other?
Well, the Paragraph element was used to create the majority of your content. Whether it was the main text of your blog articles, or feature/benefit explanations on your sales pages, you could use the Paragraph Element to write out those blocks of text.
The Heading element was used to add… you guessed it, Headings on your pages. You could chose H1 all the way down to H6 headings to bring organizational hierarchy to your posts and pages.
Deploying headings properly is important for SEO. Google's search algorithm recognizes heading types and uses them to help classify and rank your content against other web pages on the internet. Thus, following heading element best practices can help your content rank better for certain search terms and keywords when people search for them in Google.
And last but not least, there was the Plain Text element. This one looks very similar to the Paragraph element, but its purpose is very different.
While the Paragraph element is used to create blocks of text, the Plain Text element is used to add text to your design elements, such as this one:
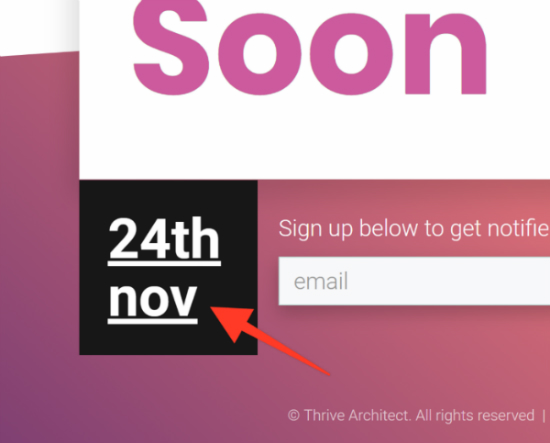
Whenever you are including text solely as a visual element to one of your Thrive Architect designs, use the Plain Text option and style it however you need to. Google won't index your Plain Text as keyword relevant content like it does with Paragraph & Heading text.
But how is that different from the normal Paragraph element?
Well, the Paragraph element was created with the purpose of creating content blocks in mind. This means that, if you added a Paragraph element to design elements such as the example shown above, it would not behave nicely.
This means that the Paragraph element automatically applied its default theme spacing, font types, font size, etc... forcing you to redesign the text from that default to make it look good in your design.
With the Plain Text element, however, no additional spacing is added and the text does not carry with it the stylistic options of the theme. Google also knows not to index this design text as meaningful content related to the article.
So where can you find these 3 elements now?
Well, each of these element types can now be found within one single element, which is simply called the “Text” Element
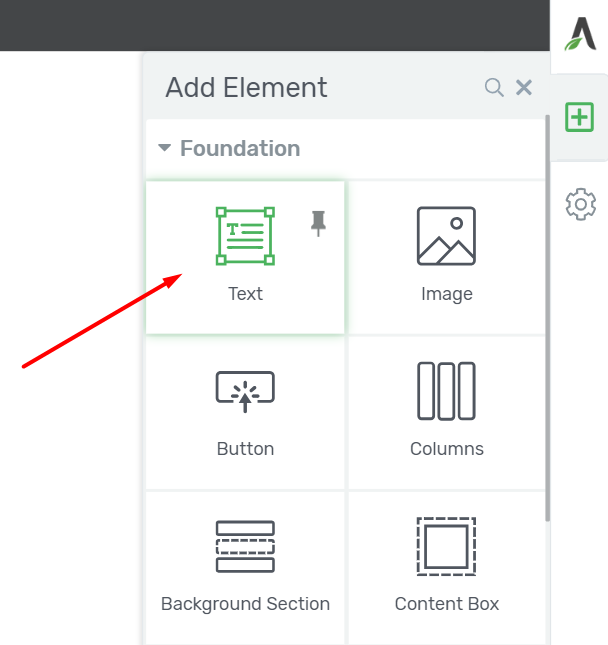
The new text element, can be found in the same place the former "Paragraph" element was found, among the other Foundation elements in the Thrive editing panel
Why Did We Unify Our Text Elements?
We did some user testing on how we can make the Thrive Editor much easier to use.
The truth is that sometimes when you add text to a page, you don't know yet whether you should make it be paragraph text, heading text or just plain visual design text.
With a single text element, the flow is now improved and will allow you to add different text types in a much faster way, without having to look for each element in the sidebar, every single time.
How To Find Each Text Element Type
As mentioned above, the three former elements can now be found in the new, unified “Text” element.
So if say... you want to add a heading to your content, first drag and drop the new “Text” element on the page:
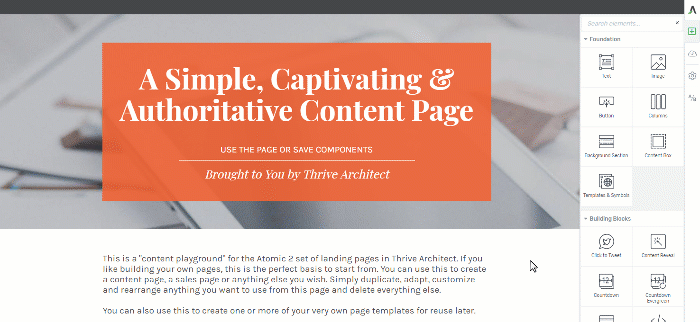
To add a heading, for example, drag the "Text Element" and drop it on the page where you want your heading to be displayed
Then, on the text editing panel that appears at the top of your screen, select the text type drop down menu option:
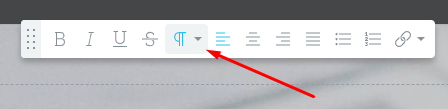
Select the text type drop down to change the paragraph into a heading
And finally from the drop-down menu, select which type of Heading text (H1 to H6), Paragraph text, Block Quote text or Plain Text you want to use:
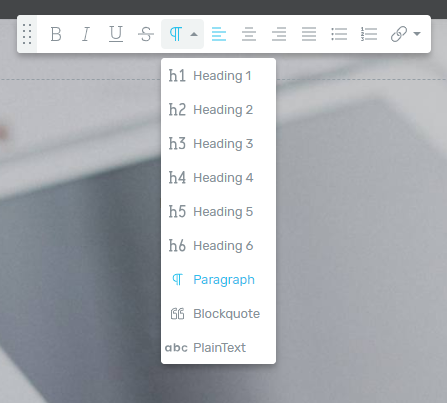
Choose the type of heading you want to use
But, I Used to Type Search for Them in the Sidebar…
The search field is super handy when you quickly want to find the element you’re looking for. That's why we made sure that if you search for “heading” in the sidebar, the "Text" element still appears.
In this case, no need to change your current habit!
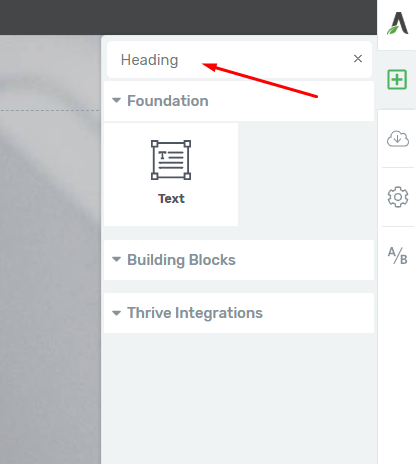
If you search for a "Heading" for example, the new text element will still show up, allowing you to display a heading in the new way
However, since the “Text” element is the first actual element in Thrive Architect, you may not have to search at all, when it comes to adding text on the page.
Happy Texting!
We really hope you find this new Text element change useful and that it allows you to add the right kind of text to your Thrive Editor posts and pages in a more efficient way.
If you have any questions or comments about this new feature, leave them below so we can chat about it!



Very nice, thanks! 🙂
You’re very welcome!
Nice name, by the way, haha
Great improvement!
That’s great to hear, Daniel!
Can you tell me if I can change the default font on the H1, H2, etc?
Yes, you can change it.
If you’re using a Thrive Architect landing page, you can click on the “Settings” gear icon from the sidebar > Fonts > Click on the heading you want to change to font to, change it using the left sidebar.
If you are not using a landing page, to apply a default font to your headings, you can go in your WordPress Admin Dashboard > Appearance > Customize > Fonts and choose the font you want to use.
I noticed this change recently and have already adapted to it.
However, while it is more efficient in only having one element to find, I feel it is slightly less efficient in others:
If I definitely know I want to add in a heading, I have to grab the text element, click into it, and then change it to the correct heading type with the paragraph option, just as you showed us – but this is 3 clicks.
But with the old heading element, it was already formatted as a heading, so I only needed to click once, assuming it was at the heading level I wanted…
Would it not be possible to have the best of both worlds?
For example, the most common heading I use is level 2 i.e.
So it would be really helpful if there could still be a heading option with h2 as the default.
….or if that is not possible, then to be able to save a customised text block that could be drag/dropped directly to the page.
And again, I know we can save our own custom elements, but you have to drag a “custom element” onto the page and then select it from a list of all the custom items you’ve previously saved.
Perhaps there could be a feature to select a few of these to display at the top level as their own elements (if that makes sense)?
What do you think?
That’s a good point, Tim. But, if you look at other text editors, like Google Docs, for example, they are using the same principle.
Because, when we are writing an article on the blog, we use paragraphs a lot. The headings, however, only from time to time. So you only need to use more than one click a few times, when adding the headings on the page.
A shortcut you might use is if you are writing a big block of text and, at the end of it you want to add a heading, is to just hit Enter and change the text type into a heading using the top editing panel.
And, as you said, the “Heading” element added H2 headings by default, and often times when we wanted to use an H3 or H4 heading, we had to go and do some extra clicks anyway.
Ok, David that kind of makes sense.
Thanks for the tip about pressing enter then changing the text type.
It would still be nice to have an option to pin specific custom blocks to the main panel (looking wider than just text now).
What do you think of adding that as a feature request? 😉
Glad I could help, Tim 🙂
In theory that sounds nice, but I’m not really sure what other consequences might imply. I’ll log it as a feature request, though. Thanks for your input!
Thanks, much appreciated!
Oh, I didn’t know about the plain text option…I always learn something new! Love these videos!! Thanks David 🙂
Glad to hear that, Carol! 🙂
Can you tell me how this affects mobile optimization? I often reduce the size of headlines for mobile viewing. When I click in the text block and do not have text selected I can change the size in the sidebar for the mobile view of just that heading. How will this work when there are multiple paragraphs in a single element, with one or more of them set as headers of different levels? Would you recommend breaking these into separate elements, so even though using a single type (“Text”) we might have one element for the header and others for the body text?
It doesn’t affect mobile optimization at all 🙂
For example, let’s say that you have a couple of big text blocks followed by a big h2 heading, ALL within one single element. You can select the mobile view in Architect, click on the heading, and change the font size. Only the heading size will change, the rest of the text won’t be affected at all.
You don’t even need to select the entire heading, you just need to place the blinking cursor somewhere on the heading.
Hope this makes sense 🙂
I actually did not realize it was an update, I already used it and thought: wasn’t a header element present before?
Proof it was a good idea and implemented in a simple way, I did not notice the change immediately and could use it. Thanks!
That was the plan, glad you enjoyed this change!
PS: I think you meant “heading”, the “header” is the component which is placed at the top of a landing page, as in “headers and footers” 🙂
That’s cool David, thanks!
You’re very welcome, Mohamed!
Nice simplification. Great idea.
Glad to hear that, Andrew!
You guys are amazing!
Thanks a lot, David! Appreciate the comment 🙂
Thanks David!
Can you explain what you mean by a “design” element (when referencing the use of plain text)?
In your example image, it sort of looks like you might be overlaying text on top of an image or just below an image. I did a search for this wording on the internet but didn’t find anything that looked relevant.
I get that plain text gets rid of the styling/formatting, I’m just not clear on when I would want to use that yet. I’m guessing it will be obvious to me in the future when I add regular text to something and realize I don’t want the formatting but it would be nice to have a more clear example (or a few) so I’m sure I understand the purpose and can keep an eye out for when to use it.
I know exactly what you mean, I haven’t really used the plain text, so I’ve been through this myself 🙂
You can take a look at the following video, at 2:55, Shane uses the Plain Text element to add text on an e-book cover, and you’ll see why it’s better than using a simple paragraph https://youtu.be/w4DpWFAmUpo?t=175
I don’t have the cloud icon with download arrow (right sidebar) in my Thrive Architect. This icon opens up all different templates. How do I fix this? My Thrive Architect is new, and I haven’t used it.
This sounds like a local glitch on your website, I tried on my own website and the icon shows up. Could you open a support ticket for this issue so that our guys could have a look at your website and see exactly what is happening? They’ll fix this in no time 🙂
I LOVE it! So many times after writing and I go into editing my content mode I want to change a line of text to a heading or vica-versa. This will make it a “snap” to do. Thank you!
Yessss glad to hear that, Kenbo!
Hi ! David Amazing article written over there,
Hi,
I have to make an addition to my comment (which is not yet published)
I have the following problem:
When I use the Thrive Architect the text editing panel does not appear most of the times when I use the “normal page”, which uses my theme template.
But with one site where I used my normal page template it did work.
I don’t know why.
I’m using the Sahifa Theme Version 5.5.5 and WordPress 5.6
When I edit a site on “pre-built landing page” the text editing panel appears as it should be.
Maybe I’m not the only one, who is having that problem and you can have a look into it.
Maybe you can also add a “text edeting panel” on the left side where you can normaly make alle the changes to the elements. It could be a backup solution to the problem I’m facing.
Keep up the good work!
Kind regards
Joachim
Hi Joachim,
This sounds like a conflict. Please contact our support team so they can investigate and help you out.
Hey David, can you please tell me how can I use strong tag via thrive architect??
Select the text and click on the B