Do you want to learn how to create a personality quiz that truly drives engagement?
This blog post is here to help.
Captivating your audience and keeping their interest isn’t just about luck. You need a smart strategy to make it happen. A well-crafted personality quiz is a powerful tool in your arsenal, engaging users and sparking their curiosity.
If you’re unsure how to build an engaging quiz on your own, don’t worry.
We’ve created an easy-to-follow, step-by-step guide on how to design a captivating personality quiz and optimize it for maximum engagement. Get ready to boost your online presence and connect with your audience like never before!
What Are the Benefits of Adding a Personality Quiz to Your Homepage?
Want to take your website to the next level and drive more engagement?
Adding a personality quiz to your homepage might just be the perfect solution! This interactive element not only engages your audience but also helps you generate leads and gain valuable insights about your visitors.
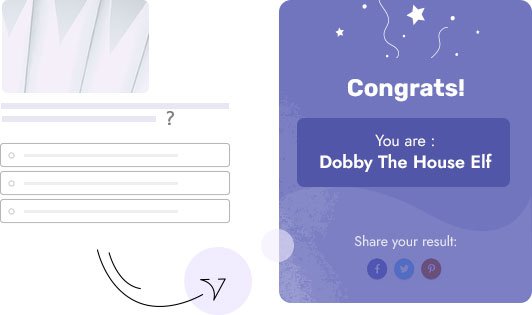
It's a win-win situation that creates a memorable experience, keeping people coming back for more.
Here are some key benefits of featuring a personality quiz on your homepage:
Increases user engagement and time spent on your website
Boosts lead generation by collecting email addresses in exchange for quiz results
Provides personalized content and product recommendations based on quiz outcomes
Encourages social sharing, driving traffic and increasing brand awareness
Offers valuable data on user preferences and interests for refining marketing strategies
Showcases your brand's unique personality and builds stronger connections with your target audience
Sets your website apart from competitors by offering a fun, interactive experience
Using personality quizzes on your homepage makes your WordPress website more dynamic and engaging, capturing your audience's attention and driving better results for your business. And we’re about to show you how to build one.
How to Build a Personality Quiz on WordPress
In this blog post, we'll walk you through the step-by-step process of how to create an engaging personality quiz.
In just a few minutes, you can easily add a quiz to your website, and, by adding a few key elements, use it to grow your list. We'll cover everything from installing a quiz creation tool, to writing engaging quiz questions, to embedding the quiz on your website. Let's dive in!
Step 1: Download and Install Thrive Quiz Builder
Thrive Quiz Builder is the ultimate WordPress quiz plugin for crafting quizzes that grab people's attention and keep them engaged, no matter your skill level. With its easy-to-use drag-and-drop interface and tons of customization options, you can whip up online quizzes that look amazing and perfectly match your brand's style.
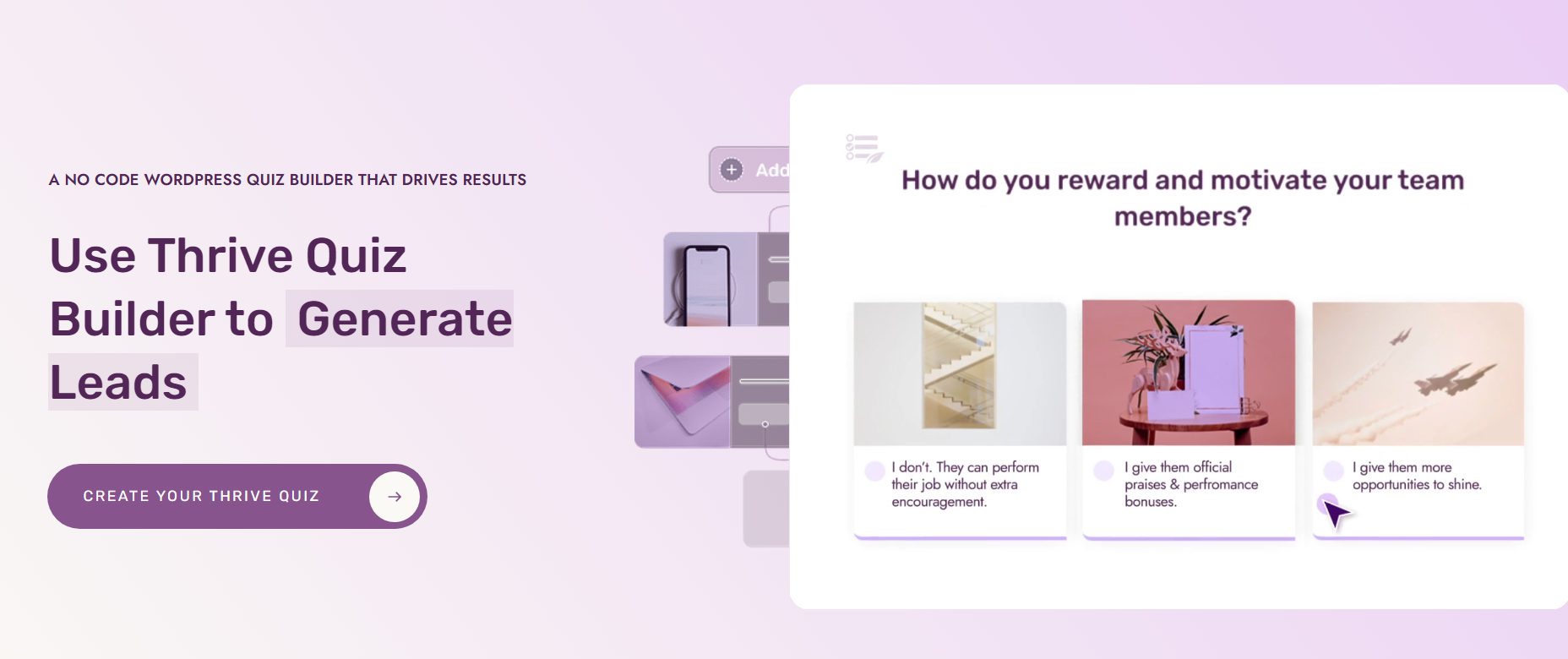
Customize Your Interactive Quizzes to Perfection
Want to create quizzes that truly stand out?
Thrive Quiz Builder gives you everything you need to make any type of quiz look exactly the way you want. Choose from a huge range of colors, fonts, images, and videos to create a quiz that's totally on-brand.
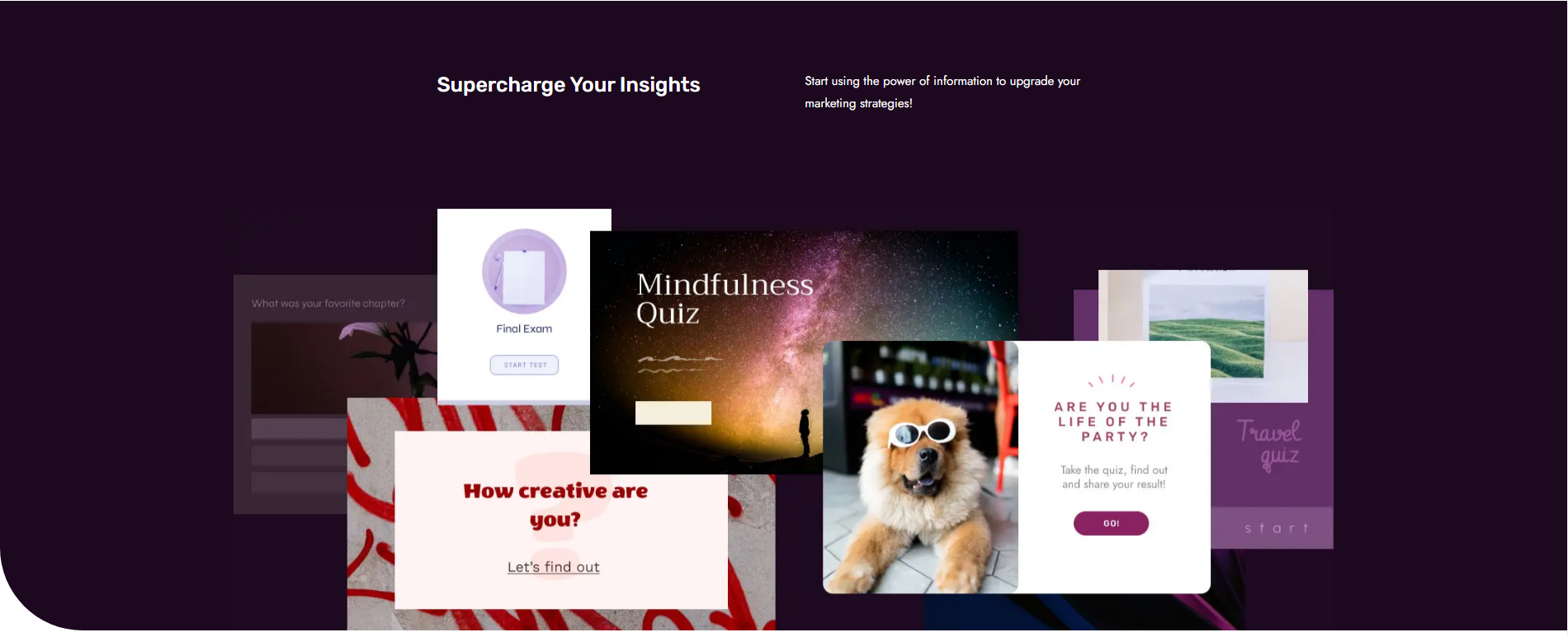
And if design isn't your strong suit, no worries! The plugin comes with a selection of professionally designed templates that'll make your quizzes look like a million bucks.
The best part? No coding required. You don’t need to learn CSS or HTML to create beautiful quizzes.
Generate Leads and Grow Your Email List on Autopilot
One of the best things about Thrive Quiz Builder is how easy it makes growing your email list and generating leads.
The plugin works seamlessly with all the popular email marketing services out there, so you can collect valuable contact info from your quiz-takers without breaking a sweat. Plus, by offering personalized results and targeted calls-to-action, you can turn quiz-takers into loyal subscribers and customers in no time.
Get All the Info of Your Quiz's Performance
Want to know how your quizzes are performing and what people think of them?
Thrive Quiz Builder has got you covered with its reporting and analytics features. You can track all the important stuff like completion rates, lead generation, and social shares, so you can tweak your quizzes to get the best results possible.
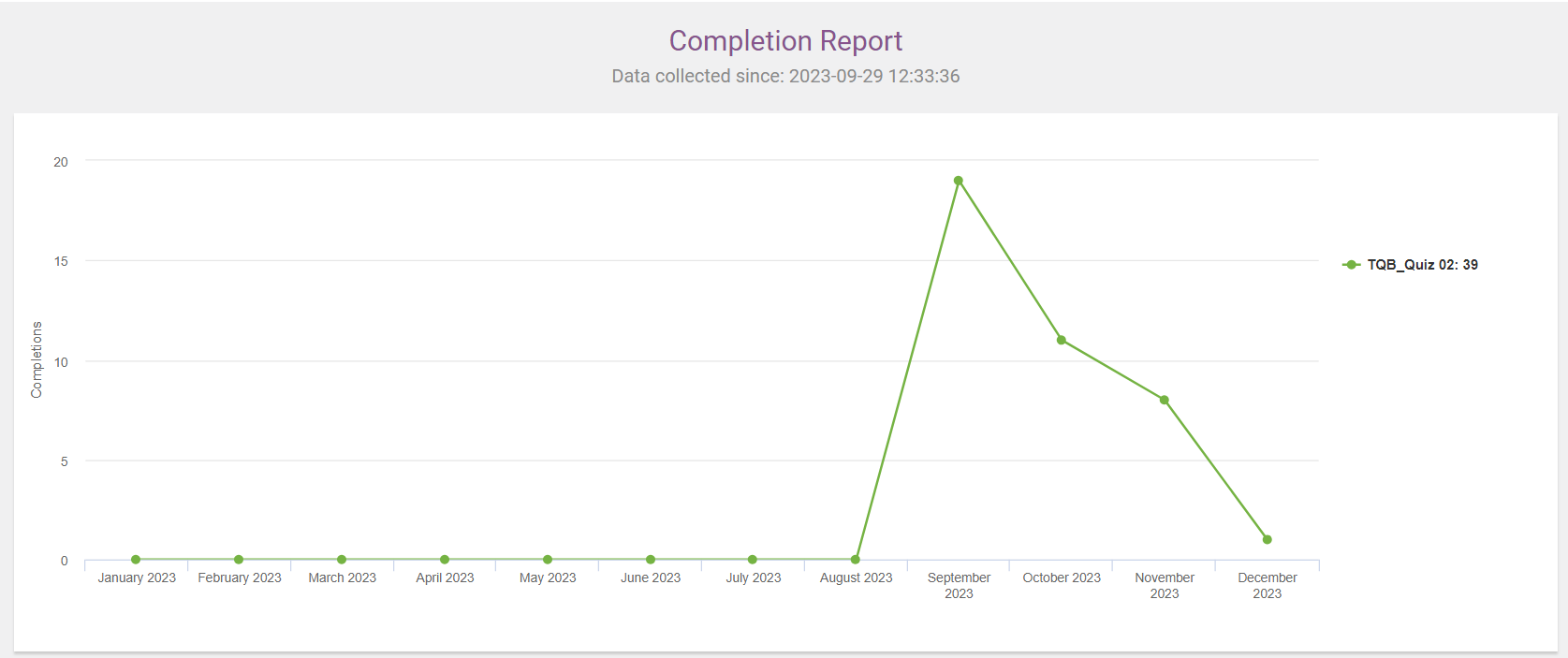
The Perfect Quiz Maker for Everyone
Whether you're a WordPress beginner or a seasoned pro, this quiz maker plugin has everything you need to create quizzes that inform, entertain, and convert like crazy.
No need to pay for extra add-ons.
With its extensive features, integrations, and top-notch customer support, it's the go-to quiz builder plugin for WordPress users who want to harness the power of quizzes and take their website or business to the next level.
Step 2: Choose a Quiz Template
Once you’ve installed and activated your plugin, head to the left sidebar in the WordPress Dashboard and find the “Thrive Dashboard” tab.
Click on it and find “Thrive Quiz Builder”.
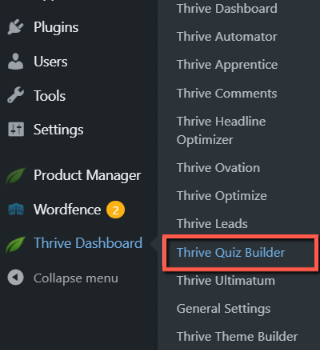
You’ll be taken to the Quiz Builder Dashboard. This is where you’ll manage everything that has to do with your quizzes.
To get started, click “Add New” using either one of the options presented below:
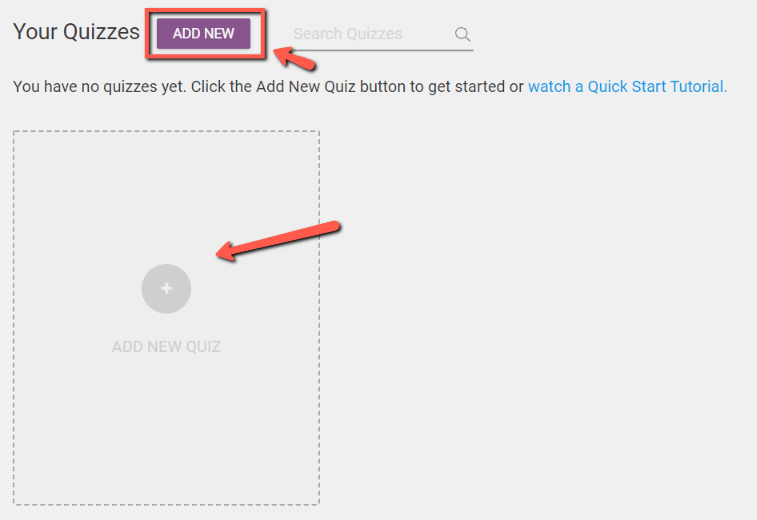
You have four options:
Build from Scratch: Build your quiz on your own, with no presets
List Building: Quiz results page will be visible only if the quiz taker signs up for your email list
Social Shares: Adds a social share badge to your results page, optimizing it for increased social media engagement.
Gain Customer Insights: Quiz will function as a survey, and no results page will be displayed.
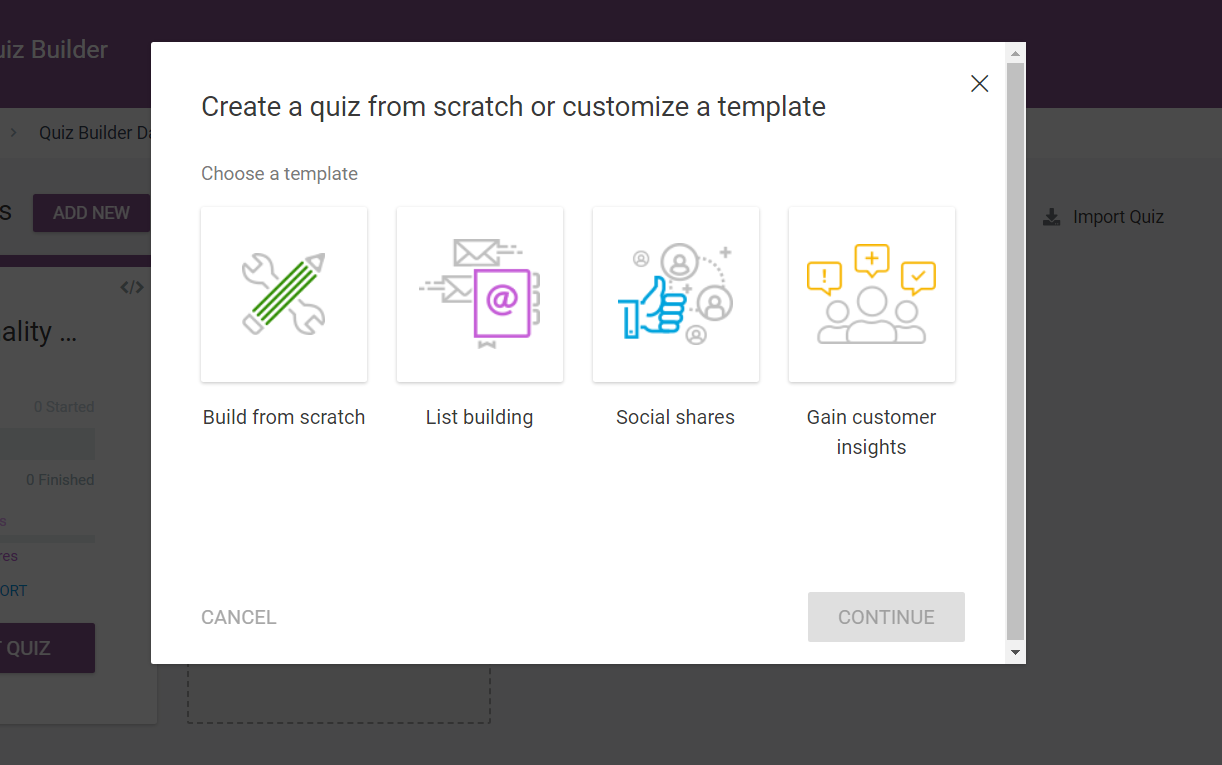
Once you’ve selected your template, you’ll need to name your new quiz. You’ll then be directed to a dedicated dashboard for your quiz.
Every quiz you create will have its own dashboard, making it much easier to manage and customize them.
Step 3: Choose a Quiz Type and Style
Next, you’ll need to choose your quiz type and style.
Quiz Type
In your quiz settings dashboard, click the “Change Type” button in the “Quiz Type” section.
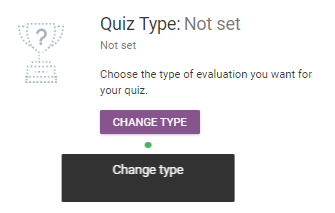
You’ll have five scoring options to choose from:
Number: Allocate point values to each answer, generating a numeric score for users based on their responses. This is an excellent option for measuring knowledge or skill levels.
Percentage: Opt for a percentage-based quiz to give users a score that reflects the proportion of correct answers they provided. For instance, if a participant answers 9 out of 10 questions correctly, their score will be displayed as 90%.
Category: Perfect for personality tests, the category quiz assigns users to specific categories according to their responses. This approach is useful for segmenting quiz takers, such that an email marketing tag can be applied to each category.
Right/Wrong Answer: This straightforward quiz format offers immediate feedback on the accuracy of users' answers. This is great for trivia quizzes.
Survey: The survey quiz enables you to gather information from users without assigning a score or result. Answers are open-ended, and the results page does not display a specific result. This option is ideal for market research or collecting feedback.
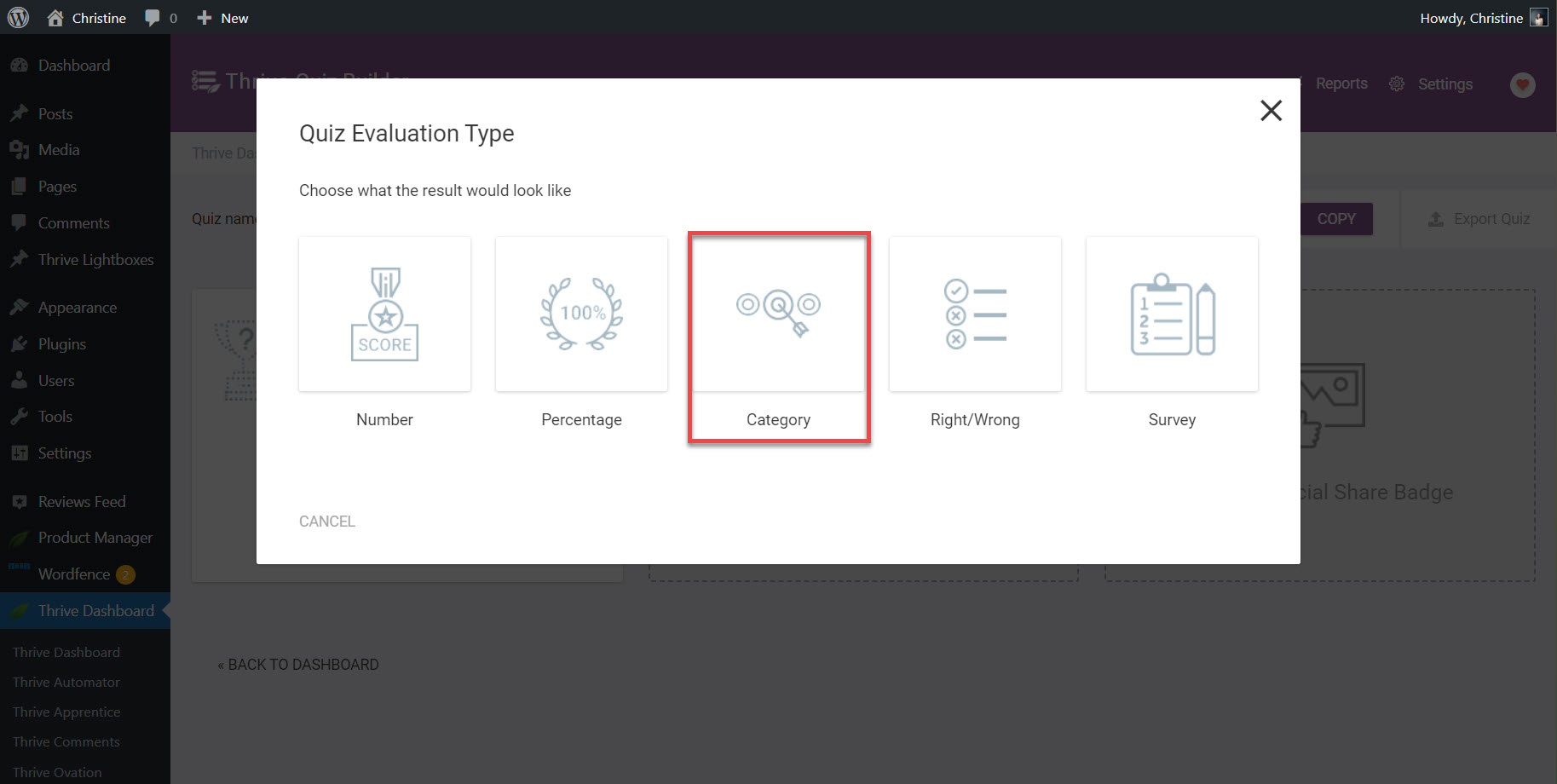
Since we’re creating a personality quiz, we’ll go with the “Category” option.
In the following popup screen:
Add your categories for each personality type
Select the “don’t display feedback” option
Choose to show or hide navigation buttons
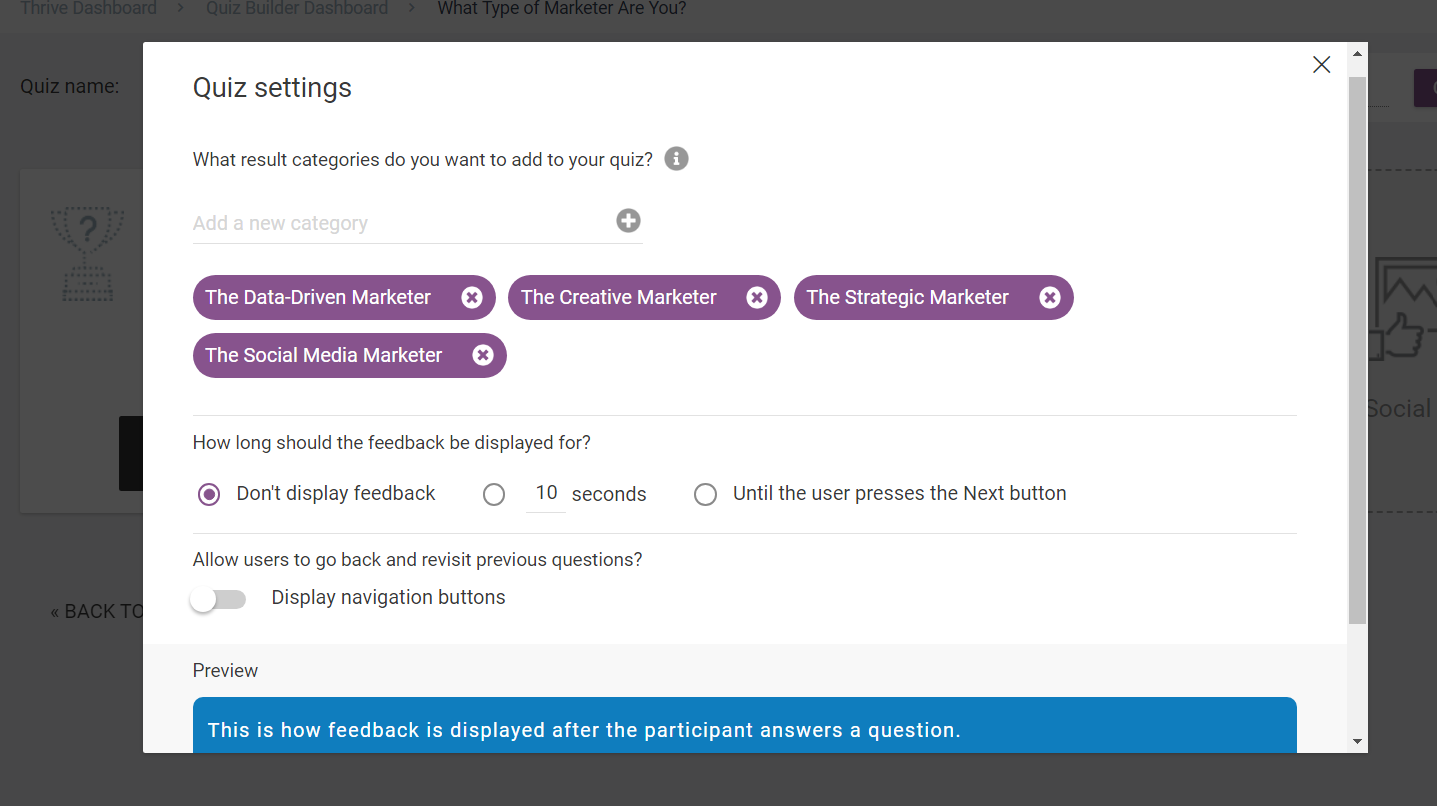
Before you start creating your quiz, take a moment to clearly define your objectives. Having a strong understanding of what you want to achieve will guide you in choosing the right quiz structure and content. Consider the following goals:
- Lead generation: Engage users with a quiz as a lead magnet that encourages them to share their contact information in exchange for personalized results.
- Product feedback: Use survey-style quizzes to gather valuable insights into customer perceptions, helping you make data-driven improvements to your offerings.
- Market research: Gain a deeper understanding of your audience's behavior, preferences, and satisfaction levels through detailed quizzes designed to collect actionable data.
- Education: Create quizzes with a right/wrong format to test knowledge and provide informative explanations, engaging your audience while educating them on your products or services.
To achieve the best results, align your quiz type with your business objectives and ensure that each question and answer contributes to meeting those goals. By doing so, you'll create a quiz that not only captivates your audience but also helps you achieve your desired outcomes.
Quiz Style
Thrive Quiz Builder offers a variety of eye-catching templates to help you create an aesthetically pleasing quiz. Follow the tour guide to choose a template that aligns with your branding.
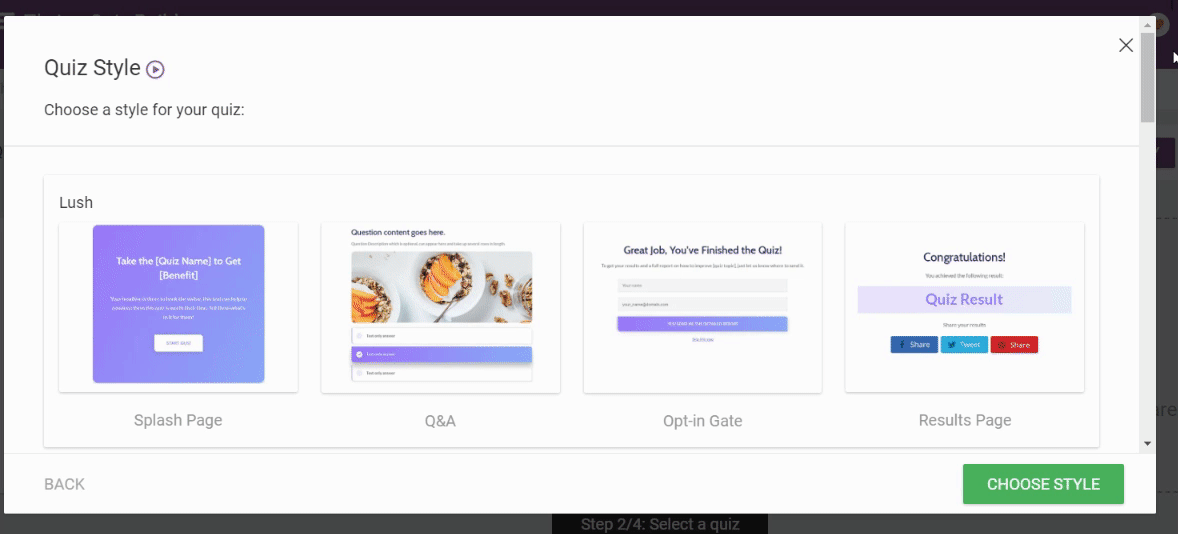
For this tutorial, I’ll be using the Lush template.
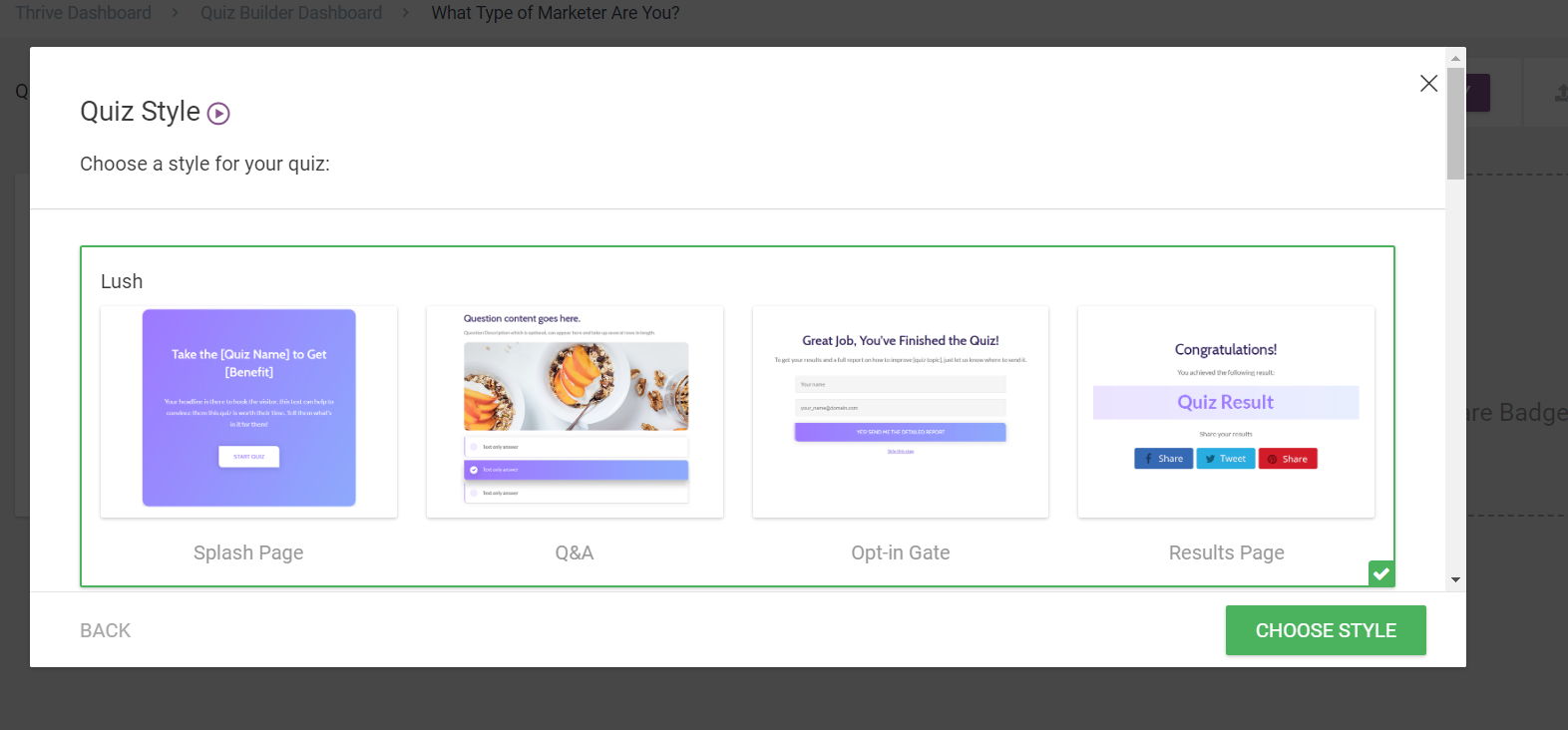
Step 4: Create Your Questions
After you’ve selected a template, it’s time to add your quiz questions. Select the “Questions” tab in your quiz dashboard.
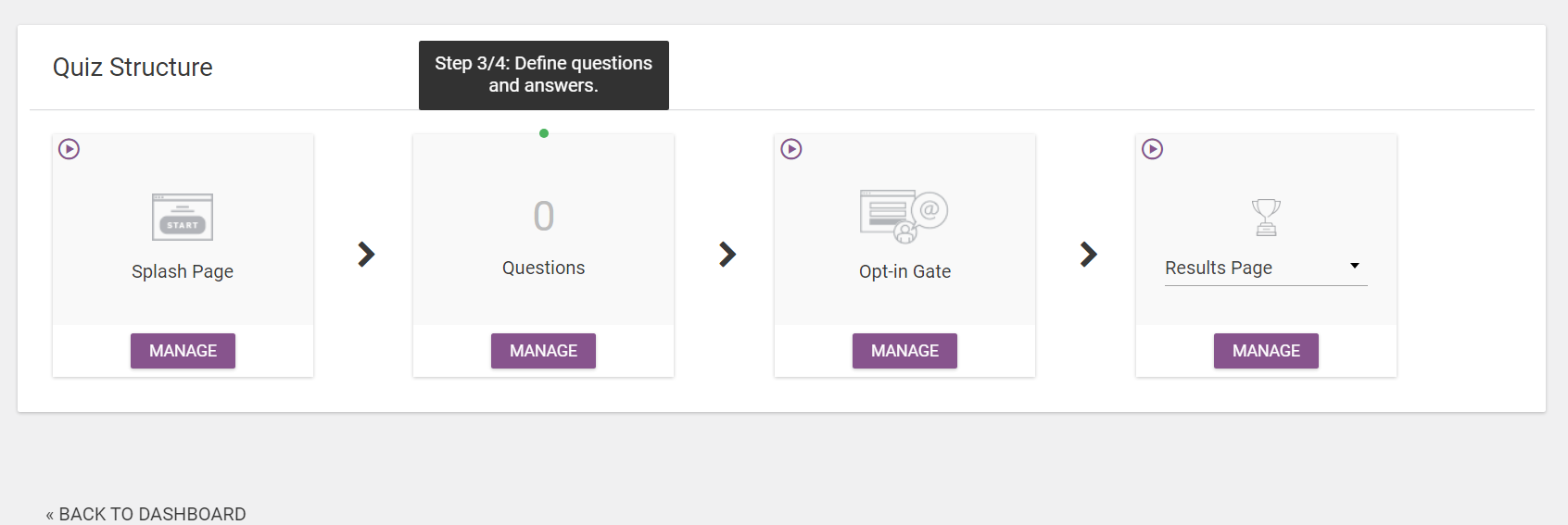
In the question editor, click the “Add Question” button in the top left section of the screen.
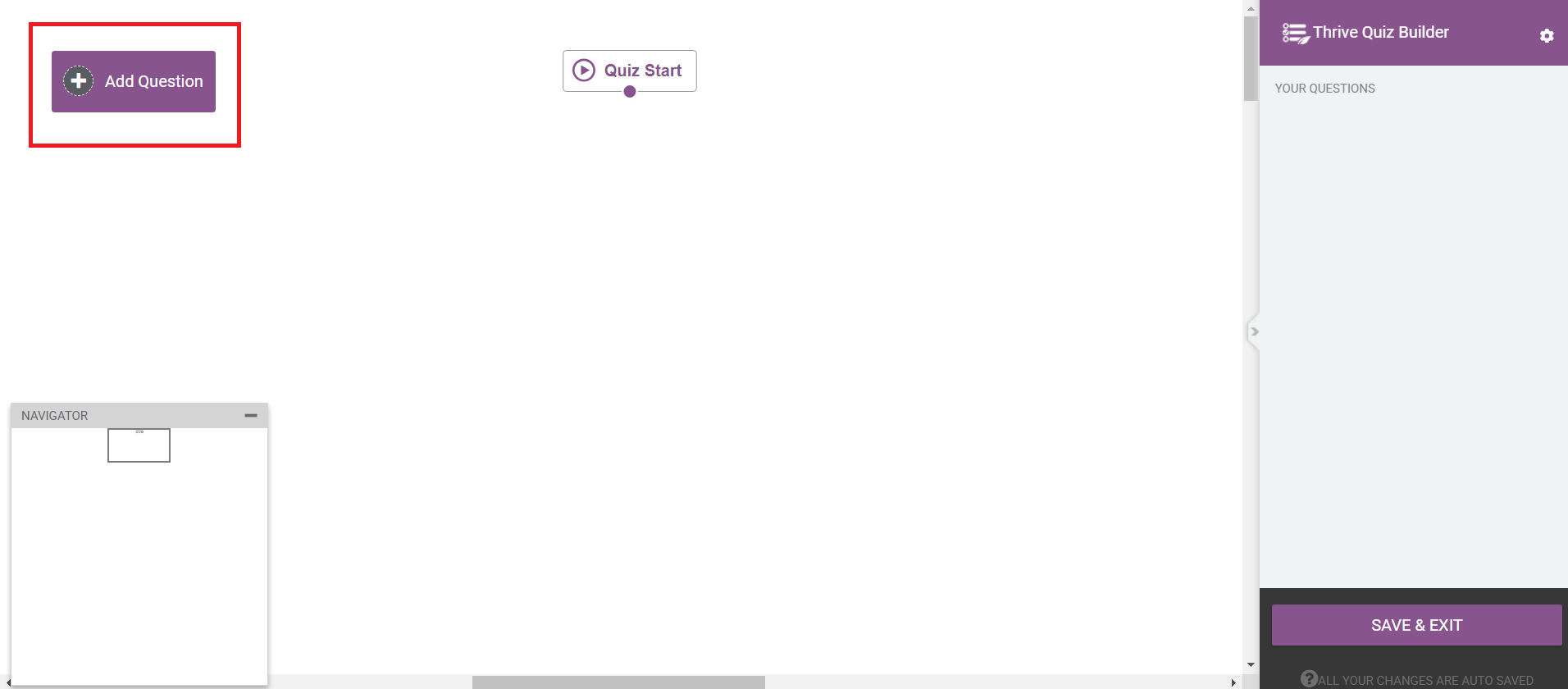
For each question you create, you’ll need to choose one of the three options — Multiple Choice with Buttons, Multiple Choice with Images (Buzzfeed Style), and Open Ended Question.
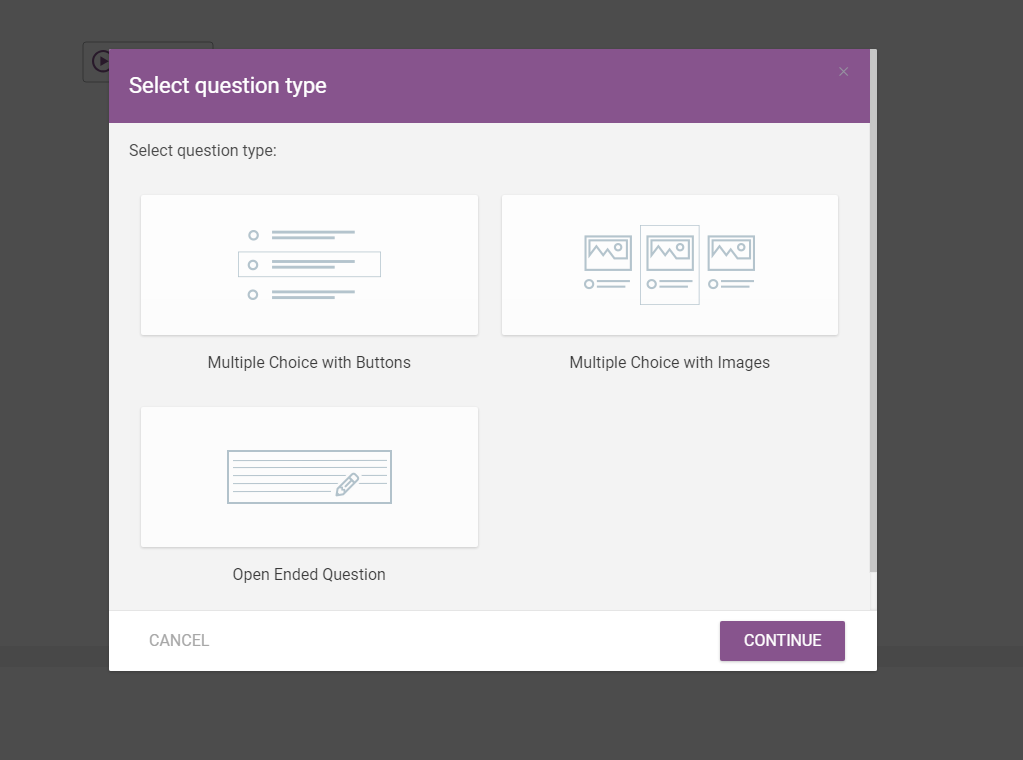
Write your questions and assign each answer to one of your pre-created categories. Make sure your answers are clear and concise!
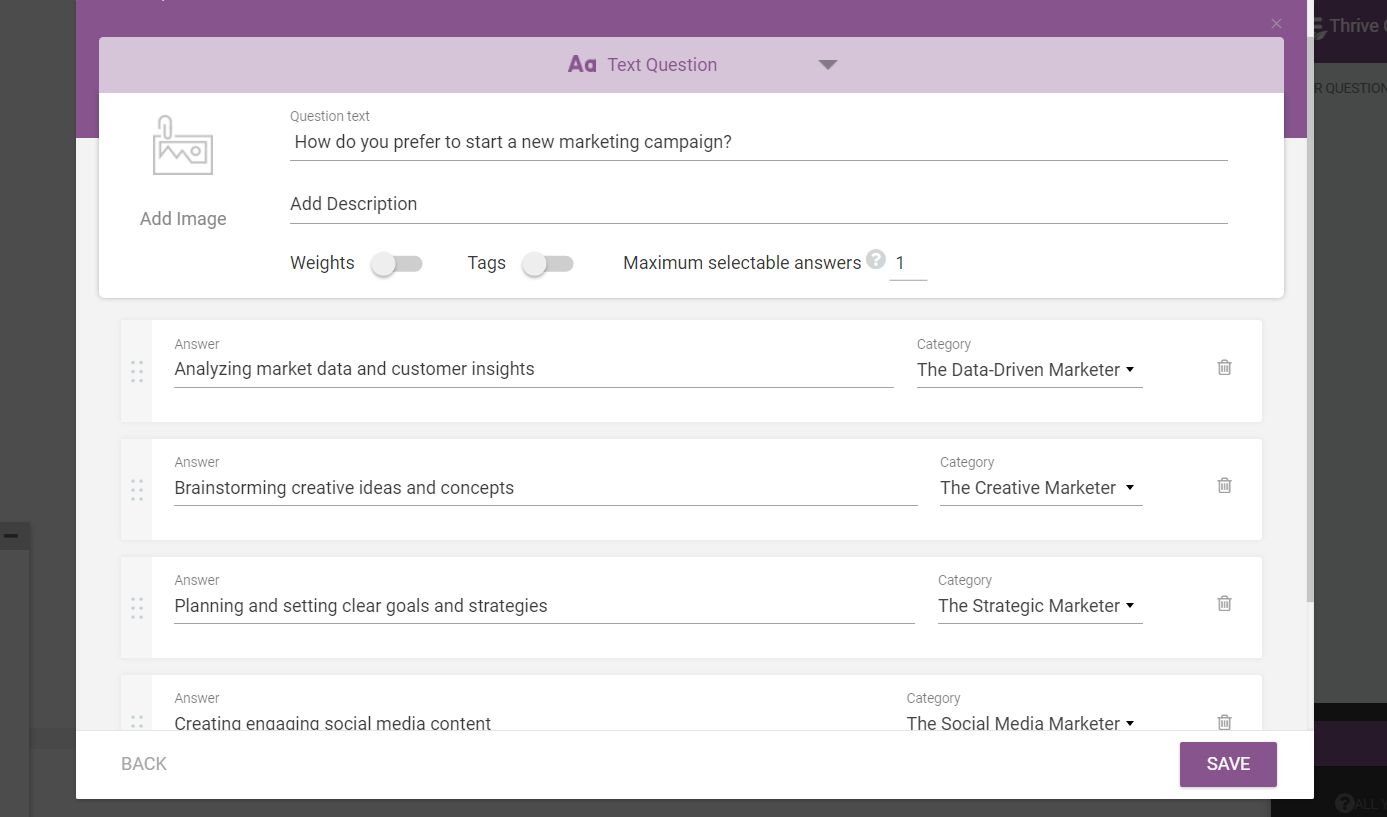
Once you’ve created your questions, arrange them in the question editor like in the example below:
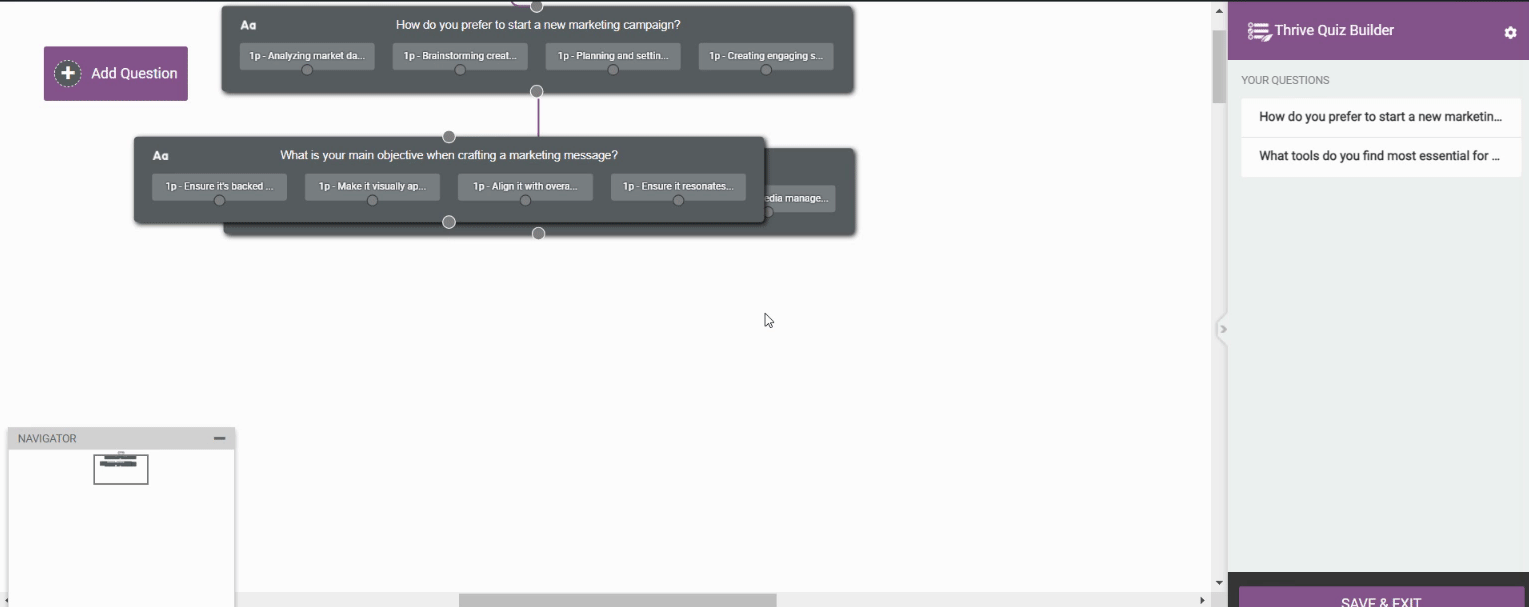
For more experienced users, branching logic can be implemented by linking dots associated with particular answers, allowing for a more dynamic and tailored quiz experience.
For example, if you wish for answers for a given question to direct users down different lines of questioning, Thrive Quiz Builder makes this really easy to do — simply connect the dots beneath each answer.
Here’s an example:
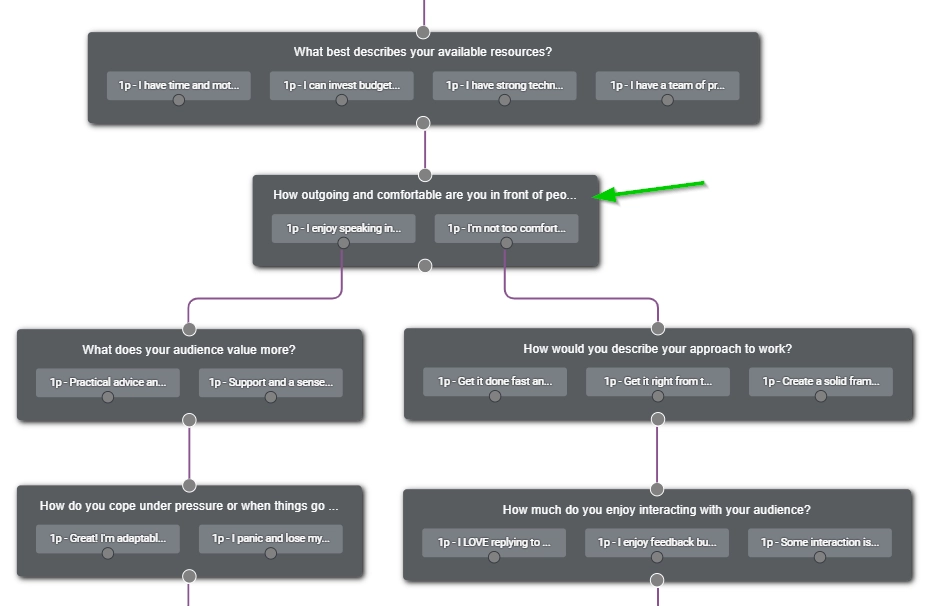
The ideal quiz length depends on your goals and audience:
- Aim for 5-10 questions for engagement and shareability
- Use 10-15 questions for more detailed insights and data collection
- Keep it under 20 questions to avoid overwhelming users
Strike a balance between gathering valuable information and maintaining user attention. Test different lengths to find the sweet spot for your specific quiz and objectives.
Step 5: Add an Opt-In Gate
Since one of the main goals of this quiz is to generate leads, you’ll need an opt-in gate.
This feature asks quiz-takers to provide their contact information, such as their name and email address, before revealing their results.
Thrive Quiz Builder provides you with an opt-in gate template you can customize in the visual editor.
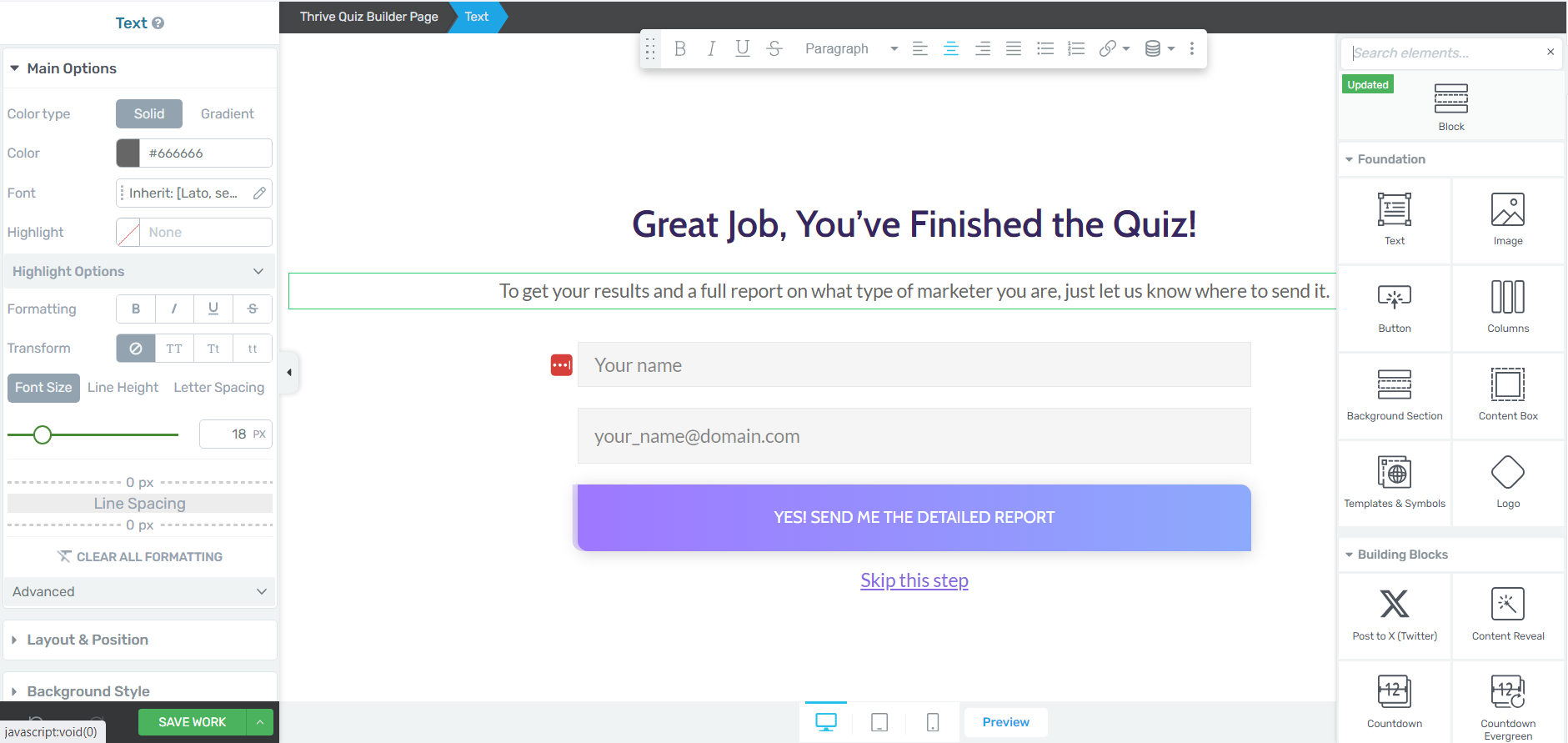
The drag-and-drop visual editor doubles up as a form builder and helps you customize your opt-in form in a few minutes. With the design elements in the right sidebar, you can add text, images, a countdown timer, or even a progress bar to your form page.
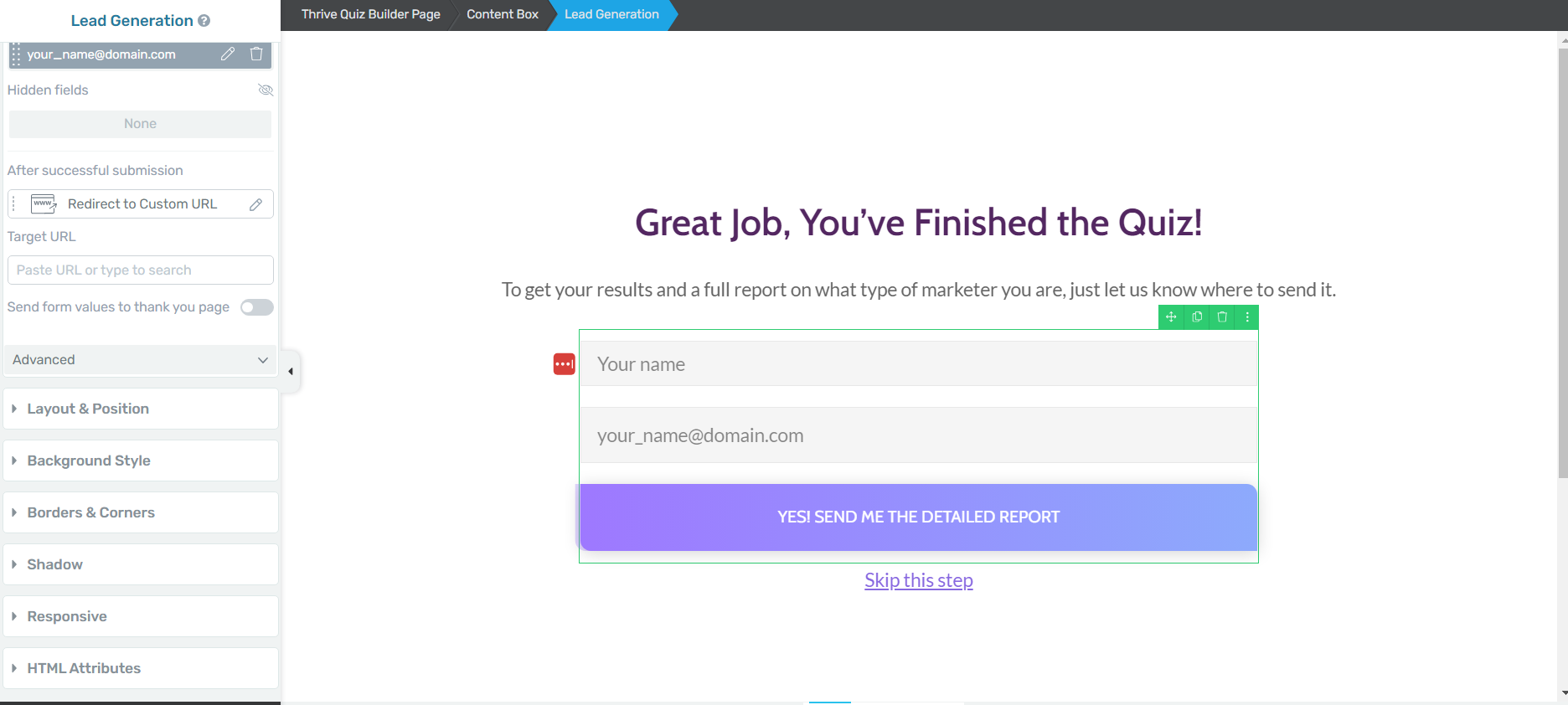
You can also customize the elements that are already on the page. Just click on any element, like the text, and use the left sidebar to change its color, font, spacing, and more.
Don’t forget to configure what happens after a successful submission, in the left sidebar. Add the URL to your results page – or a different page you’ve designed.
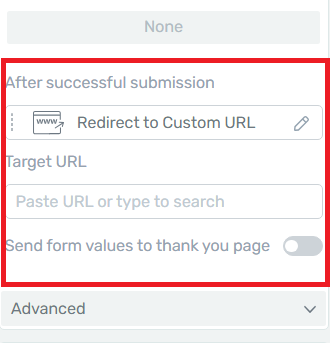
Pro Tip
Connect your email service through API. You will only need to do this once for the first opt-in form you set up.
You can find tutorials for all major email providers here.
Go to your Lead Generation landing page and click on the WordPress form. In the sidebar, click on "Connect form with service" follow the setup wizard.
You'll be able to configure the fields you want to show (yes or no first name field) and you will also select the action after opt-in.
Step 6: Customize Your Results Page
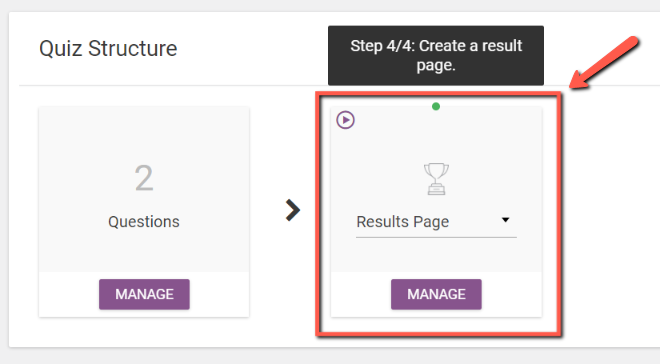
Design your results page to grab attention and show off the user's scores or categories in a visually striking way.
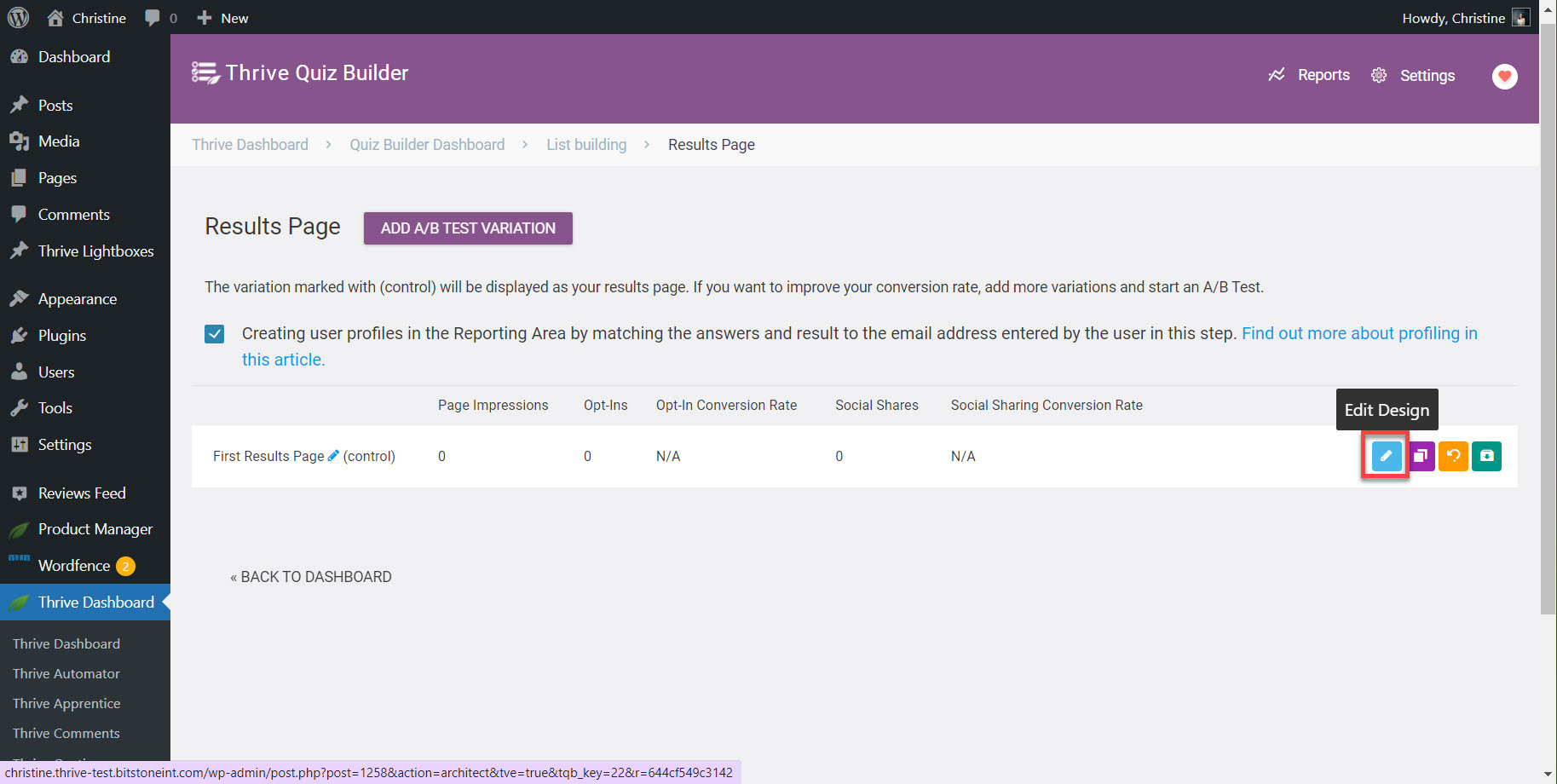
Get creative and use your own text, images, or videos to ramp up engagement and make the page highly shareable. And you can easily do this in the Thrive Quiz Builder visual editor.
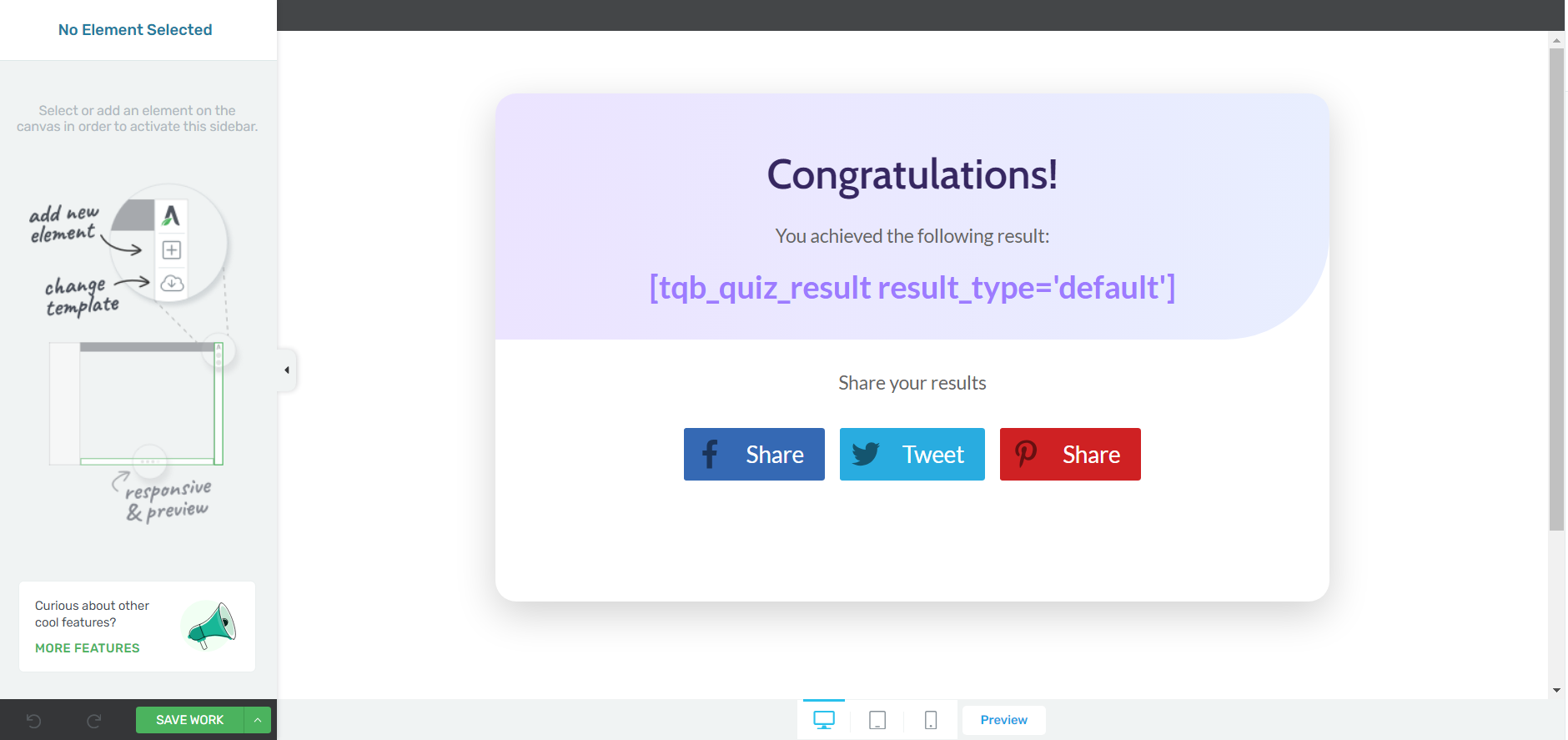
You’ll notice that your template has a shortcode in it – do not edit this code. This code will display your quiz takers’ results, based on their answers.
As you design your results page, get creative and use your own text, images, or videos to ramp up engagement and make the page highly shareable.
Your quiz results page is a key moment to engage users. Here are some tips to make it impactful:
Personalize the Experience: Tailor the results to the participant's answers. For example, if your quiz assesses marketer types, offer customized advice for each category.
Make It Visually Appealing: Use high-quality graphics, animations, or video summaries to make the page attractive and shareable.
Include Clear Next Steps: Add a compelling call to action (CTA) to guide users on the next steps, like signing up for a newsletter, downloading a white paper, or viewing a relevant product.
Encourage Social Sharing: Add social share buttons with customized messages to encourage users to share their results.
Ask for Feedback: Provide a simple feedback form to gather insights on the quiz experience for future improvements.
Link to Related Content: Suggest relevant articles, blogs, or events to keep users engaged and exploring your site.
By integrating these elements, your quiz results page will not only engage users but also drive meaningful actions and support your business goals.
Step 7: Customize Your Splash Page
A splash page serves as the initial screen when your quiz loads, presenting an introduction to your quiz and inviting users to participate. Without a splash page, the quiz would directly display the first question, which could appear out of context on your website, depending on its placement.
Create an engaging splash page to effectively introduce your quiz. Be sure to include a strong call-to-action to invite people to take your quiz.
Return to your Quiz Structure and select the “Splash Page” option:
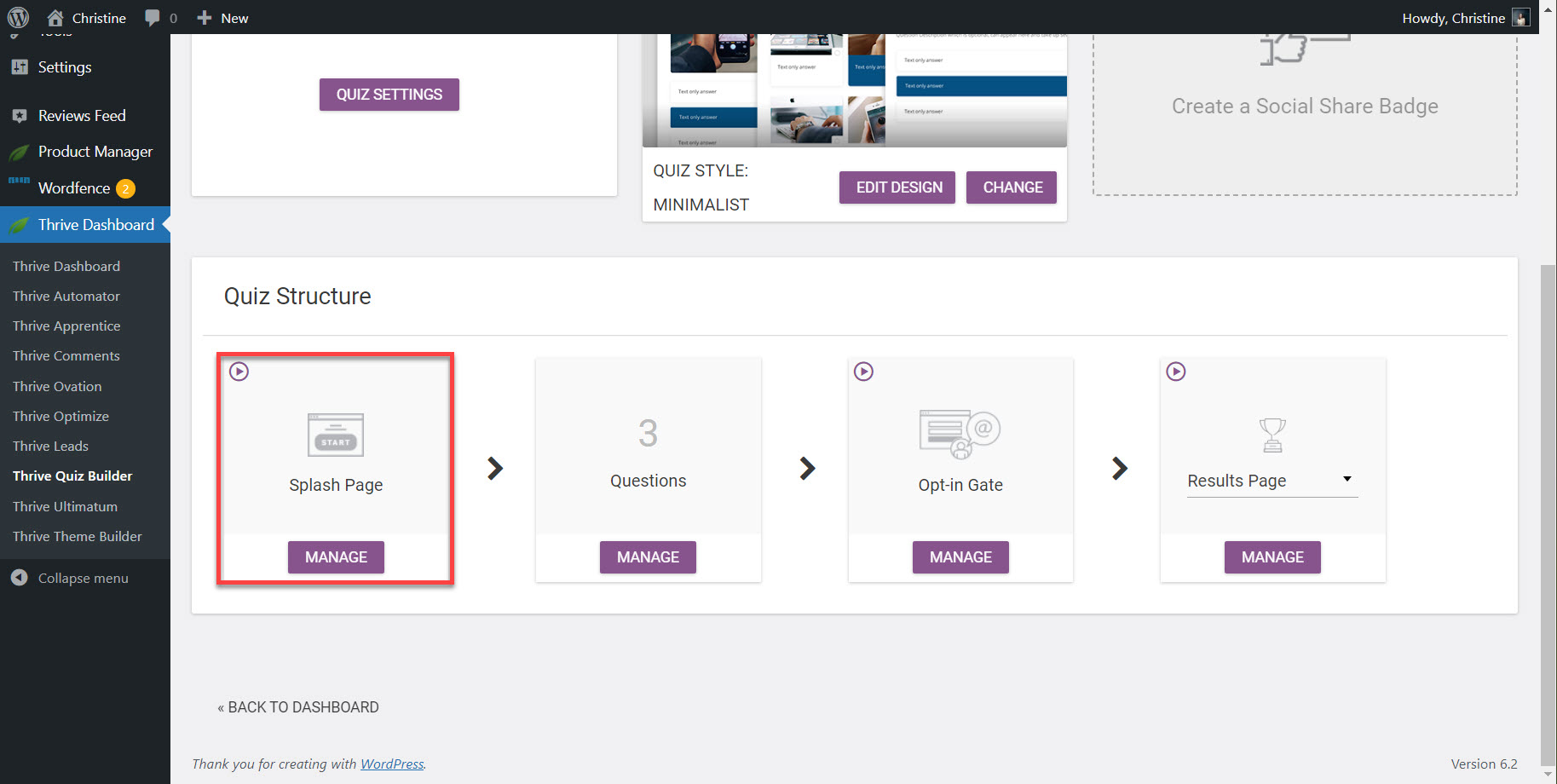
Use the Thrive Visual editor to add images, video, or text.
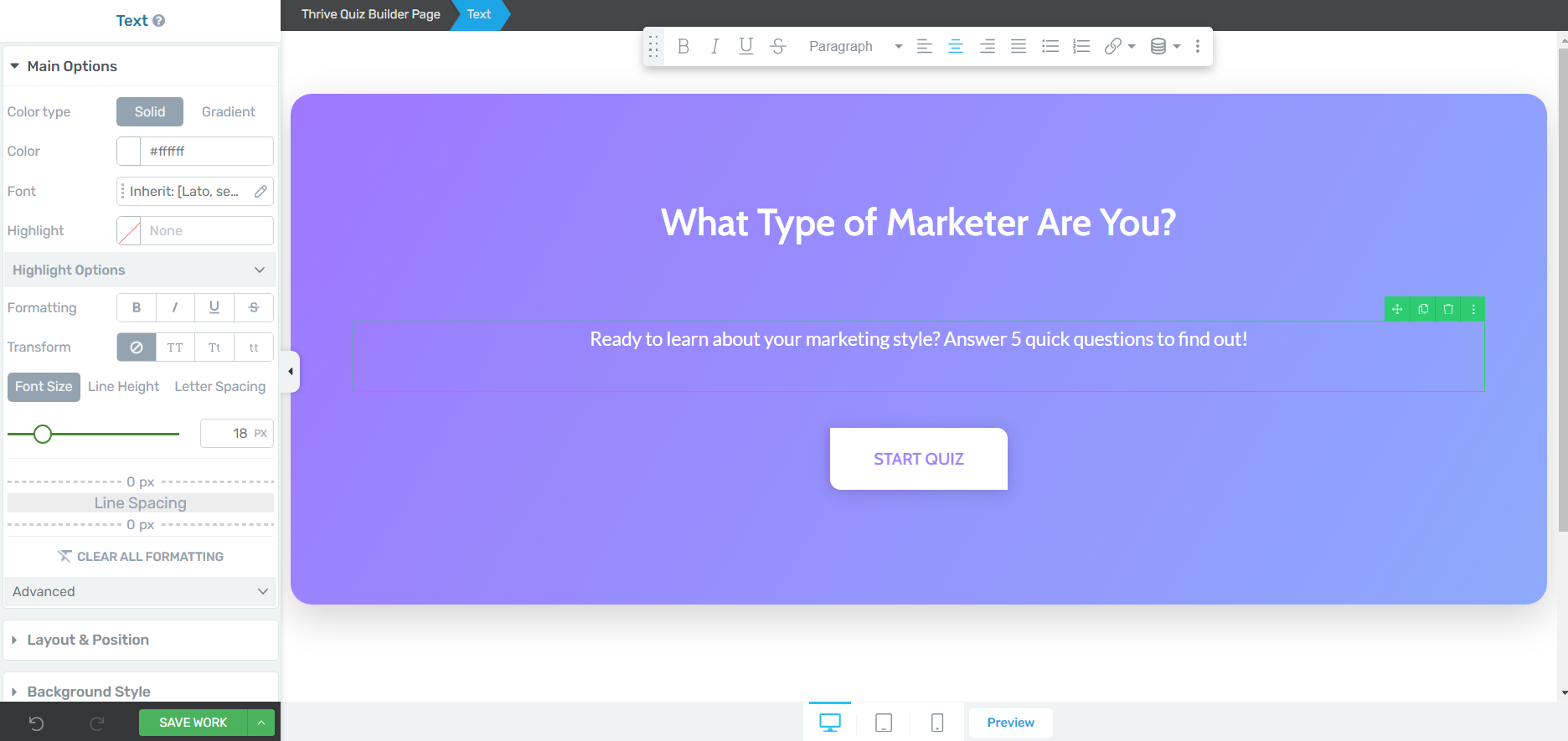
Step 8: Add a Social Share Badge
Thrive Quiz Builder also gives you the option to create a social share badge for your quiz.
Social share badges make it easy for people to share their quiz results with friends and followers on social media, helping to increase your brand's visibility and drive more traffic to your quiz.
They also add an interactive element to the results page, making it more engaging and increasing the chances that users will share their results.
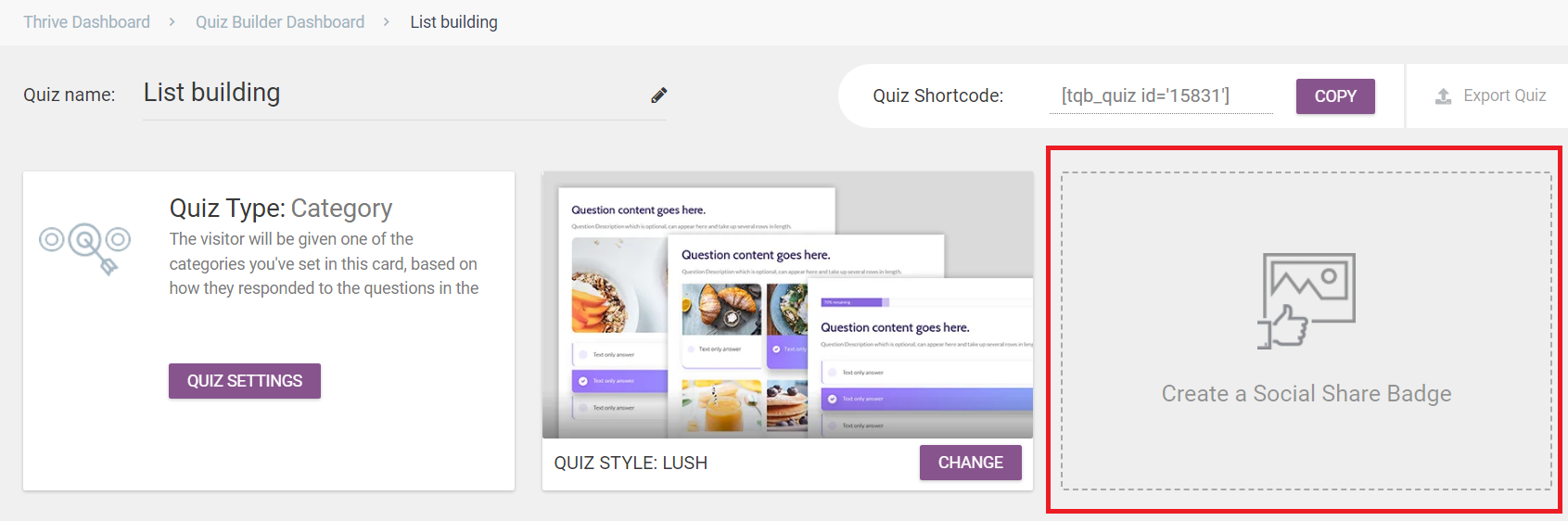
To create one for your page, first select a template.
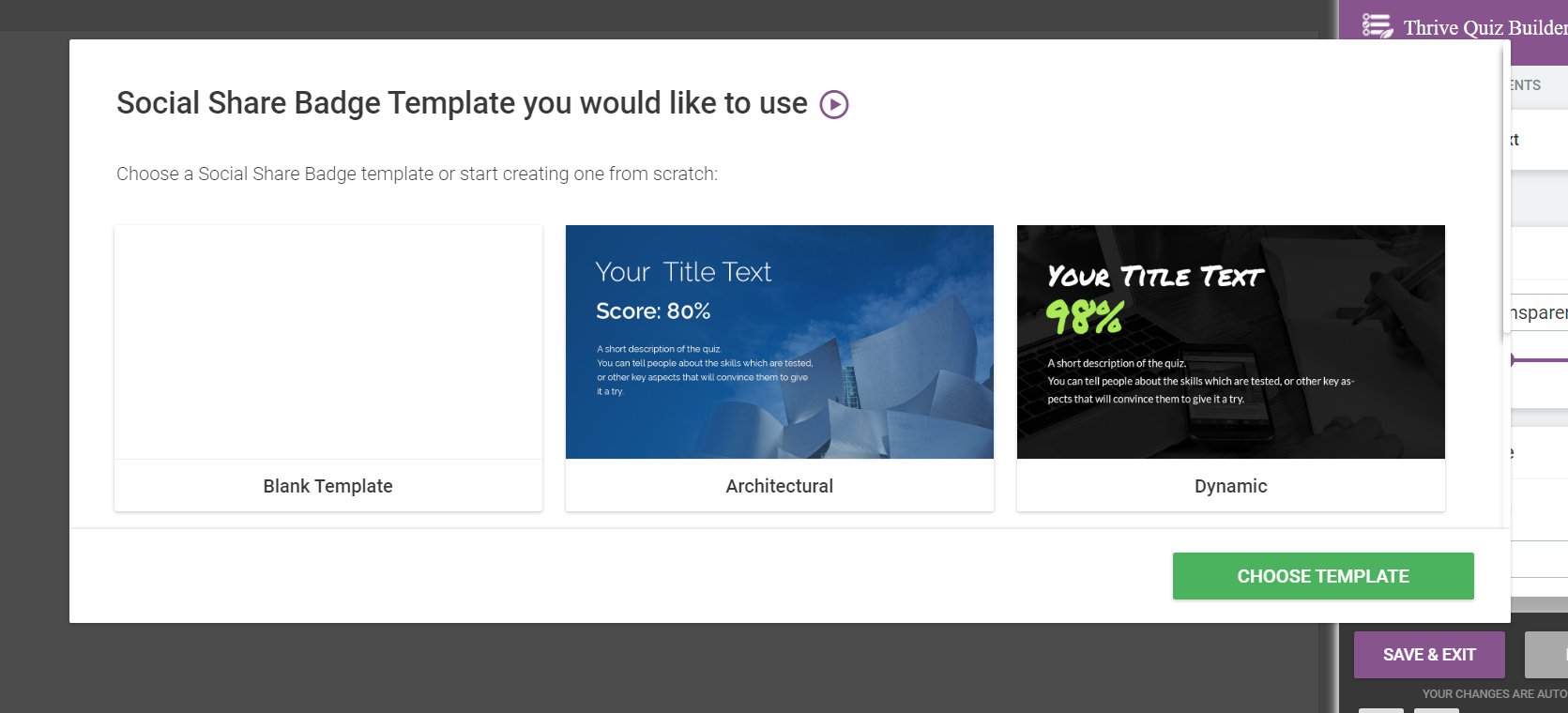
Step 9: Add Your Quiz to Your WordPress Page
The final step is to embed the quiz on your website using shortcode or Thrive Architect — no need to use custom code or widgets.
You can place your quiz on your homepage, a landing page, embedded within a piece of content — anywhere on your website that attracts high-quality leads.
Embed Your Quiz Using a Shortcode
To embed your quiz using a shortcode, simply copy the shortcode found in the top-right corner of the quiz editor.

Next, navigate to the desired page for displaying the quiz and paste the shortcode.
How to Add Your Quiz Using Thrive Architect
To add your quiz using Thrive Architect, open the page where you'd like the quiz to appear. Click and drag the Quiz element to the desired position.
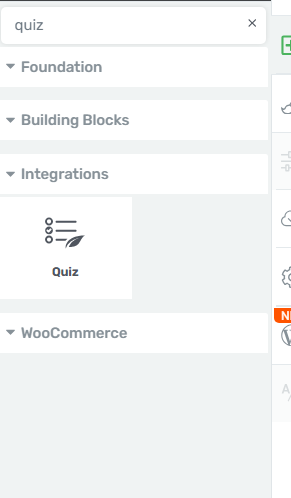
Next Steps: Drive Traffic to Your New & Improved Landing Page
As you share your new landing page on social media, through email, and even via SEO, you need to make sure you’re targeting the right people.
Here are 4 free WordPress tutorials to help you drive the right traffic to your website:
Design Your Personality Quiz Today
And there you have it! All the steps you need to learn how to create a quiz with Thrive Quiz Builder and engage your audience.
Quizzes are a tried-and-tested method for generating leads and growing your audience. This isn’t a strategy you want to push to the side.
With Thrive Quiz Builder, you can build engaging quizzes to draw your website visitors to your site and get them to convert into leads.
If you’re serious about growing your email list (and your business), then you know what to do.


