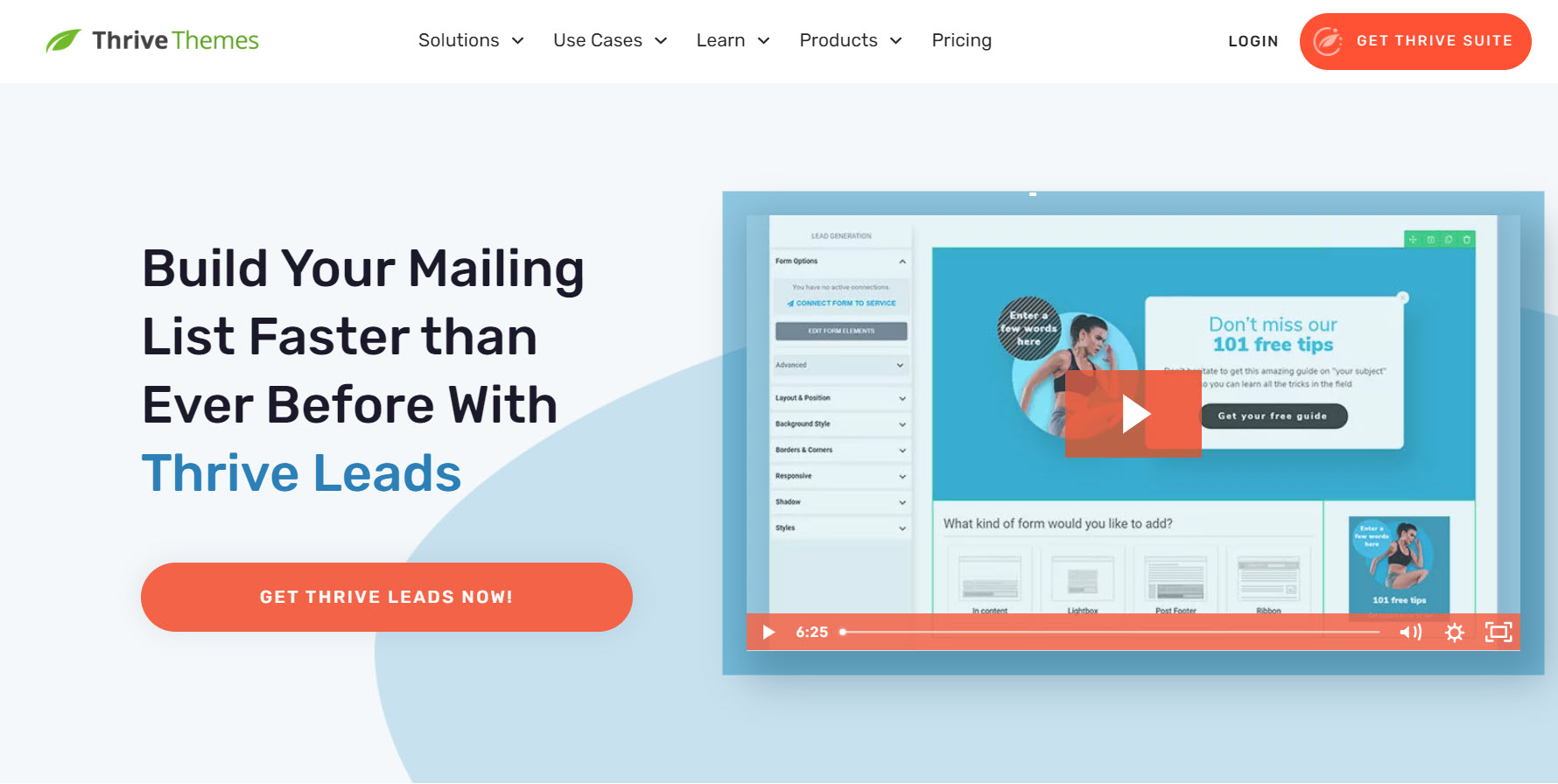Want to create a multiple choice form in WordPress that uncovers key insights about your audience?
This guide will show you exactly how.
Multiple choice forms might seem simple, but they're surprisingly powerful for understanding what your visitors truly want and need.
If you're not using them effectively, you could be missing out on valuable data -- and opportunities to grow your business.
Crafting effective multiple choice forms is easier than you might think. With the right guidance, you can create forms your audience will actually want to fill out.
Keep reading to discover a straightforward, step-by-step process for building multiple choice forms that will give you clear, actionable insights to drive your business forward.
More...
How to Gain Key Insights About Your Subscribers with One Form
Tired of guessing what your audience wants? Wish you could peek inside their minds? While mind-reading isn't an option, a well-crafted multiple choice form comes pretty close.
Here's the thing: your visitors have the answers you need. They know what they like, what they struggle with, and what they're looking for. The trick is giving them an easy way to tell you.
That's where multiple choice forms shine. Instead of leaving things open-ended (and potentially vague), you provide options that get right to the heart of what you want to know. It's like laying out a buffet of choices and watching what your visitors pick.
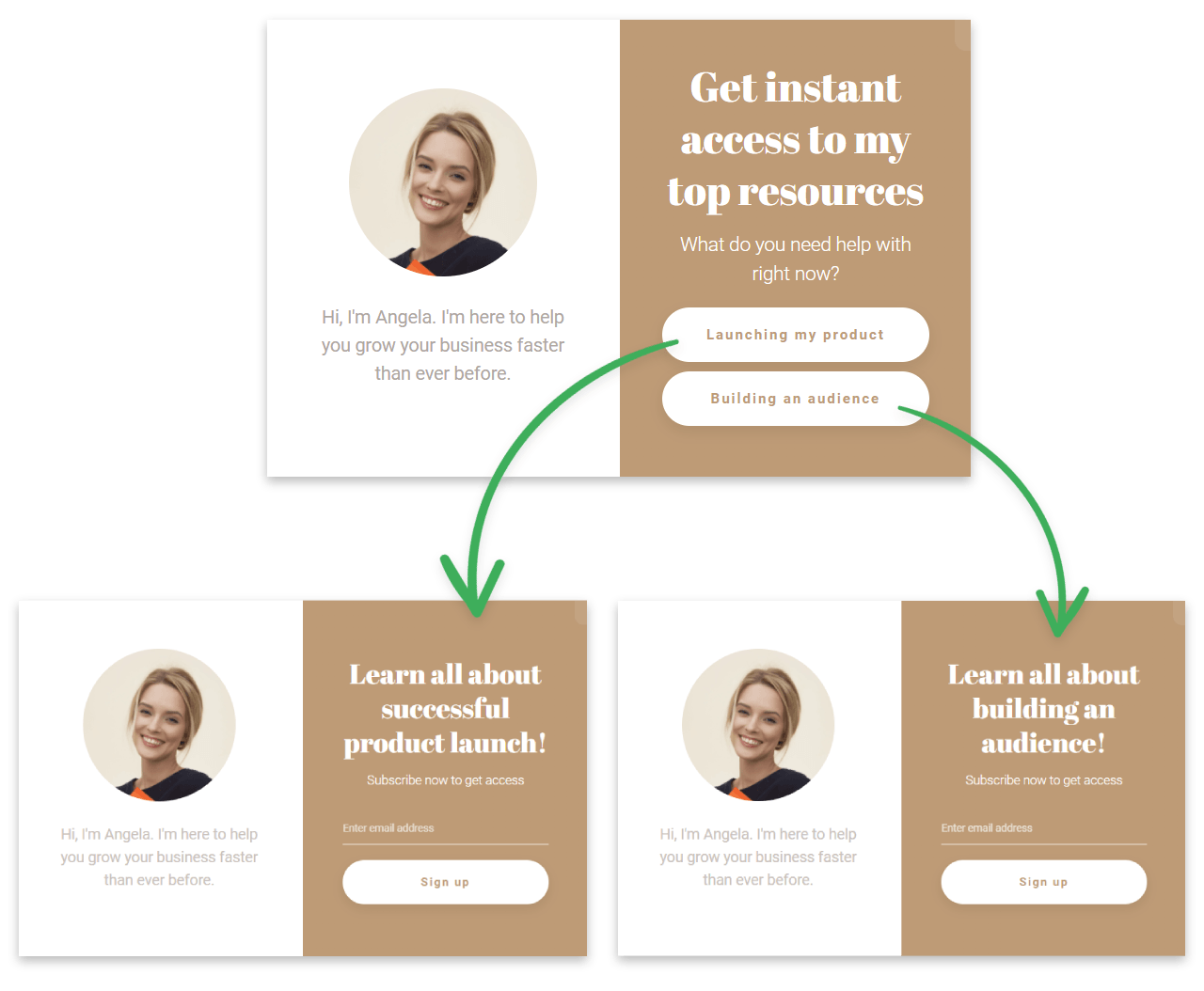
With a multiple choice form, you can:
Pinpoint exactly what content your audience craves
Identify the biggest challenges your subscribers face
Discover which products or services interest them most
Learn how they prefer to engage with your brand
No more shots in the dark. No more creating content and hoping it sticks. Just clear, actionable data straight from the source.
How to Build a Multiple Choice Form For Your WordPress Website (Step-By-Step)
In this tutorial, we'll show you how to set up a multiple choice form in WordPress. It's simpler than you might think, and the insights you'll gain are invaluable. Whether you're looking to refine your marketing, tailor your offerings, or just understand your audience better, this form will be your new secret weapon.
1. Download and Install Thrive Leads
Thrive Leads is your number one choice if you're looking to create opt-in forms to convince your audience to convert.First off, you're going to love how easy it is to use. With its drag-and-drop functionality, designing custom forms is a breeze, even for beginner WordPress website owners. No need to try figure out HTML or CSS.
This tool is all about making things simple and efficient for you. And with a variety of templates (450+ to be exact) that are not just eye-catching but conversion-optimized, you're set to capture your audience's attention.
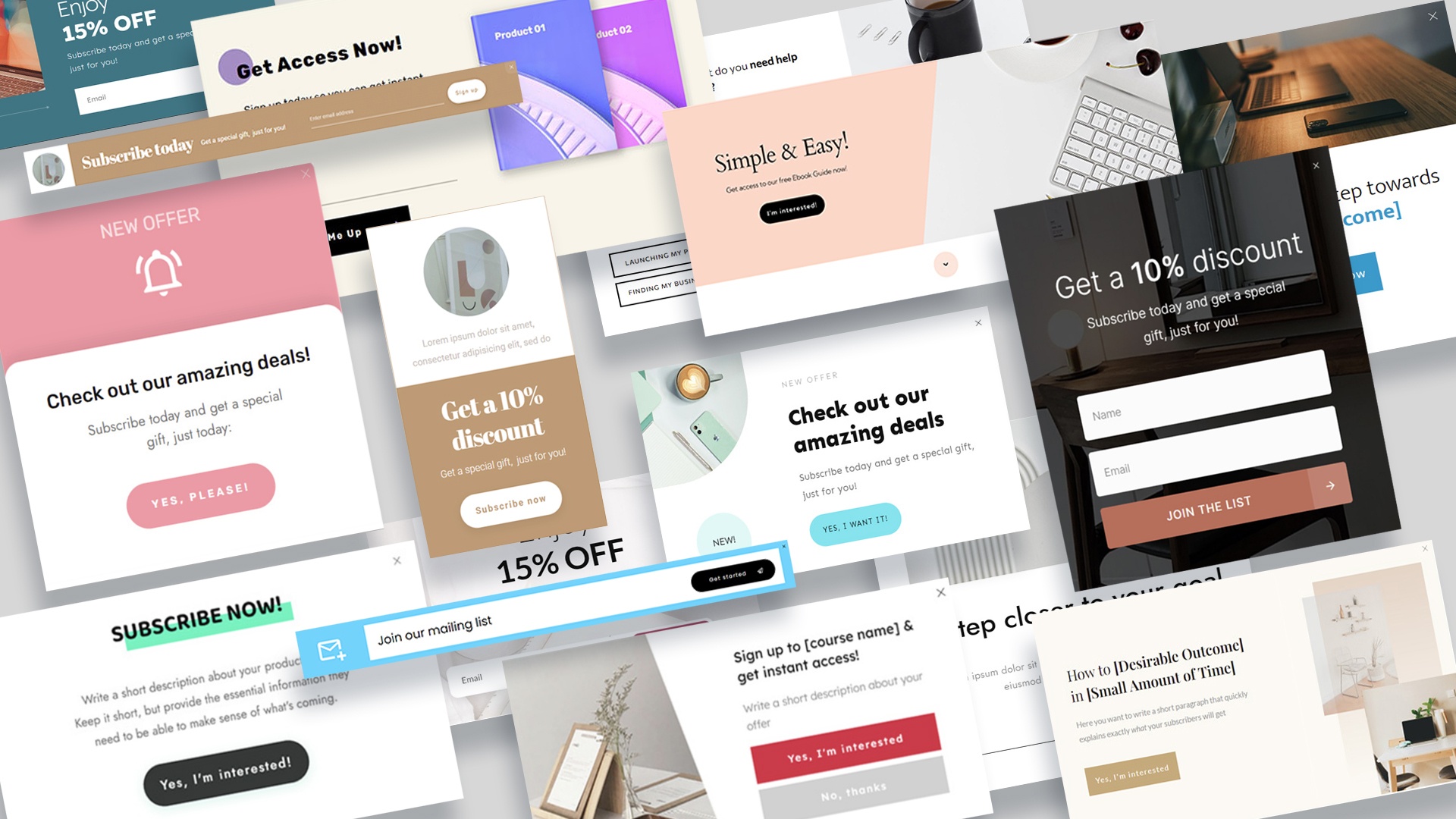
What's really cool about Thrive Leads is the way it lets you get specific with who sees your forms and popups.
You can tailor your content based on what your visitors are into, where they came from (e.g. a social media post), and more. This means you can make your content super relevant to each visitor, increasing the chances they'll engage with it.
In terms of integrations, you can easily connect this plugin with your favorite email marketing services and marketing automation tools.
This means you can manage your new leads easily and effectively. Plus, the plugin’s detailed analytics engine helps you keep track of how your forms are performing, giving you the insights you need to keep improving.
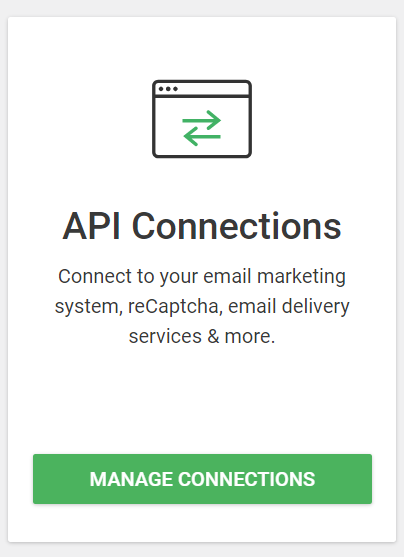
We know how important it is for your content to look good on every device, which is why everything you create with Thrive Leads is mobile-responsive.
Giving you everything you need to create high-converting opt-in forms and land more email subscribers.
2. Create a Segment for Your Form (Lead Group)
To build a new opt-in form for your pages or posts, you’ll need to create a new Lead Group.
What is a Lead Group?
A Lead Group in Thrive Leads is a way to manage and organize your email sign-up forms.
You can decide when and where each form should show up for your visitors, making it easier to get more people to sign up. It helps you organize your forms neatly and use them smartly to grow your email list.
First, access your WordPress dashboard, navigate to the "Thrive Dashboard," and click on "Thrive Leads".
In the Thrive Leads dashboard, find the “Lead Groups” section and select “Add New”.
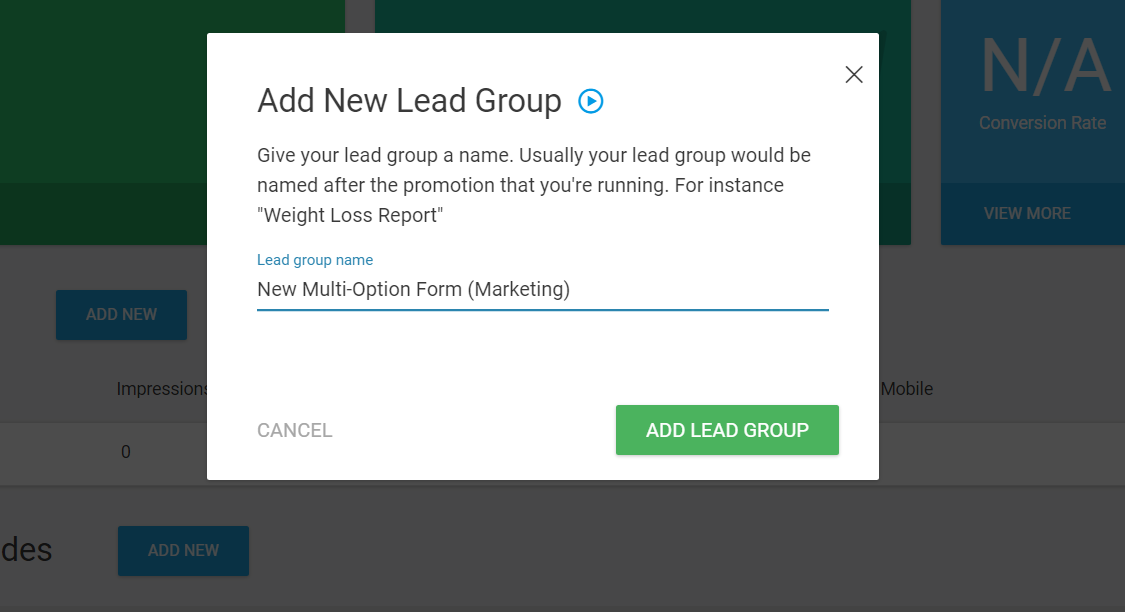
A popup will appear, asking you to name it. Give your shortcode a simple name and click the “Add Lead Group” button.
Next, click the “Edit” button in your Thrive Leads Dashboard. Now it’s time to design and customize your opt-in form.
3. Create Your Opt-In Form
Next, you’ll need to choose the type of form to build. Click on your newly created Lead Group and click the “Add New Type of Opt-In Form”.

A new pop-up window will open where you will have to select the type of opt-in form you want to create. You have multiple form types to choose from — inline, widgets, sidebar, and more.
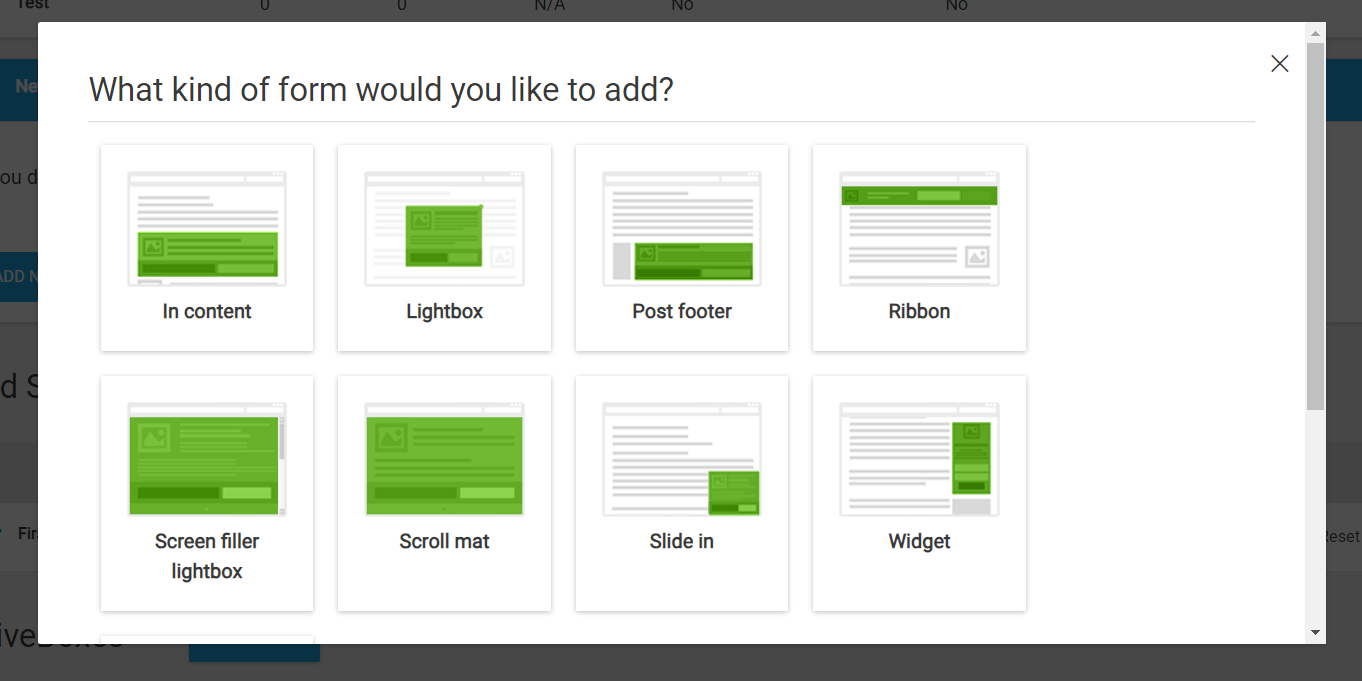
For this tutorial, I’ll choose the “Screen Filler Lightbox” option. This type of form is a pop-up form.
After you’ve created your form type, you need to add an actual form to it.
Click the "Add" option – which can be found – on the right of the form type you have just created.
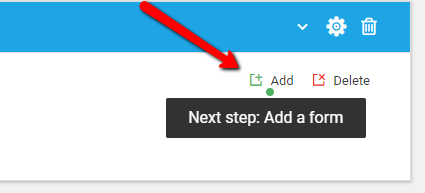
In the next screen, click the blue “Create Form” button.
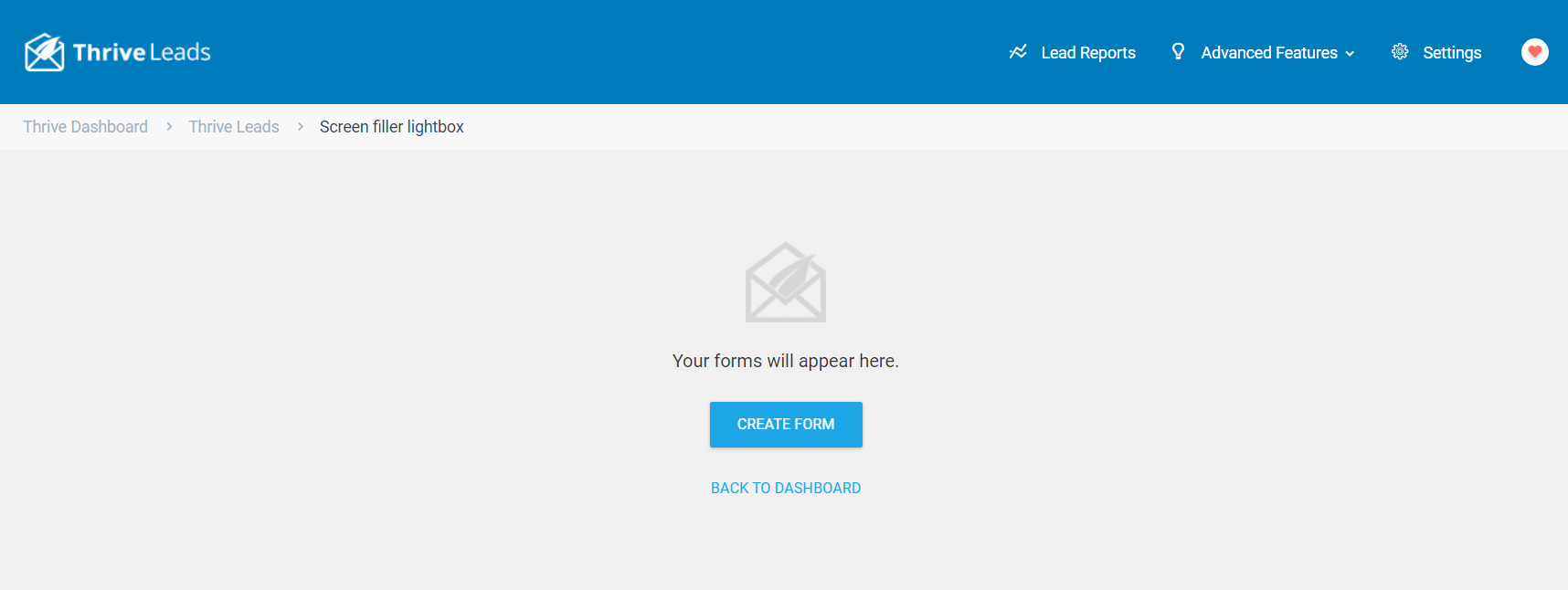
Give your form a name, and click the green “Create Form” button.
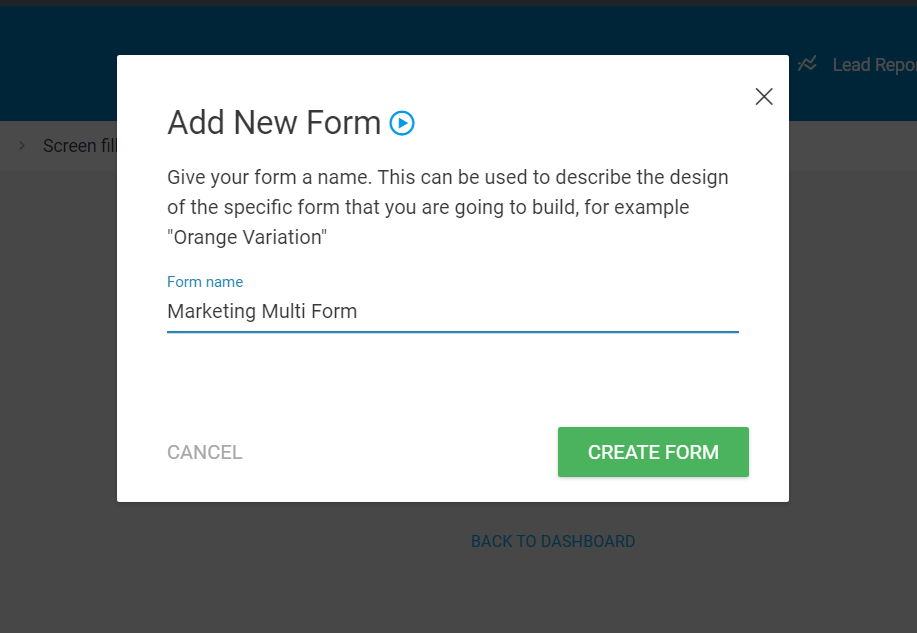
You’ll be directed to your form’s dashboard.
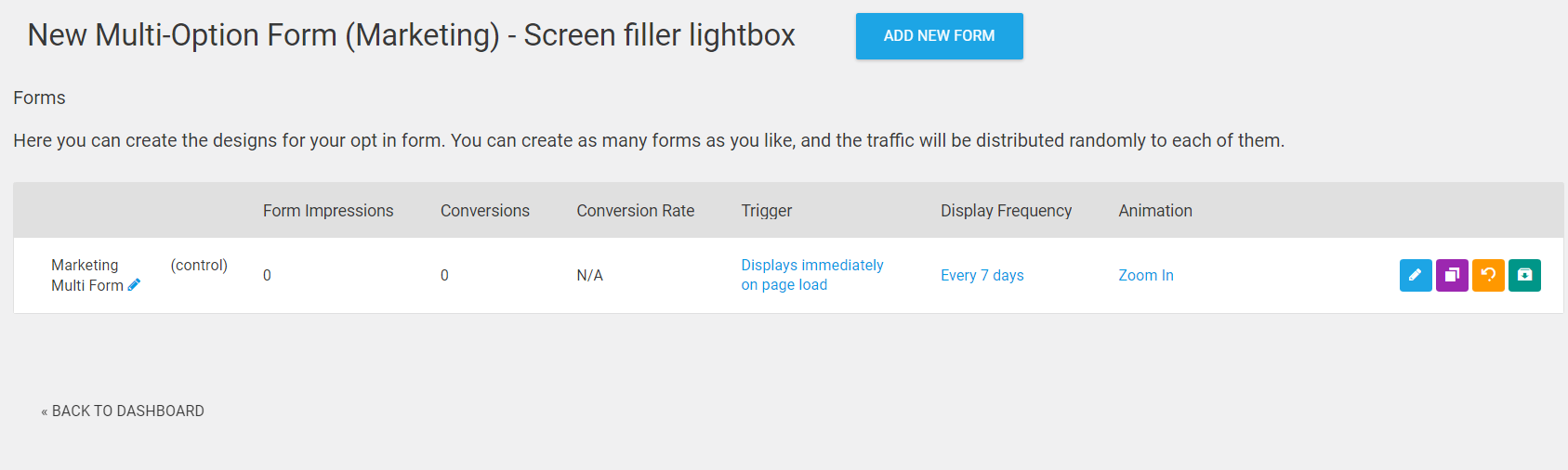
You’ll notice a set of icons to the right of your screen. Click the blue icon – “Edit” button – to choose a design for your form.
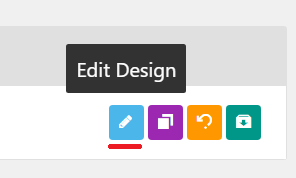
Thrive Leads gives you access to 400+ templates to choose from.
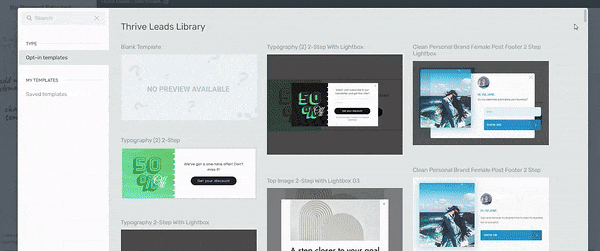
But to narrow your search better so you can find the right multiple choice form template, just type “multiple” in the search bar:
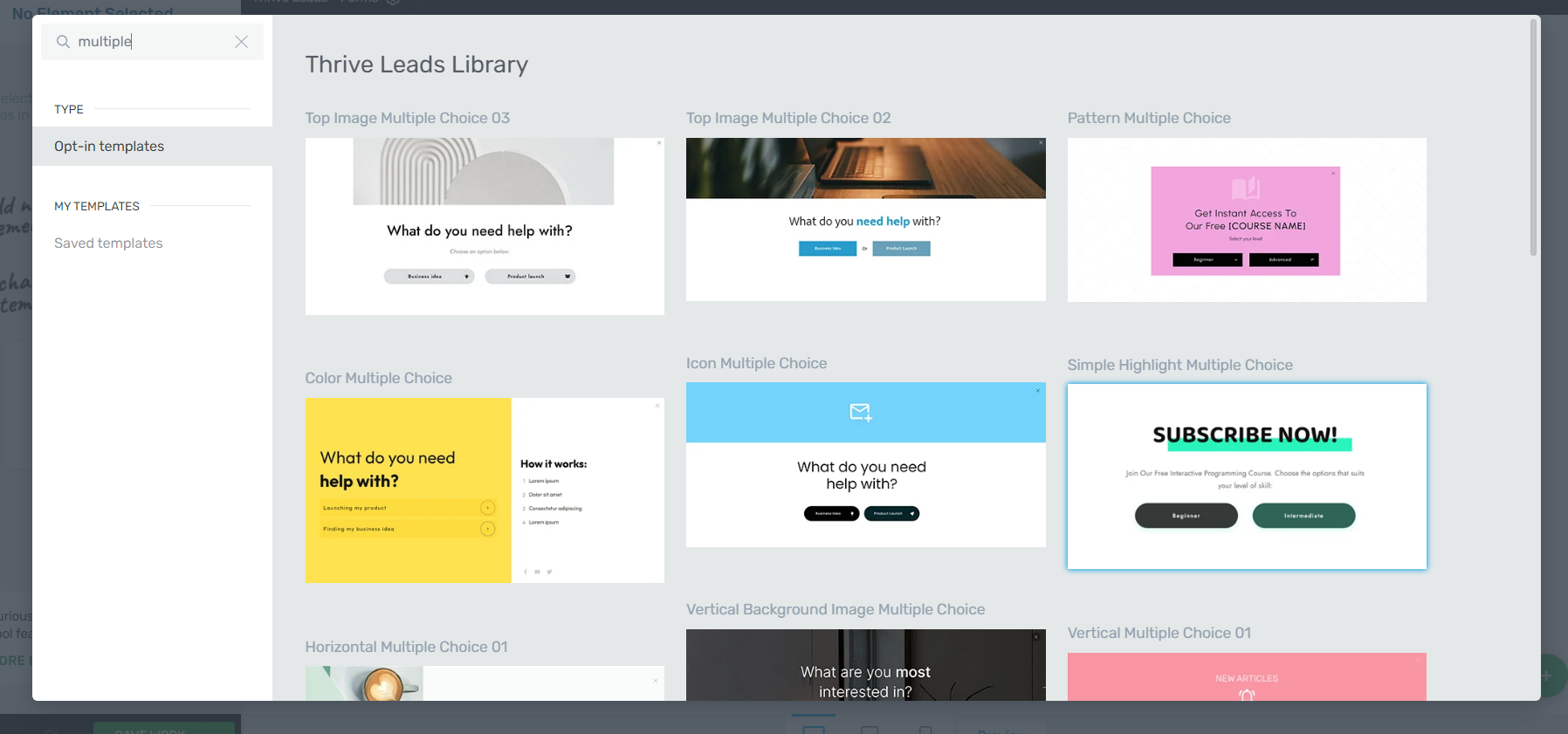
Once you've selected a template, the Thrive Visual Editor will open, allowing you to customize your form.
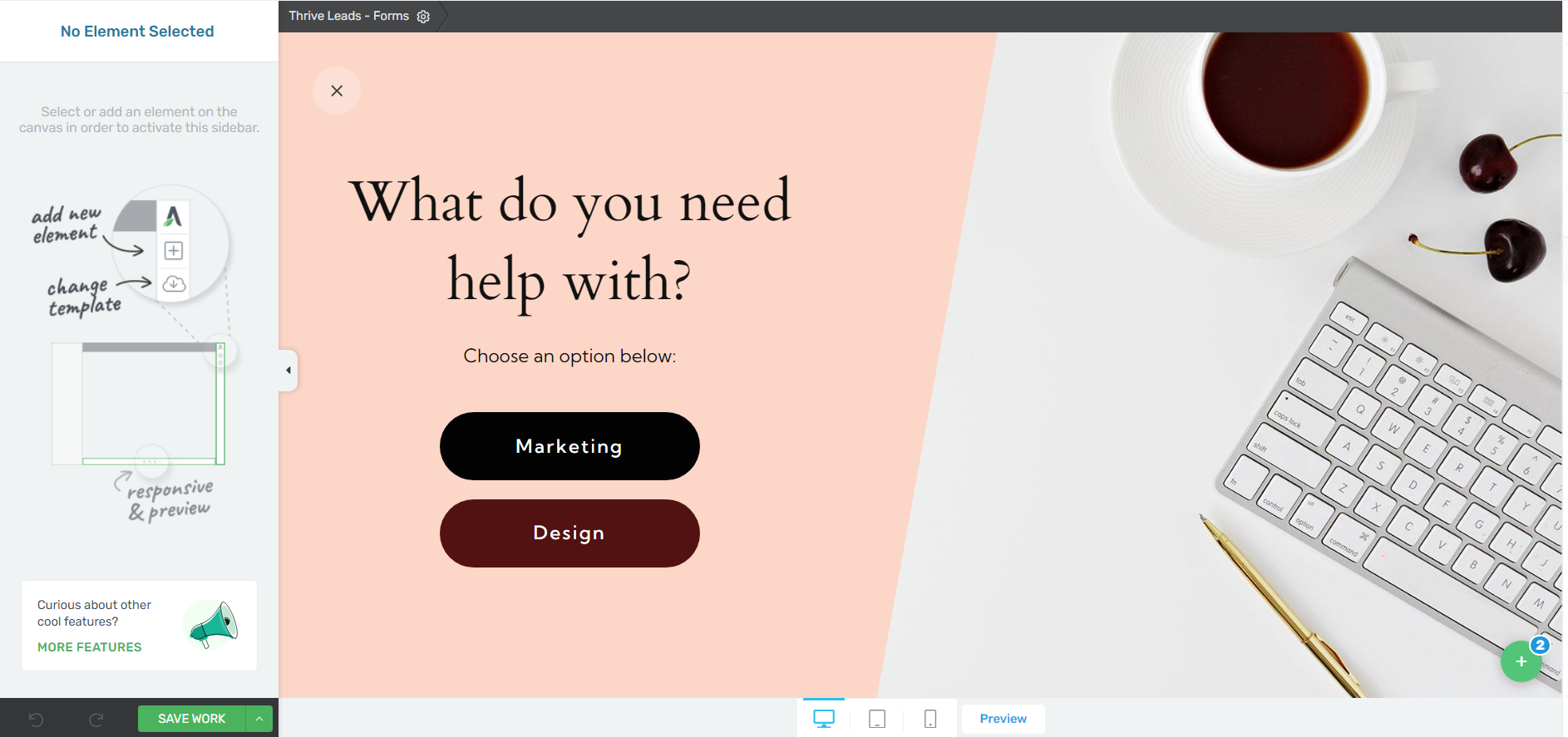
4. Customize Your Form Template
Your form template has three different “States” – Default, State 1, State 2.
A state is basically another “view” of your opt-in form.
The “Default State” is the first view a website visitor will see. This screen has two buttons that lead to two different versions of your opt-in form – State 1 and State 2.
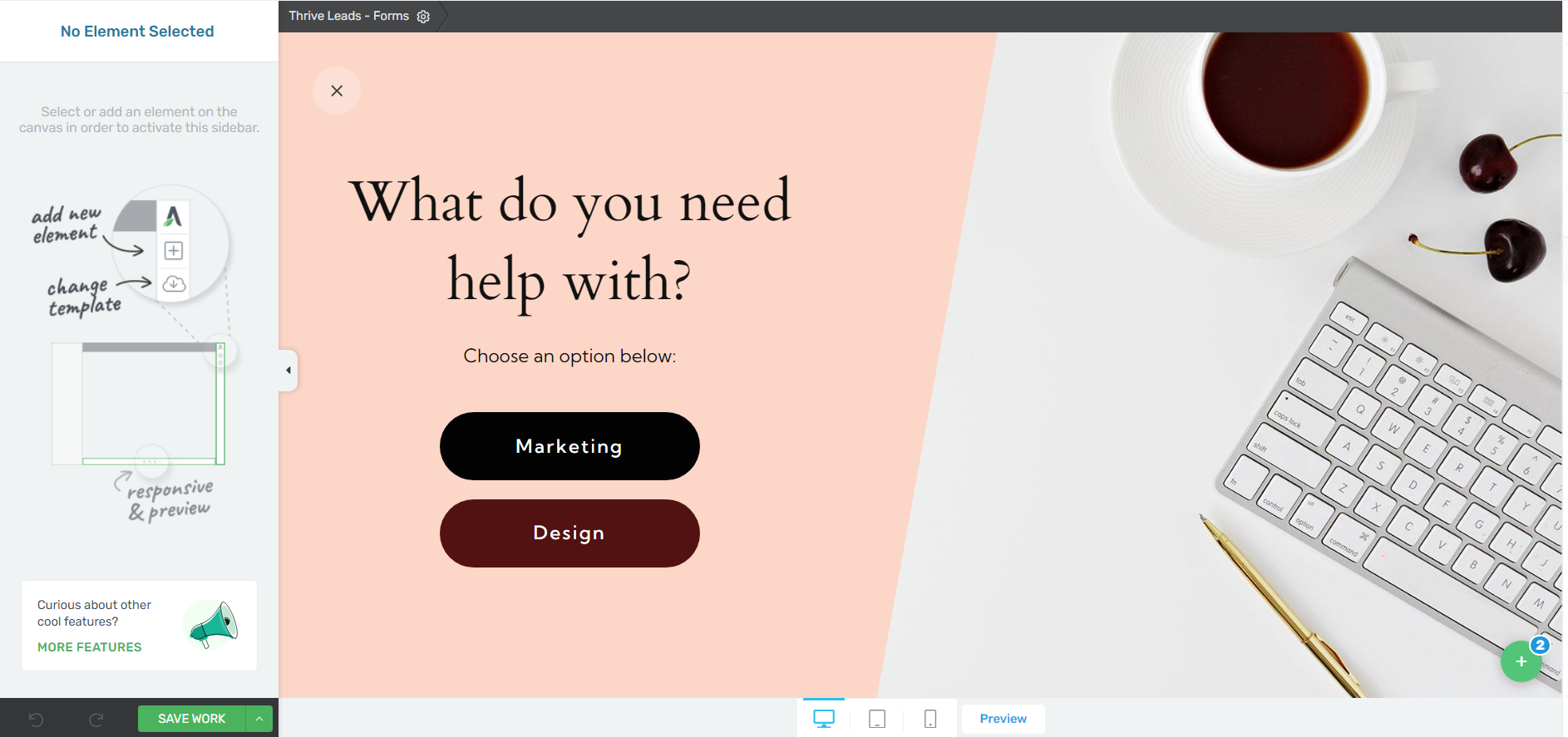
Default State
The top button – “Marketing” in this screen – will lead to “State 1”, which is the first choice in your form. It will lead to a separate template you can edit:
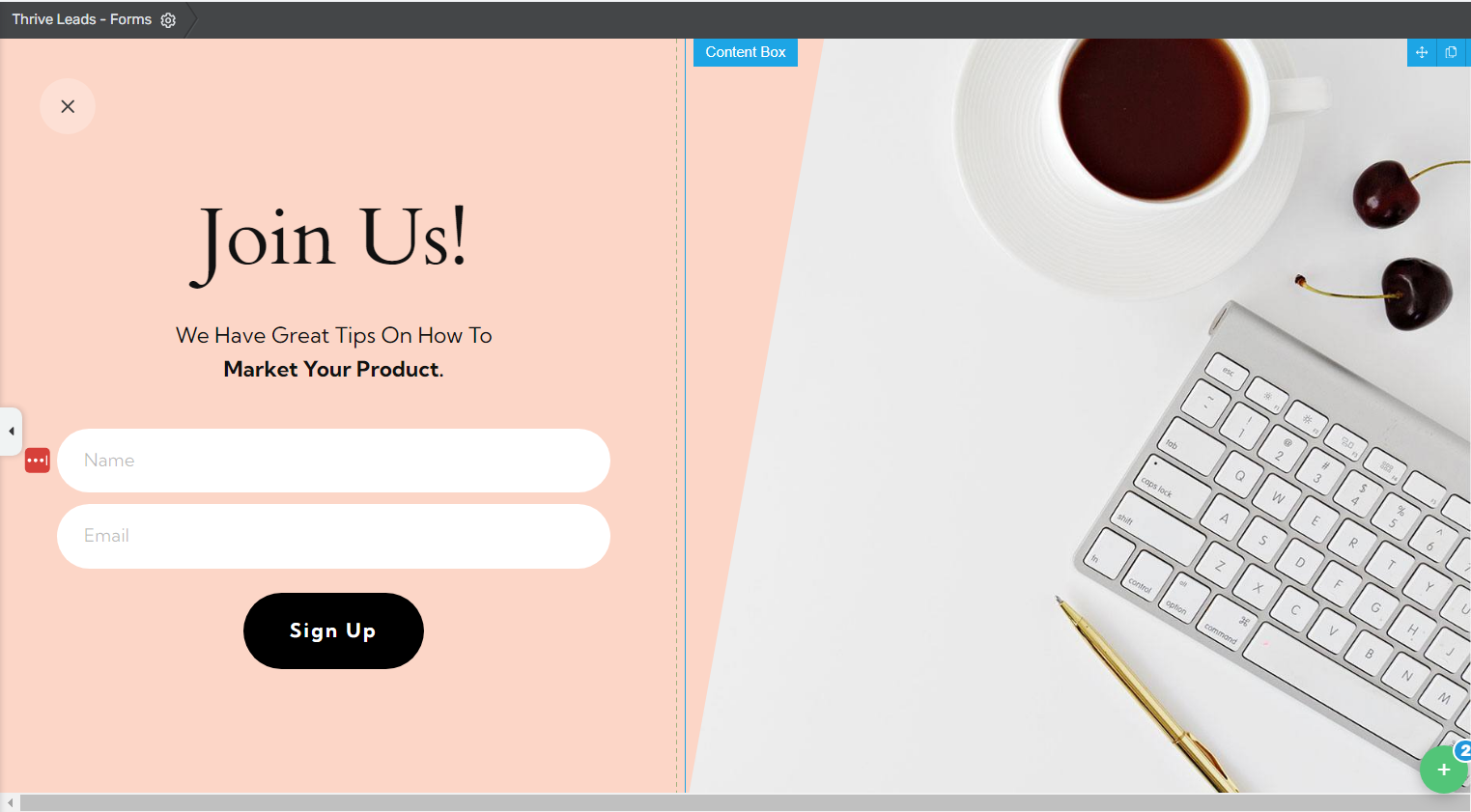
The bottom button – “Design” – will lead to “State 2”, which is the second choice in your form.
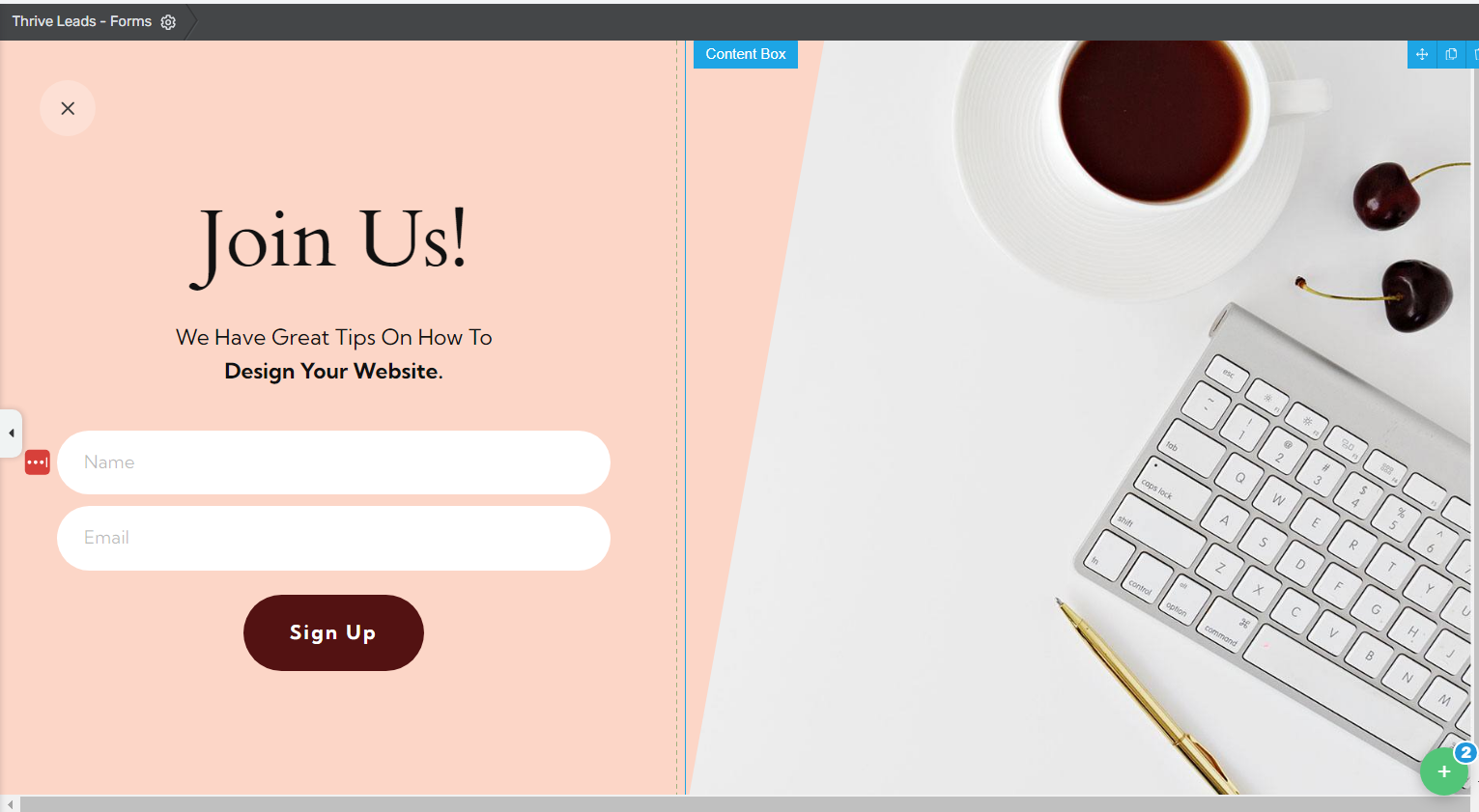
To switch between editing the different states, you can use the state bar in the bottom right part of your screen.
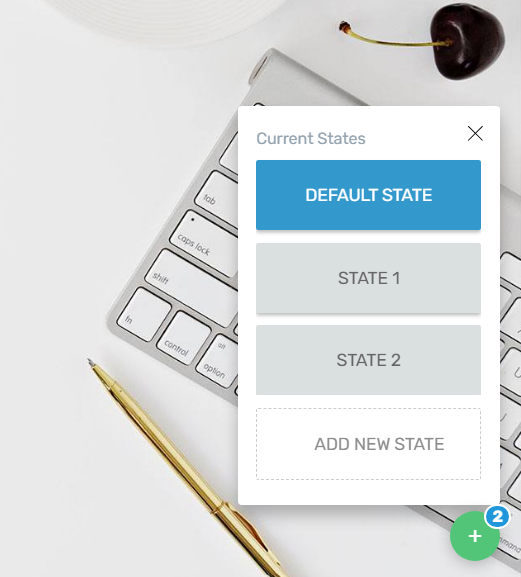
Editing in Thrive Leads is straightforward and easy. You can use the right sidebar to drag and drop your elements onto your form.
Or, click on an element that’s already on your form and use the left sidebar to change its side, layout, position, color, and more.
By the end of your designing, you could have eye-catching forms that look like this:
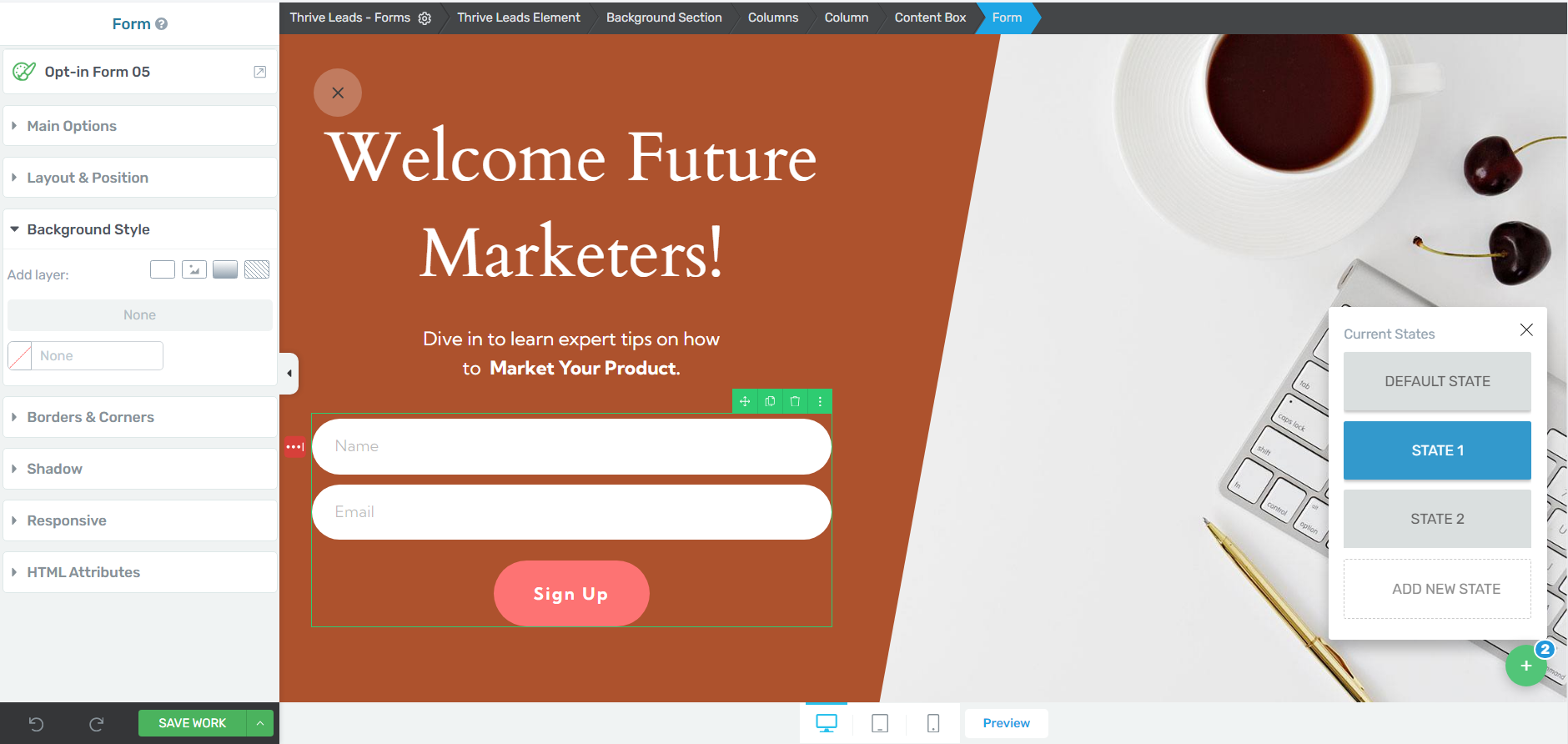
And this:
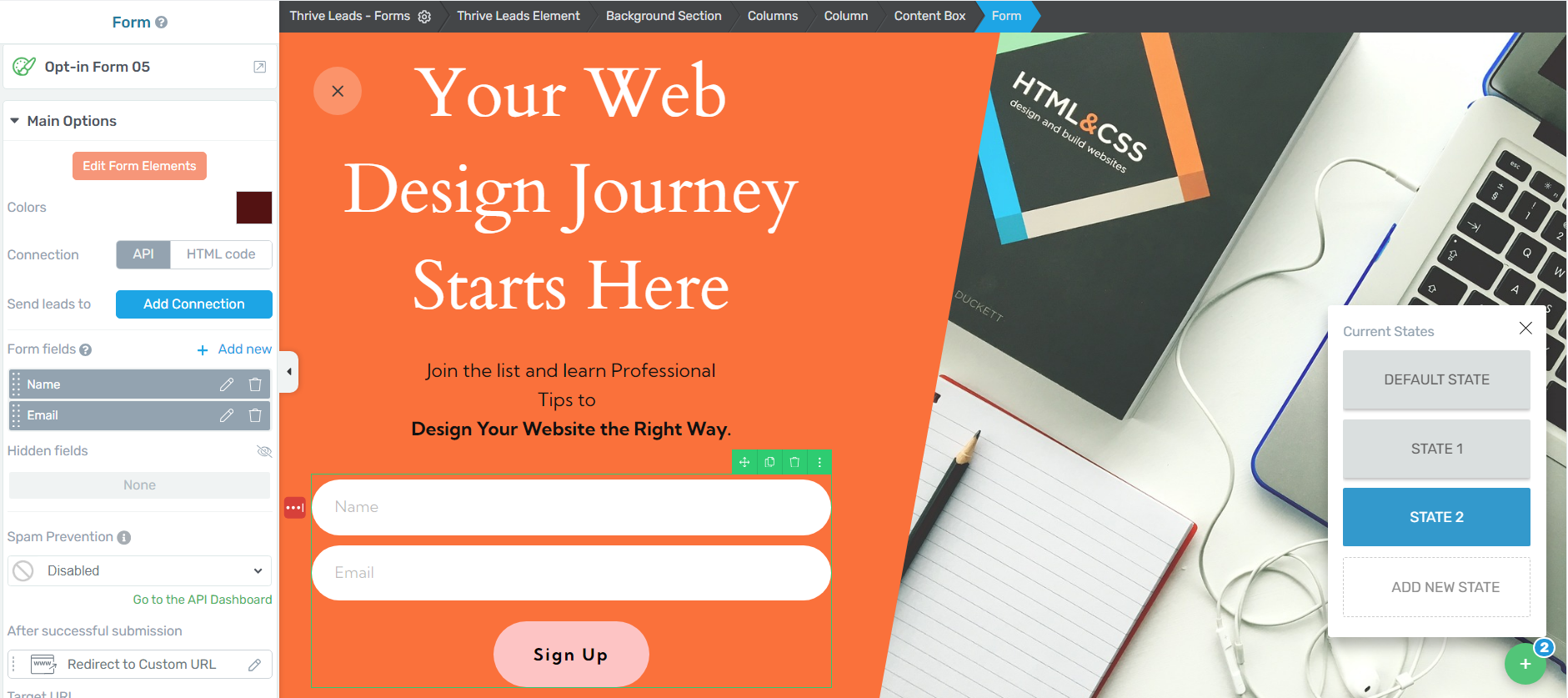
What If You Want to Add Another State to Your Form?
Let’s say you want to add more than 2 options to your multi-choice form. You could head to the “State Bar” in the bottom right corner of the screen and select “Add New State”.
This will create a completely blank template that you can use to build a new form from scratch – which could take time.
Alternatively, to create a third state that looks similar to your other two form states, hover over one of the “State” buttons in the bar and click the duplicate button in the top right corner.
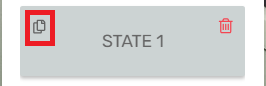
Then hop in and customize the template and change what needs to be changed. Much faster and much simpler.
And If Someone’s Already Subscribed to a Form Before…
If you want to create a version of your form for people who’ve already subscribed, head to the “State Bar” and click the “Add New State” button.
2 options will appear – “New State” and “Already Subscribed”.
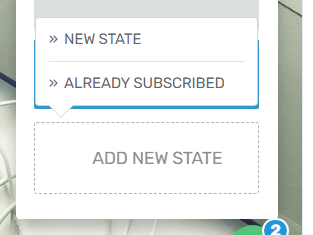
Click the “Already Subscribed” option. A duplicate of the “Default State” will appear. Here, you can remove the CTA buttons, add a text element to your form, and write a message that lets a visitor know they’ve already opted-in.
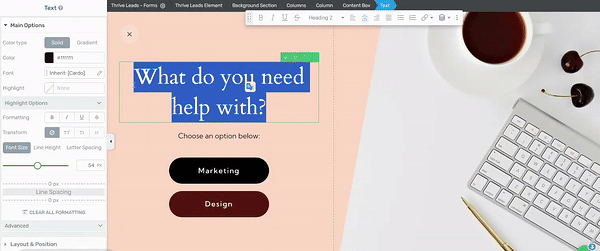
5. Connect Your Form to an Email Marketing Service
You'll need to configure your email provider so that a confirmation email lets them know their signup was successful.
In the Thrive Leads editor, while editing one of the forms in your states, click your form and take a look at the left sidebar:
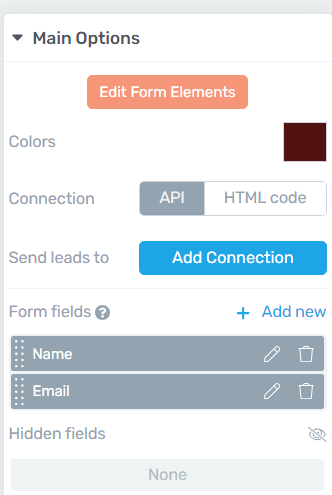
Click the “Add Connection” button and look for the “Go to API Dashboard” option.
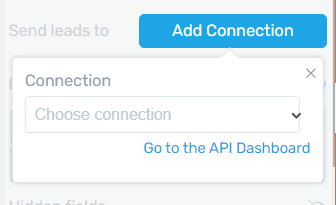
Here, you can connect your email marketing service to your form, so your leads are sent to the right place.
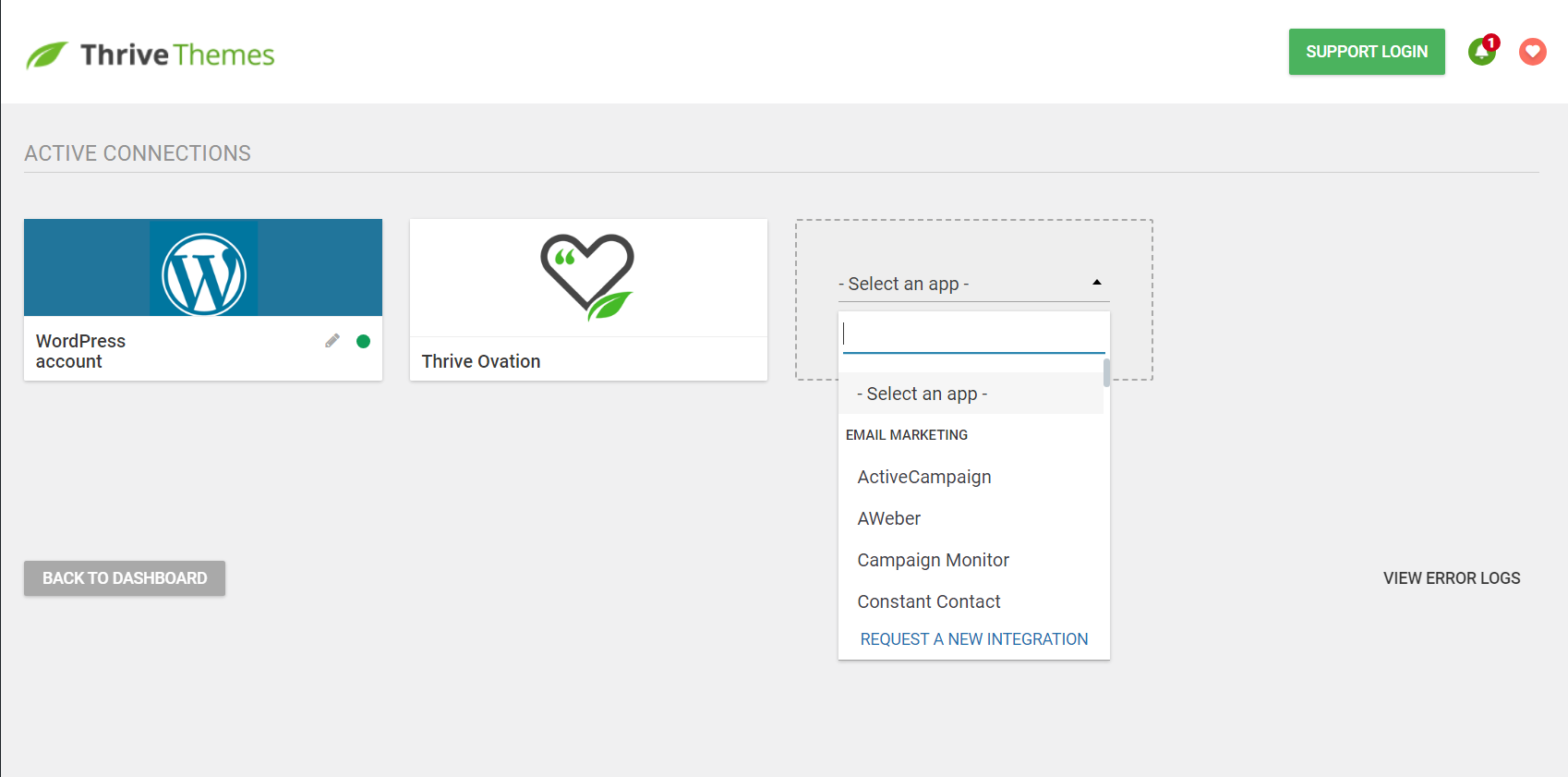
To learn how to connect a specific email marketing service to the Thrive API, check out this hub of tutorials.
6. Configure Your Form Targeting
Thrive Leads lets you determine where and when your forms should be placed on your pages or posts. This is known as “Setting up form targeting rules”.
Once you have finished editing/customizing your opt-in form and you saved it, go back to its page in the Thrive Leads dashboard.
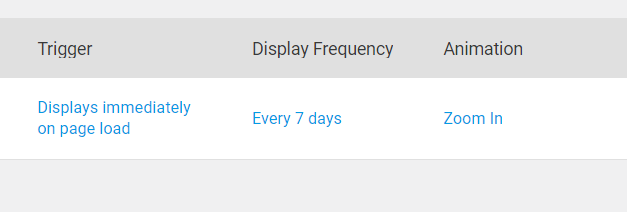
Here you will find other settings that you can apply to your forms, such as its trigger, its display frequency, and animation.
To set how you want the form to appear, i.e. what you would like to trigger its appearance, click on the text "Displays immediately on page load" from this option:
This will open up a pop-up window with the trigger settings. Click on the down arrow from the "Trigger" section to see every available setting:
In the drop-down that opens, you can select when the form should appear. Choose whichever trigger you prefer from the list:
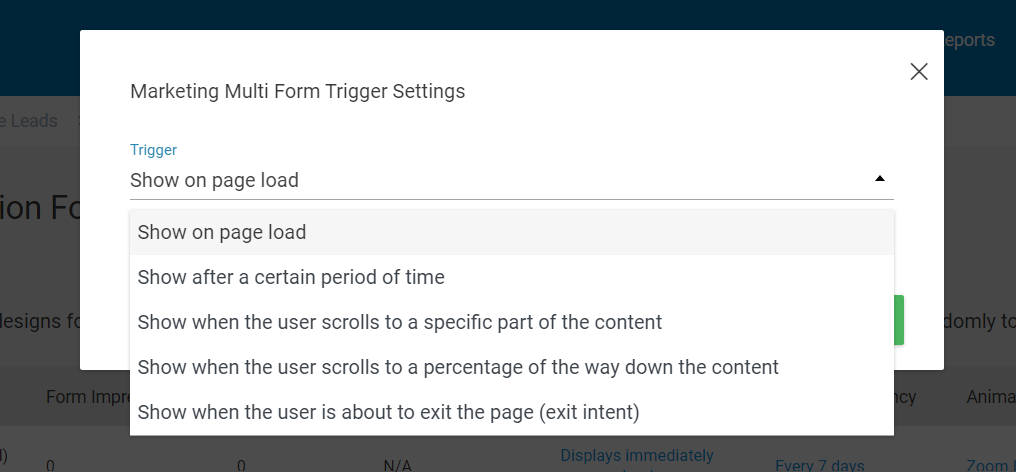
Then, depending on which trigger you have chosen, there will be different settings you will have to complete. Once you have done that, click on the "Save" button from the pop-up window to apply the new trigger to your form.
7. Configure Your Display Settings
Once you’ve created your form and saved it, head back to the main Thrive Leads dashboard and find your new form.
There will be a red cog, with an exclamation mark, on the right side of your form.
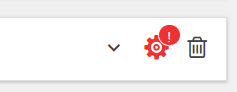
This is where you’ll set when and how you want your form to display on your site. No need to embed a shortcode or manually add the form to your pages or posts.
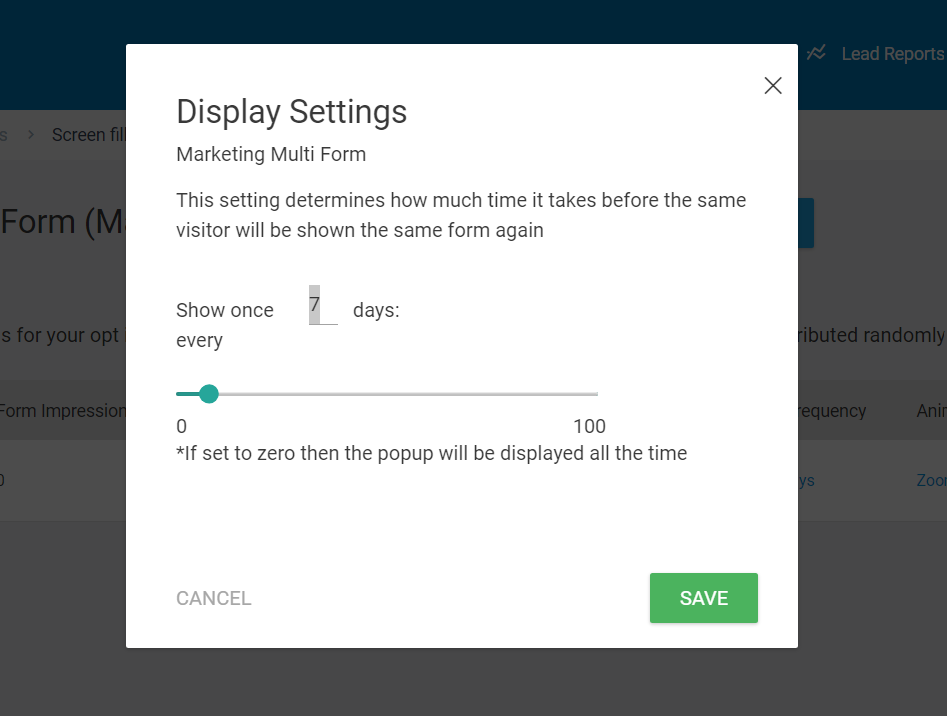
Simply tick the relevant checkboxes to indicate where you want your forms to appear.
It all gets taken care of right from your Thrive Leads dashboard.
Here, you can:
- Specify on which webpages, posts, categories, or custom post types the form should appear on your WordPress site. You can include or exclude specific pages (e.g. the homepage) or categories.
- Define rules based on visitor behavior, such as new vs. returning visitors, or based on referral source.
- Choose whether the form should be displayed on desktops, tablets, mobiles, or a combination of these.
- Set rules based on the amount of time a visitor has spent on your site before the form is shown.
- Enable the form to appear when it seems like the visitor is about to leave your site (this is mainly for popup forms).
Different options will appear, depending on the opt-in form type you’ve chosen.
This feature is useful for your business because it lets you have total control to show your sign-up forms to the right people at the right time, increasing the chances they'll sign up.
Next Steps: Create a Thank You Page for Your Form
Once you’ve designed your form, take things a step further with a thank you page. This often-overlooked element can significantly boost your form's effectiveness.
A thank you page is what users see after submitting your form. It's not just about being polite - it's a powerful tool for engagement and conversion. It confirms the form submission, reducing user anxiety and preventing duplicates. But it can do much more.
Use your thank you page to guide users on what to expect next. Provide clear instructions or timelines for follow-ups. It's also an excellent opportunity to keep users engaged. You can suggest related content, offer additional resources, or present new, relevant offers.
Here are a few more tutorials to help you create impressive landing pages that encourage your audience to take action at different parts of the funnel:
How to Create Multiple Choice Form: Turn This Tutorial into Action
With this tutorial, you can rev up your lead-generation and gain more leads through your opt-in and contact forms.
And Thrive Leads helps you get this done fast and with ease. Our templates were built with conversion optimization in mind so you don’t have to spend hours trying to figure out the best design principles for your forms.
Whether you’re a blogger who wants to turn more readers into subscribers, or an eCommerce store owner who’s trying to get more leads in their funnels, Thrive Leads can help.
The best part? You can get this plugin for a really great price.
But don’t just take our word for it.
Get Thrive Leads and start turning more visitors into subscribers today.