It's Tuesday morning, coffee in hand you open your laptop to read your emails.
In your inbox, you notice a message saying "Well done, you've just received a new testimonial!" You open the email and read the amazing results John obtained after following your coaching program.
With a smile on your face, you open your WordPress dashboard, approve the testimonial and all of your sales pages are automatically updated with John's raving praise.
And the best thing is, you didn't even have to beg John to leave you a testimonial! Everything happened without you lifting a finger.
What an amazing way to start the day, you think while closing WordPress and going back to work...
Sounds like something that would never happen to you? Yet, it's possible!
Let me show you how you can create a set-and-forget customer testimonial engine in less than 30 minutes!
More...
The Tools
To set up this complete system, you'll need the following tools:
- A WordPress website
- Thrive Ovation, our all-in-one testimonial plugin
- An email marketing service (such as MailChimp, ActiveCampaign, Aweber, etc.)
- A free email delivery system (such as Mandrill or Postmark)
Now, I'm going to assume you already have a website and an email marketing service set up.
Let's have a look at how they all work together to create your customer testimonial engine...
The System: Step by Step
Here's how your testimonial engine works:
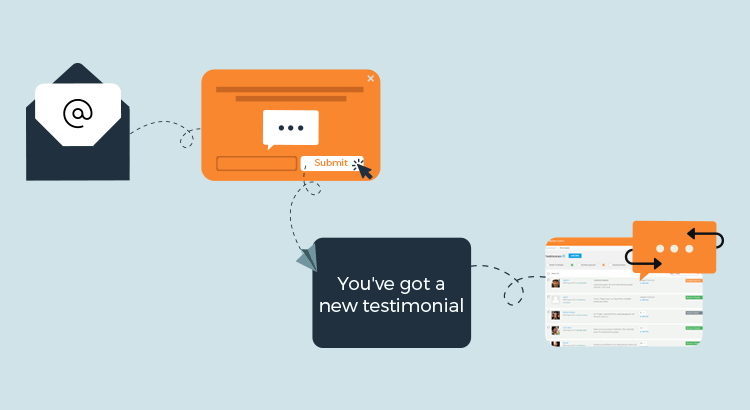
The testimonial engine at a glance
After someone purchased from you, they'll receive an automatic follow-up email asking for a testimonial.
The link in the email will lead back to a testimonial capture form on your website.
When the happy customer fills out the form, the testimonial is stored and labeled in Thrive Ovation. At this point, you receive an email notification to approve the new testimonial.
And once you received the first testimonial, you'll be able to use to the dynamic content display of Thrive Ovation. This will allow you to automatically update the pages where the testimonials are shown (such as your sales pages) without ever having to edit them again manually.
Ready? Let's set it up!
1. Create Testimonial Capture Pages
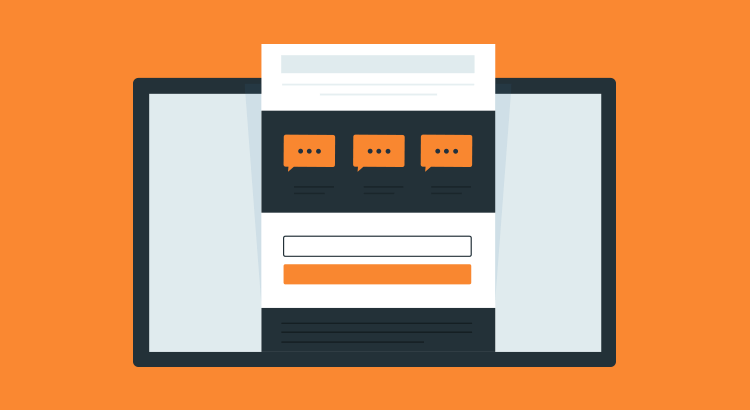
Create one testimonial capture page per product.
The first key to creating a customer testimonial engine is to create a central place to gather testimonials.
Most people get testimonials via email or through social media. They try to save screenshots and have a document where they copy paste snippets of text. This is far from ideal... You want to be deliberate about capturing and storing your testimonials so that when you need them, they are only a click away.
I suggest you create one testimonial capture page per product unless you're an e-commerce store. This will allow you to apply the appropriate tags when you receive a new testimonial. Later, these tags will help you to sort and automatically display the most relevant testimonials.
Setting up a testimonial capture page on your site is easy:
- Create a new page on your WordPress website
- Insert a capture testimonial form on the page
- Apply a tag to the testimonial capture form with the name of your product (you'll see in a few seconds why this is crucial)
While inserting the testimonial capture form is a 2-second task, you'll want to take a moment reflecting on the right questions to ask to get kick-ass testimonials.
If you're looking for help, sign up for the free testimonial mini-course in Thrive University. Lesson 2 is all about the right way to ask questions so that you'll get testimonials that:
- Are relatable
- Address objections
- Use real language
- Show results
Now that you have a central place to capture the testimonials let's have a look at the importance of tagging.
2. Apply Smart Tagging & Use Dynamic Content
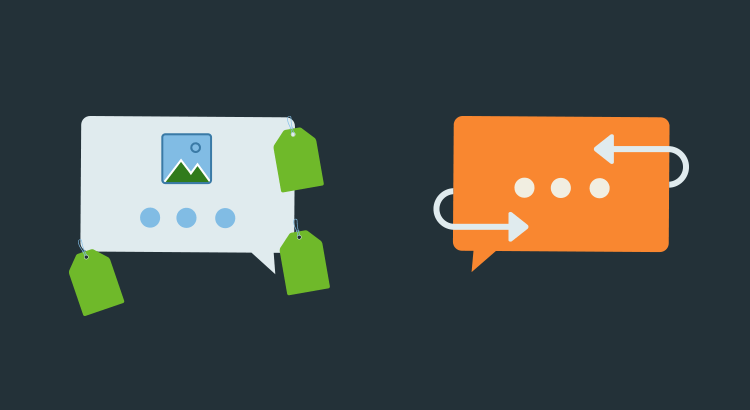
Add tags and use dynamic content
You're almost done writing your sales page, the only thing left is adding testimonials.
"Was it Sally or Nadia who sent me an email saying she loved the downloadable bonus PDF's in my online course?"
37 Minutes later you give up. You can't find that specific testimonial anymore... Too bad it would really add social proof to your sales page!
Smart tagging allows you to find the perfect testimonial in seconds.
Every testimonial in Thrive Ovation can have one or more tags that you can use as a filter to quickly find the appropriate one from your testimonial library. These tags will also allow you to create dynamic testimonial displays that update automatically.
This means that rather than selecting manually each testimonial, you can choose the number of testimonials to display that have a specific tag. When a new testimonial with that tag is added, the display will automatically show the new testimonial.
This is super powerful, you'll never have to go into your sales pages again to update testimonials manual.
But, you'll have to be smart about it...
The most basic tagging level is the product level (that's why I told you to add it automatically for each testimonial capture form).
Let me give you a specific example on how we use testimonial tags at Thrive Themes.
When somebody leaves us a testimonial for Thrive Leads through the Thrive Leads testimonial capture form, the tag "TL" gets added to each and every testimonial submitted.
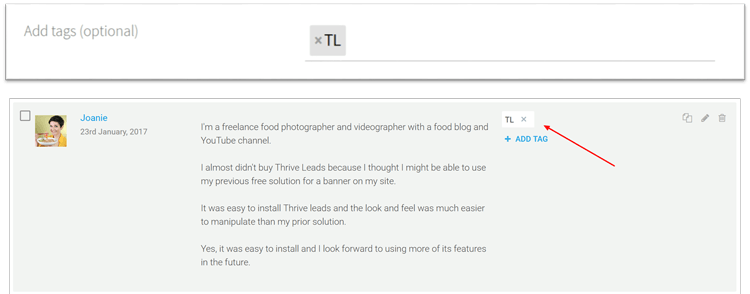
TL tag gets added to every testimonial submitted through this form
This means that now, we could show all Thrive Leads testimonials on the sales page using the dynamic content and choosing the "TL" tag.
This is already better than what roughly 99% of online businesses are doing. But we take it one step further (and I suggest you do too!)
When approving the testimonial we'll manually add additional tags.
These tags are more specific such as "competition". This means that somebody mentioned one of our competitors or "A/B testing" this means someone mentioned specifically how much they liked the A/B testing feature of Thrive Leads or "price" when someone mentions how good of a deal it is.
This takes only a few seconds to do but will literally save hours when writing a sales page!
Now we can display testimonials in very specific areas of the sales page. Finding these specific testimonials is as simple as applying a filter for a specific tag. And again, thanks to the dynamic content option, we can have these testimonials up to date.
Tagging Testimonials the Smart Way
Start with a generic tag (such as the product tag) and think about what other ways you would love to catalogue your testimonials.
Here are some suggestions:
- Features of your product or service (drag&drop, A/B testing,...)
- Benefits of your product of service (save time, save money,...)
- Specific departments of your business (support, training,...)
- Mentions of other things that are not for sale (newsletter, blog articles,...)
3. Set up Email Notifications to Inform You About New Testimonials
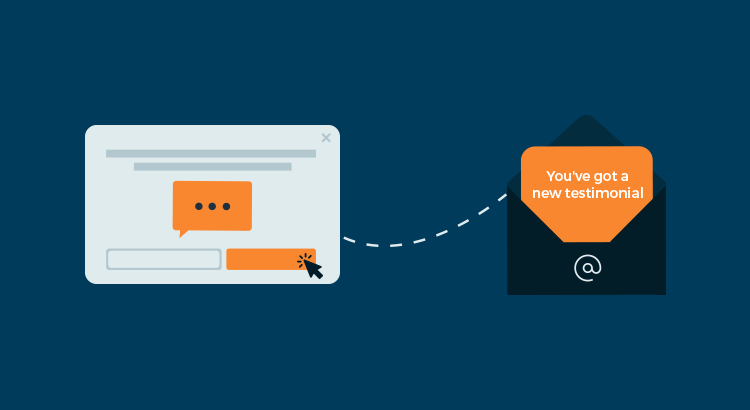
Set up email notifications to approve new testimonials quickly
Alright, now that you have the testimonial capture pages set up and you're applying smart tagging, let's make sure you're always informed when a new testimonial is submitted through one of these forms.
When a testimonial is submitted through a form, it will automatically go to "Awaiting Review". This allows you to approve the original testimonial before displaying it on your website or to accept it after turning a good testimonial into a great testimonial through some minor editing.
Because asking for and getting the testimonials will happen without you ever thinking about it, you might forget to check your Thrive Ovation dashboard about new testimonials.
That's why setting up email notifications to inform you about new testimonials is a smart thing to do.
STEP 1: Create the Notification
In the Thrive Dashboard, there's a little gem called "notification manager". I know, I know, it doesn't sound all that exciting but it's pretty cool when you discover the possibilities.
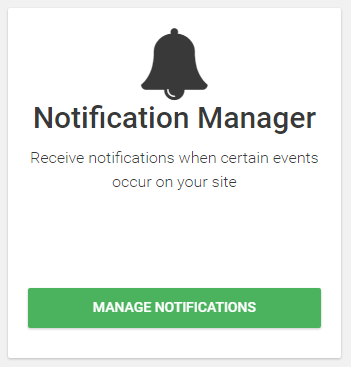
To receive an email when someone submits a testimonial through a testimonial capture form, simply:
- Click on the "add new" button
- Select "Testimonials" and click on the "Save and Continue" button
- Click on "Send Email Notification" and fill out the information
- Use the [testimonial_details] shortcode in the message if you want to receive the details of the submitted testimonial. By using this tag you'll actually get the full testimonial by email and will be able to assess it on the spot (or just get a happy boost 😉 )
- That's it! Click "Save notification"
If you've used the notification manager before to get email notifications when you're collecting a new lead or when an A/B test is finished, you're all done. But if this is the first time you're using it, you'll need to continue with step 2.
STEP 2: Set Up Email Delivery
Now, for the notification manager to be able to actually send the notification email you'll need to have the "Email Delivery" set up.
We integrate with a bunch of email delivery services, but I suggest you use either Mandrill if you have a MailChimp account (you will be able to use your MailChimp details) or PostMark. You can sign up for PostMark for free and you'll get 25 000 emails before having to pay anything.
If you need help, here's the tutorial on how to set up Mandrill and here's the one for Postmark.
Why not use my existing email service?
You're probably wondering: "Why can't I use my regular email marketing service (such as MailChimp, Aweber, ActiveCampaign,...)?"
This is because your email marketing service is not made for these types of email notifications! An email marketing service allows you to send an email to a list of subscribers, it's not set up to send 1 email to 1 specific address.
This is where email delivery services come in. They are made for this exact purpose!
You can find the full list of email delivery services we integrate with here.
4. Program the Email Follow-up
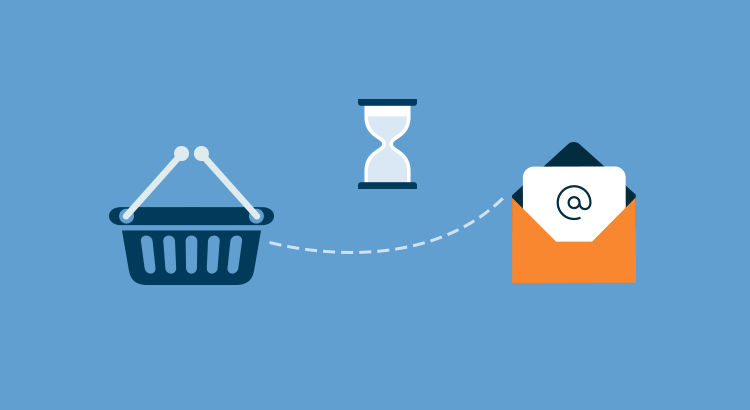
Send an automatic follow-up email after purchase to ask for the testimonial
Everything is set up on your site. The very last thing to do is fuel your engine.
You'll have to ask for testimonials.
Please, don't run away now!
I know asking for testimonials is not a fun thing to do and might even scare the hell out of you, but hear me out.
I suggest you set up an automatic email that gets sent shortly after someone purchases your product or service.
Any decent email marketing provider will allow you to program follow-up emails.
At Thrive Themes, we typically send an email 31 days after purchase. This allows our customers to test the plugin(s) they bought and to get results from using them.
If you're wondering what you should write in the email, have a look at these 9 Real Testimonial Asking Emails to get some inspiration. And off course, don't forget to link to the appropriate testimonial capture page you created on your site.
Your Turn To Get Customer Testimonials on Autopilot
What do you think? Have you already set this up? Have you seen a difference in the number of testimonials you received? Let me know in the comments below!



This really has the whole package for asking and deploying testimonials to my websites. Merci Hanne!
You’re welcome Martin!
Thanks for the tutorial, Hanne! I am using almost the same system and am getting testimonials from customers of my products but no one so far has added their image in the capture form.
That makes displaying their testimonials quite dull with text only and it’s not as credible as the ones with images.
Do you have any plans to allow uploading of their images instead of connecting the Facebook or Google accounts to the capture page as it is done now?
Again, it’s a nice feature but it doesn’t work for me.
Hi Tomaz,
I see what you mean, but we will not add the option to upload photos. This is something that could be a huge security breach in your website (people could basically upload whatever they want and infect your website).
That’s the reason we do not support this.
The plugin searches automatically for the Gravatar photo also, so if people have that set up the picture is automatic.
Nice Tutorial.
The only thing that really sucks is that there is no simple email support.
Everybody has smtp. Why don’t you just offer that as a means for sending mail?
Hi Mike,
The problem with using the hosting provider to send email is spam. If you send out a lot of emails that are all basically the same (like for delivering a lead magnet or here for the new testimonial notification) you risk having your email address flagged as spam.
Using a free email delivery service solves this problem. It really only takes a few minutes to connect it to your website and you’re sure the emails will arrive. That’s the reason why we chose this.
Nice tutorial. But I have to agree to Mike. For just a simple notification, that there is a new testimonial, I don’t need a delivery servive, for what?? I don’t see a reason for that. Or did I miss a feature, that will use my own system for that simple notification?
No for any message sent you would need a delivery service
Hey Hanne!
Ca c’est vraiment extra! Je vois, t’es cap!
This is not only a great tutorial, it is also an excellent exemple of how to write a compelling blog post. I love how you start – with the end in mind. I will use this blogpost as an exemple for our next student apprentice who will be here in a month.
Thanks Christoph!
Once again, another awesome tutorial, showcasing the amazing power of the Thrive suite of plugins.
I’ve implemented it on my site already. No brainer!
Thank you Hanne and the Thrive team
+1 for taking action Chris!
Thank you! I asked for this feature in the forum…and now it’s here! I can’t thank you enough! 😀
Hi Susan, happy to hear you were looking forward to this 🙂
I love thrive ovation, now just add the function to import Facebook testimonials and it will be complete.
Hi Jonathan, you can already import testimonials from Facebook. Are you looking for something else?
Hanne, this is an awesome post and I really appreciate the step by step guide. It’s something I am going to put in place on our new site. Thank you!
Glad to hear Ryan, you’ll see the difference in the number of testimonials you’ll get (I know we did!) 🙂
Awesome blogpost Hanne …. well constructed and explained. Implemented this functionality but took me a while before getting it on autopilot though. But that has everything todo with me…your explanation was crystal clear 🙂
Thanks Johan. I’m happy to hear you took action on this and implemented the system (even though it took a bit longer than expected) Getting automations set up is always a valuable way to spend time!
Fantastic idea and post on automating testimonials! I am probably the worst at taking advantage of positive feedback on my work. I must put this into action!
Probably should 🙂 Testimonials are really powerful!
Hi Hanne, Thanks for these tutorials, I believe the link to the setting up the Postmark tutorial in not functioning properly. Thanks
Thanks Paul (and link corrected 🙂 )
Hi Hanne, which email delivery service would you recommend if we use Active Campaign for our email marketing? Does it need to be something that integrates with AC or it only need to integrate to Thrive?
Hi Matthew,
It doesn’t need to integrate with Active Campaign. I would suggest having a look at postmark.
It would be amazing if this worked similar to Grade.Us and then encouraged positive reviewers to then share their views on platforms such as Google My Business.
Thanks for the suggestion Mark.
Thanks so much for the awesome tutorials and tips, Hanne & Shane!
I’m actually using the Thrive Ovation feature to capture leads + survey, as the Thrive Leads are unable to capture such fields.. & using this method to get email notifications..
Seems like a good “hack” 😀
I linked Postmark with an API key and set up a testimonial notification in Notifications Manager, but when I submit test testimonials from my capture page, I’m not getting notifications…. Is this a question for the support team or is there an easy answer to this?
Never mind my previous comment — figured out I needed to toggle on the email delivery system at the top of the notifications manager page :). Success!