Want to learn how to use a free course funnel to get more subscribers and more customers for your premium courses?
This is the guide for you.
A free course can become your best tool for growing your paid course business - but only when you set it up right. The key is to build something that genuinely helps your students while creating natural stepping stones toward your premium program.
In this guide, we'll show you exactly how to create that perfect balance. You'll learn how to structure your free course funnel to keep students engaged, deliver real value, and make your paid course feel like the obvious next step. Whether you want to start fresh or improve what you have, these strategies will help you convert more browsers into buyers.
How To Turn Uncertain Potential Customers Into Paying Course Students
Think about the last time you bought an online course. Chances are, you didn't just see it and buy it immediately. You probably wanted to get a feel for the teacher's style, make sure their approach clicked with you, and see if they really knew their stuff.
That's exactly why free courses work so well as a pathway to paid programs. They give your potential students a chance to learn from you, see results, and build trust - all before making a bigger investment. When done right, your free course isn't just a preview - it's a valuable resource that naturally leads people to want more.
The key is setting up your free course in a way that smoothly guides people toward your paid program, while delivering real value along the way. Here's how to create that journey for your students.
How to Build a Funnel for a Free Course to Attract Clients: Step-By-Step
Before we dive in: this tutorial assumes you've already created both your free and paid courses. If you haven't built those yet, check out our course creation guide first. For everyone ready to go, let's walk through how to set up a funnel that turns free students into paying clients!
1. Download and Install Thrive Suite
Selling digital products takes a different approach than a regular online store. When you're selling courses, ebooks, or other digital products, every interaction with potential customers counts. They need to trust your expertise and value your offer before they'll buy. One confusing experience or technical glitch could cost you sales and hurt your reputation.
Your choice of tools makes all the difference. Everything needs to work together smoothly to create a professional journey for your customers. Landing pages, opt-in forms, lead magnets, testimonials, and checkout processes – each piece should feel like part of one seamless experience.
You might think you need to buy multiple expensive platforms to make this happen. But here's the good news: Thrive Suite gives you everything you need in one WordPress plugin bundle.
Think of it as your complete funnel-building toolkit:
- Thrive Architect lets you build professional pages without touching code
- Thrive Leads helps you capture leads across your entire site with one form
- Thrive Ovation shows social proof at the perfect moment
- Thrive Ultimatum adds real scarcity to drive action
And if you're looking for a top course platform to sell online courses, Thrive Apprentice is included in Thrive Suite, too.
With this toolkit, you can build your entire funnel in WordPress – without spending thousands on separate tools or wrestling with complex integrations.
2. Create Your Lead-Gen Landing Page With Thrive Architect
Your first task is building a landing page that promotes your free, irresistible online course to your potential clients.
And this is where Thrive Architect comes in.
This is the landing page plugin you need to create pages that grab attention and convert curious website visitors into leads and customers.
The Thrive Themes team has fused years of marketing experience into the templates and design elements in this plugin to help you get solid results.
All you need to do is hop in and start designing.
Thrive Architect’s drag-and-drop editor makes the landing page creation process much easier — and more enjoyable! You can easily move around whole sections, or small design elements without compromising the rest of your page.
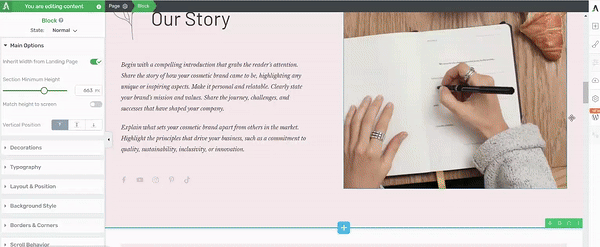
Thrive Architect in action
About the templates I mentioned earlier…
Starting from scratch can be intimidating. That's why Thrive Architect offers a variety of templates designed to make your life much easier. Whether you're creating a landing page for a digital product, physical product, service, or even a membership site, you'll find templates that fit your needs. Using these templates can save you a ton of time. Instead of starting from scratch, you can pick a template that's close to what you want and then tweak it to fit your needs.
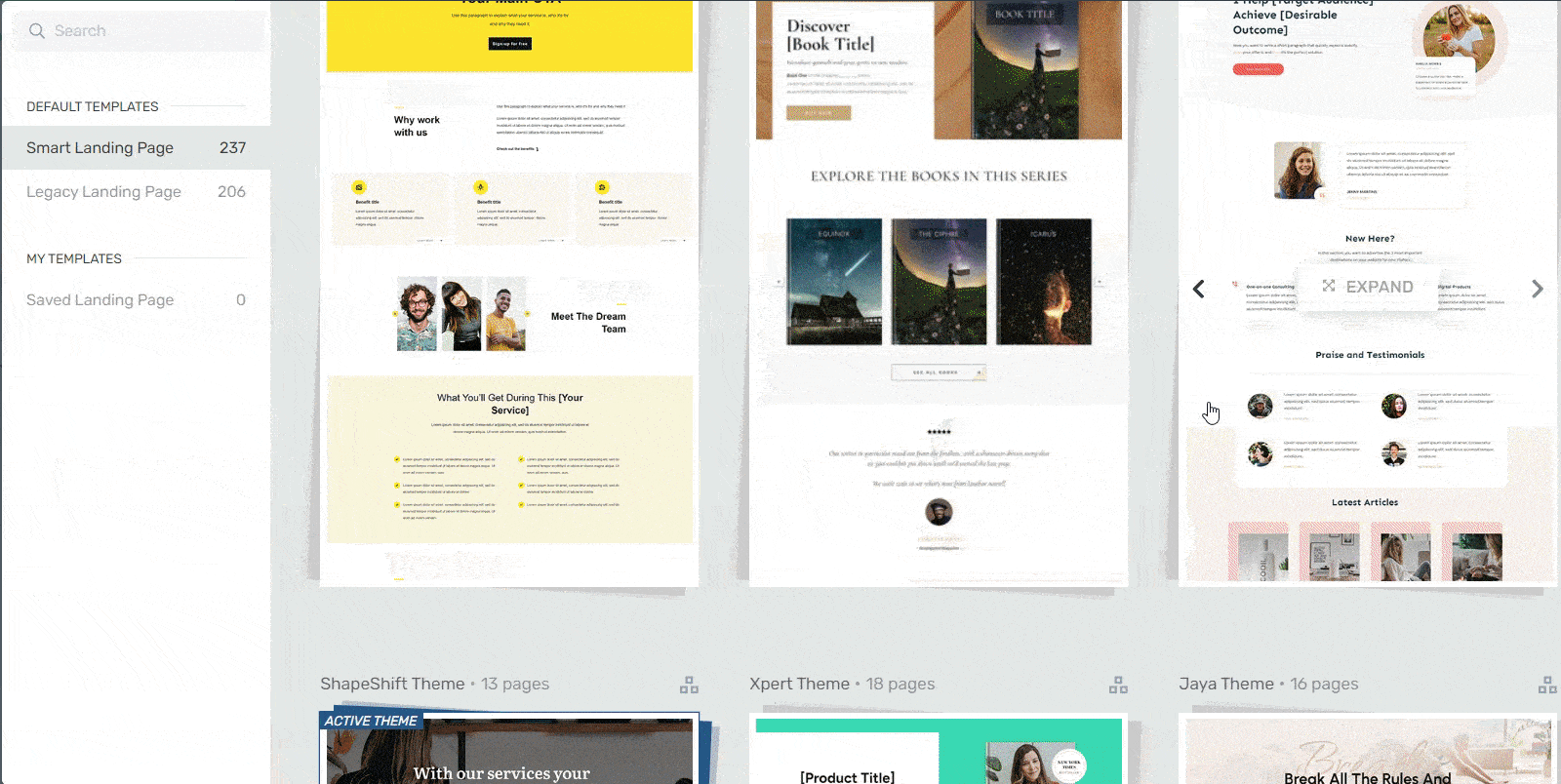
Landing page template sets in Thrive Architect
Thrive Architect is full of features to help your funnel work better. Want to grab your visitors' attention and keep them reading? Thrive Architect lets you add eye-catching buttons, countdown timers, progress bars, colorful content boxes and so much more to make your page stand out.
Building Your Landing Page: Let’s Walk Through the Process
First, open Thrive Architect and select 'Create New Landing Page.' You can either start from scratch or choose from their pre-built templates (which often saves time).
Your page needs three key elements:
- A compelling headline that speaks directly to your ideal client's needs
- Clear description of what they'll receive (your lead magnet)
- A prominent sign-up form or button
When writing your page copy, focus on the specific value your lead magnet delivers. For example, instead of saying "Download our free guide," try something like "Get our step-by-step blueprint for scaling your consulting business." (For more copywriting tips, check out this handy guide).
Don’t forget to add social proof to your landing page. A few well-placed testimonials from previous clients can significantly boost your conversion rate. Even better if these testimonials specifically mention results related to your lead magnet's topic.
Pro tip
For more tips on creating an eye-catching landing page for your course, check out this tutorial: How to Create an Online Course Landing Page (Step-by-Step Guide).
Remember to keep your design clean and focused. While there is the temptation to add fancy elements and animations, stick to what guides visitors toward your sign-up form. Too many distractions can actually hurt your conversion rate (which you can learn more about here).
3. Build Your Lead-Gen Form With Thrive Leads
Now that your landing page is ready, you'll need a reliable way to collect your visitors’ information.
Thrive Architect’s landing page templates include a solid opt-in form, but if you want to get maximum results from your high ticket funnel, you’ll need to ramp up your lead generation strategy on your website.
A landing page is just one way to turn visitors into leads. But, what if you could add entry points to your funnel on the most relevant parts of your website – with one form?
Enter, Thrive Leads.
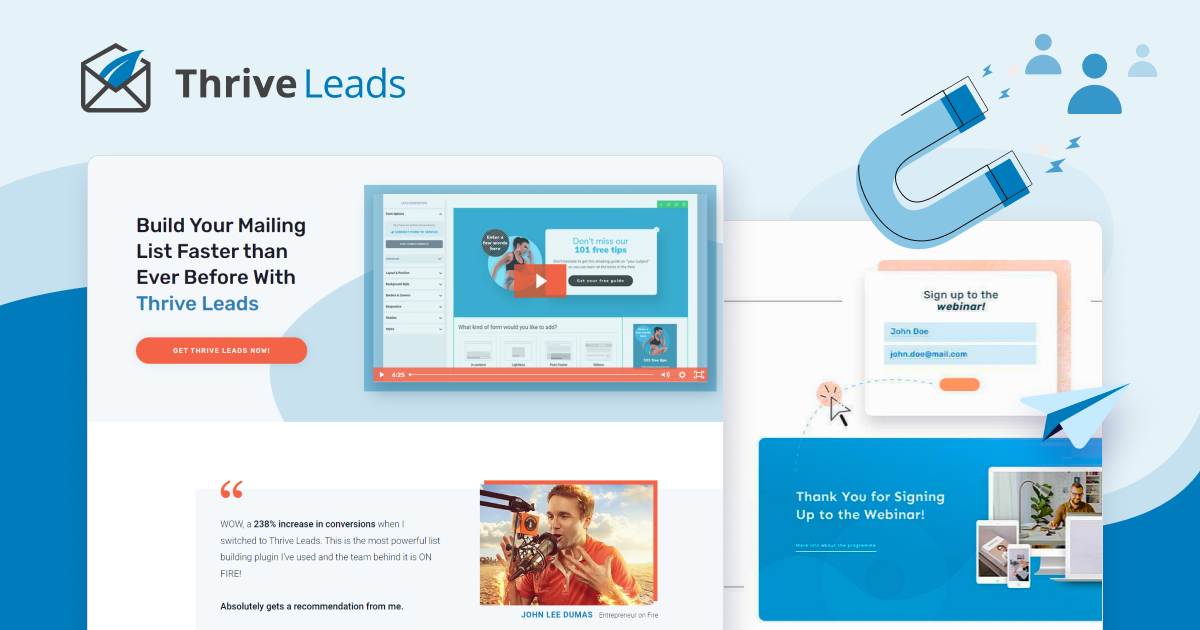
Expand Your Funnel’s Reach with a Thrive Leads Form
Thrive Leads complements your lead-generation strategy by effectively capturing and organizing leads. While your landing page creates interest, Thrive Leads handles the technical side of converting that interest into leads.
My favorite part of this tool is its wide selection of form templates. The Thrive team has literally gone ahead and done all the work for you in terms of creating a conversion-focused opt-in form design.
You just need to find a template that suits your preferences, customize it in the visual editor (which is quite easy to use, I might add) to turn it into the perfect lead magnet form.
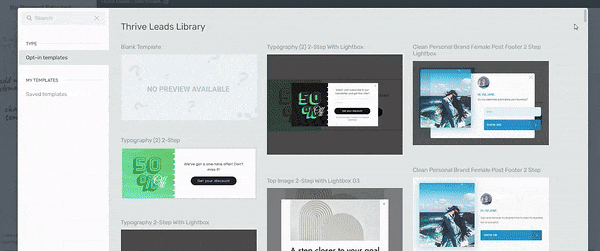
Form Templates in Thrive Leads
And then it gets better...
Often, your target audience will land on pages and posts that are related to your lead magnet. Now, the idea of manually embedding a form on every page is exhausting and you don’t have the time for that.
That’s where Thrive Leads comes in.
For a given form, you can program the display logic to show your forms sitewide, on specific posts and pages, or even exclude specific posts or pages.
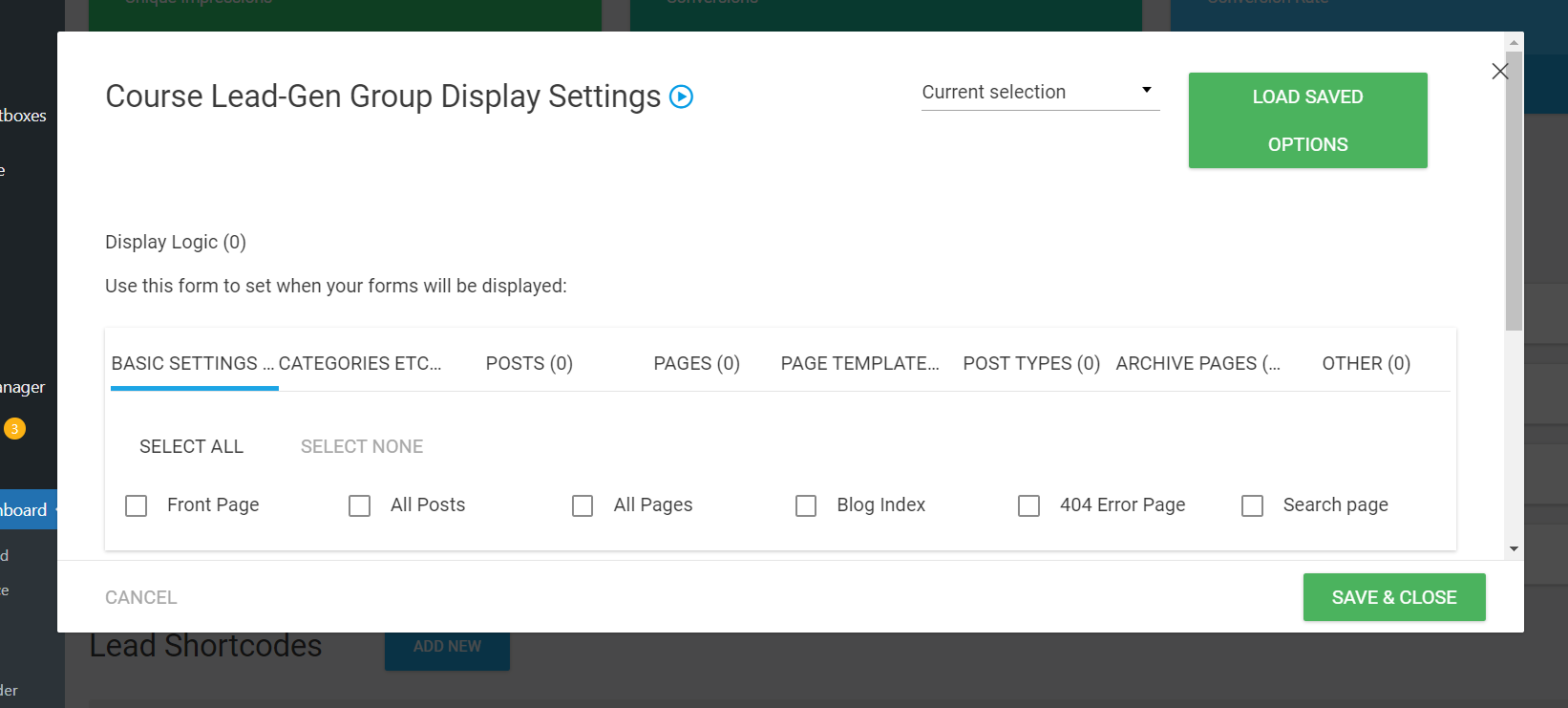
Display Settings in Thrive Leads
Make sure your form includes all these important features, to increase your opt-in chances:
- A headline that grabs attention: Make it clear what you're offering and why it matters. Think "Get More Clients with Our Free Course"
- A quick pitch: Tell folks what they'll get and how it'll help them. Keep it short and sweet - a sentence or two should do the trick.
- Only the important form fields: Don't ask for their life story. Stick to name and email. The less you ask, the more likely they are to sign up.
- A standout CTA button: Make your "submit" button pop. Use colors that catch the eye and words that make people want to click. "Get My Free Guide" works better than plain old "Submit."
- A good visual: Add a picture of your lead magnet or a relevant image. It breaks up the text and gives people an idea of what they're getting.
This is just the tip of the iceberg. For more info on how to create the best opt-in forms, check out this tutorial.
4. Set Up an Upsell Popup or Landing Page for Your Premium Course
That moment right after someone enters their email for your free course? It's prime real estate for introducing your premium offering.
Set up a popup or "thank you" page that appears immediately after they opt in, but before they access the free materials. Make the offer more interesting by adding a discount code.
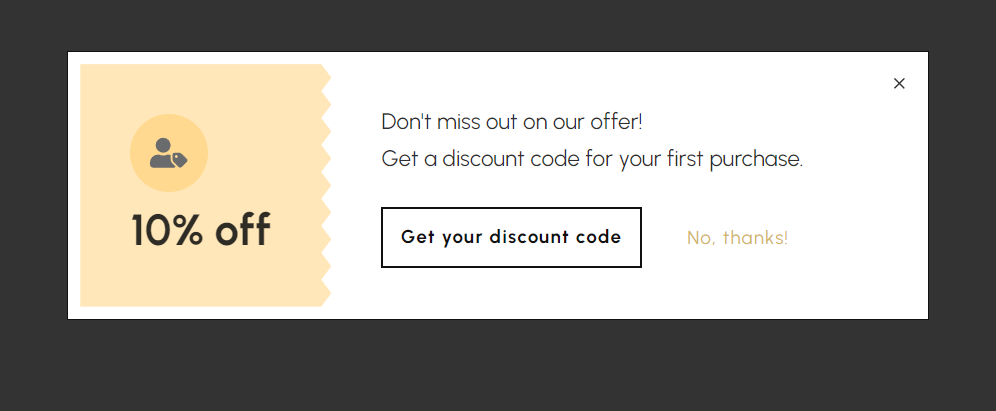
The timing works so well here because you've caught them in an action-taking mood. They're already interested enough to share their email, their guard is down, and they're excited about learning from you.
This is when you can introduce your premium course with something like "Want to skip ahead to the complete system?" or "Ready for the full transformation?"
Don't worry about this hurting your free course signups - many people will appreciate having the option to go all-in right away.
Pro tip
Want to learn how to create pop-ups that grab attention (at the right time) and lead to conversions? Check out this tutorial.
5. Create a Checkout Page
With your upsell page ready to go, you'll need somewhere to send interested buyers. Create a streamlined booking or checkout page that makes it easy for students to enroll in your premium course. This page should be simple, clear, and focused on a single action - getting your new students started with your paid material.
If you’re using WooCommerce to sell your products, you can use Thrive Theme Builder (which is also a part of Thrive Suite) and Thrive Architect to customize the default WooCommerce checkout page and connect it to your email marketing service, too.
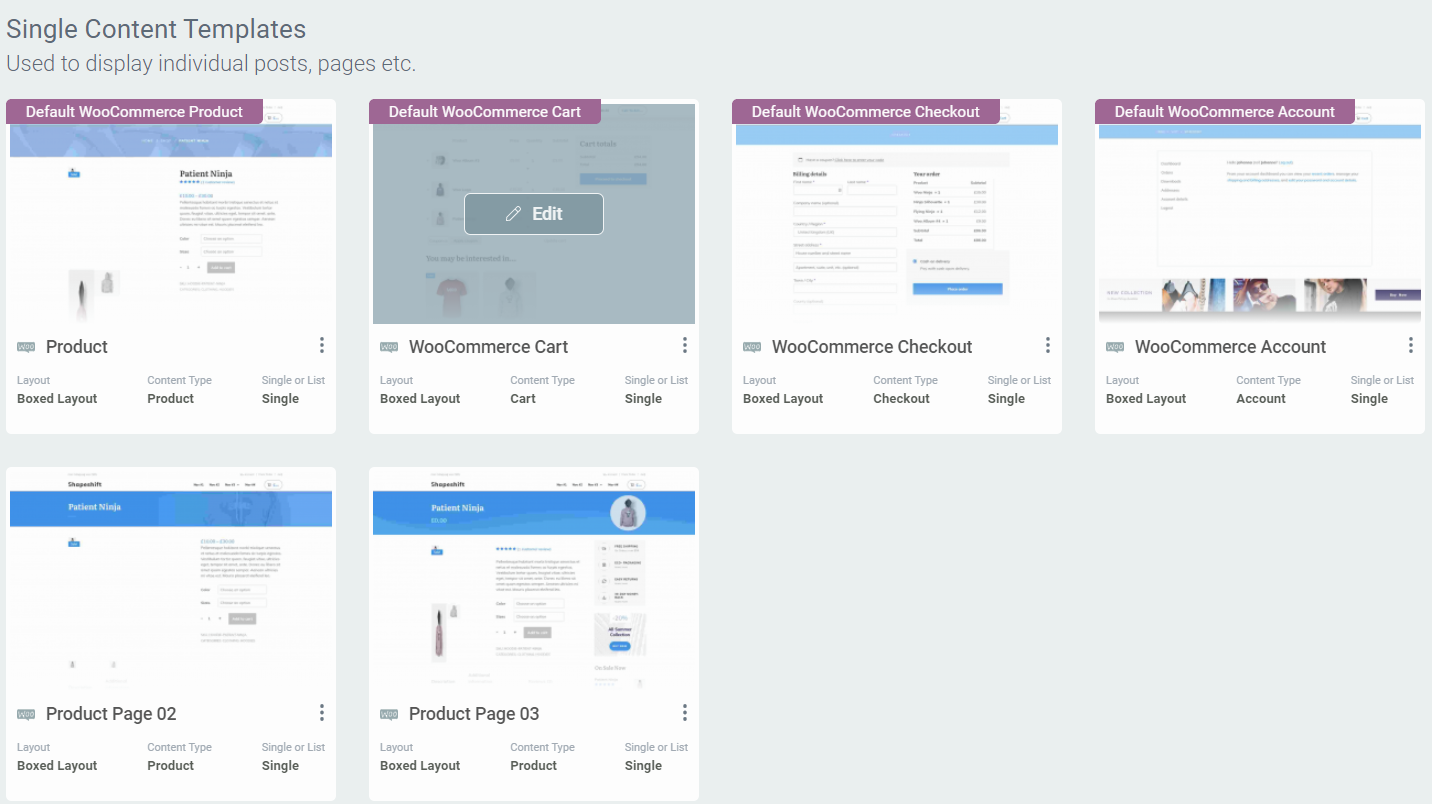
WooCommerce Templates in Thrive Theme Builder
But other third-party tools like ThriveCart, WP Simple Pay, and others may require you to design a checkout page from within the app.
Make sure this page is easily accessible from both your initial upsell offer and any other places you'll promote the course later on. You'll likely reference this page in your free course content, email sequences, and social media posts, so it's worth taking the time to make it polished and professional.
Keep the URL simple and memorable too - you might find yourself mentioning it during live sessions or podcast interviews, and you want potential students to be able to find it without hassle.
6. Deliver the Free Course via Email or Learning Platform
Now it's time to get your free course into your students' hands. You've got two solid options here - you can send the lessons directly to their inbox through your email platform, or host everything on a dedicated course platform like Thrive Apprentice.
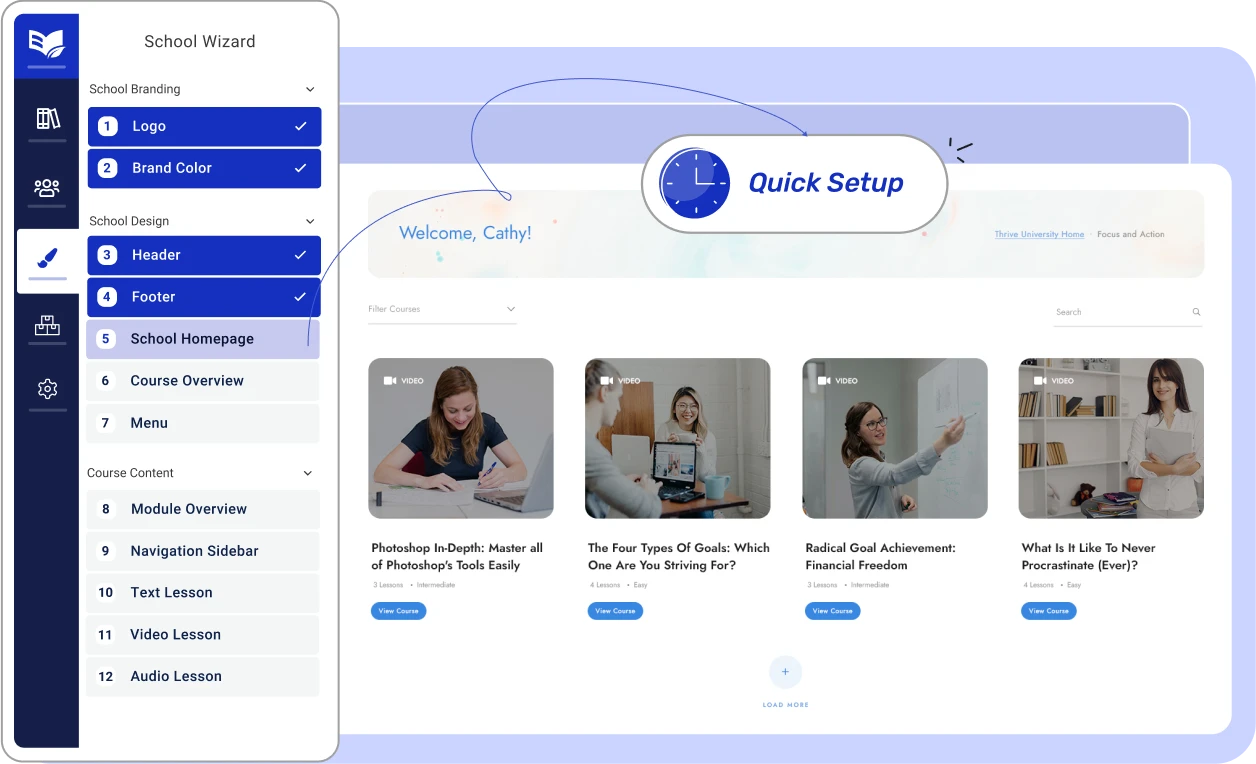
Setting Up Your Course in Thrive Apprentice
Email delivery works beautifully for keeping students engaged. You can drip out lessons over a few days or weeks, which helps prevent overwhelm and keeps your teaching fresh in their minds. Plus, since they're already checking their email daily, your lessons become part of their natural routine.
If you prefer to host your course on a learning platform, you'll give your students a more structured experience. They'll have a proper dashboard to track their progress, and they can move through the material at their own pace. This approach also makes your free course feel more premium and organized.
Pro tip
We've got the perfect tutorial to help you formulate and build your online course from scratch, and you can check it out right here: The Ultimate Online Course Launch Checklist: Everything You Need to Know.
7. Include Lead Nurturing Content Alongside the Course
Your free course shouldn't just exist in a vacuum - weave in additional content that deepens your relationship with all students, especially those who haven't yet bought your premium course. This ongoing connection is crucial because many people need more time and touchpoints before they're ready to invest.
Sprinkle in real student success stories that show what's possible. Share behind-the-scenes tips that didn't fit in the main lessons. Send quick wins and actionable insights that complement what they're learning. This extra content shows your expertise and genuine commitment to their success, whether or not they've bought your premium course.
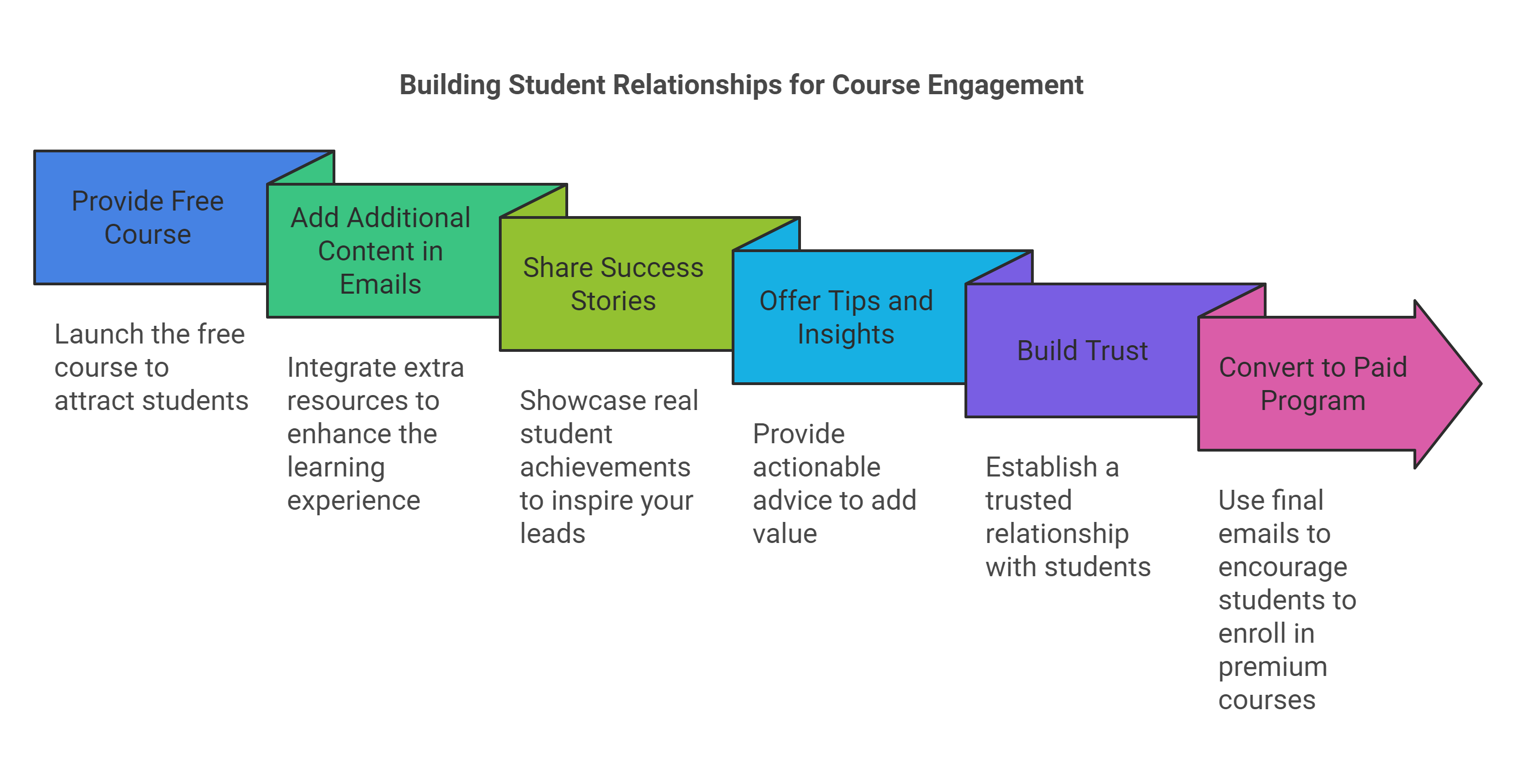
The magic happens when students start thinking of you as their trusted guide, not just another course creator. Some might join your paid program right away, while others might need months of staying connected through your emails and bonus content before they're ready.
As you consistently provide value, you build an even deeper relationship that can lead to future sales, referrals, and an engaged community around your work.
8. Add a Call-to-Action for Your Paid Offer in the Final Module of Your Course
The end of your free course is the perfect moment to invite students to take the next step with you. By this point, they've worked through your material, gotten some wins, and seen your teaching style firsthand. Use your final module to show them how your paid course builds on everything they've just learned.
Be specific about what's next - connect the dots between their current progress and the bigger results they could get with your premium course. Share how the paid course goes deeper, adds more tools and support, or helps them implement what they've learned in a more comprehensive way.
Pro tip
Call-to-actions play a huge role in turning free users into paid customers. For key tips on how to create successful CTAs, take a look at this guide.
Next Steps: Start Promoting Your Free Course Funnel
Now that you've built your entire funnel, it's time to get it in front of the right people. Before you dive into promotion, run through the entire funnel yourself one more time. Sign up as a student, check every email, click every link, and make sure the journey feels smooth from start to finish. This final check can save you from headaches once real students start flowing through your funnel.
Here's where to start promoting your free course:
Share it with your existing email list - these people already know and trust you, making them perfect first students to test your funnel and provide testimonials
Post about it on your social media channels, focusing on the specific problem your course helps solve rather than just announcing "new free course!"
Reach out to potential partners who serve similar audiences - offer to promote their relevant content in exchange for them sharing your free course
Consider running some targeted ads once you've proven the funnel works with organic traffic - this can help you scale up quickly
Remember - a well-built funnel will keep working for you long after the initial launch, so take the time to get it right. Your future students (and your future self) will thank you for it.
Ready to Build Your Course Funnel?
Your free course can become your most powerful marketing tool — consistently bringing in new students and growing your course business. A well-built funnel lets you showcase your expertise, deliver real value, and make your premium course the natural next step.
With Thrive Suite, you can build this entire ecosystem in one place - from landing pages to course delivery, email integration, and conversion tools. Start building your course funnel today and watch your student base grow.
Start building your free course funnel with Thrive Suite today.


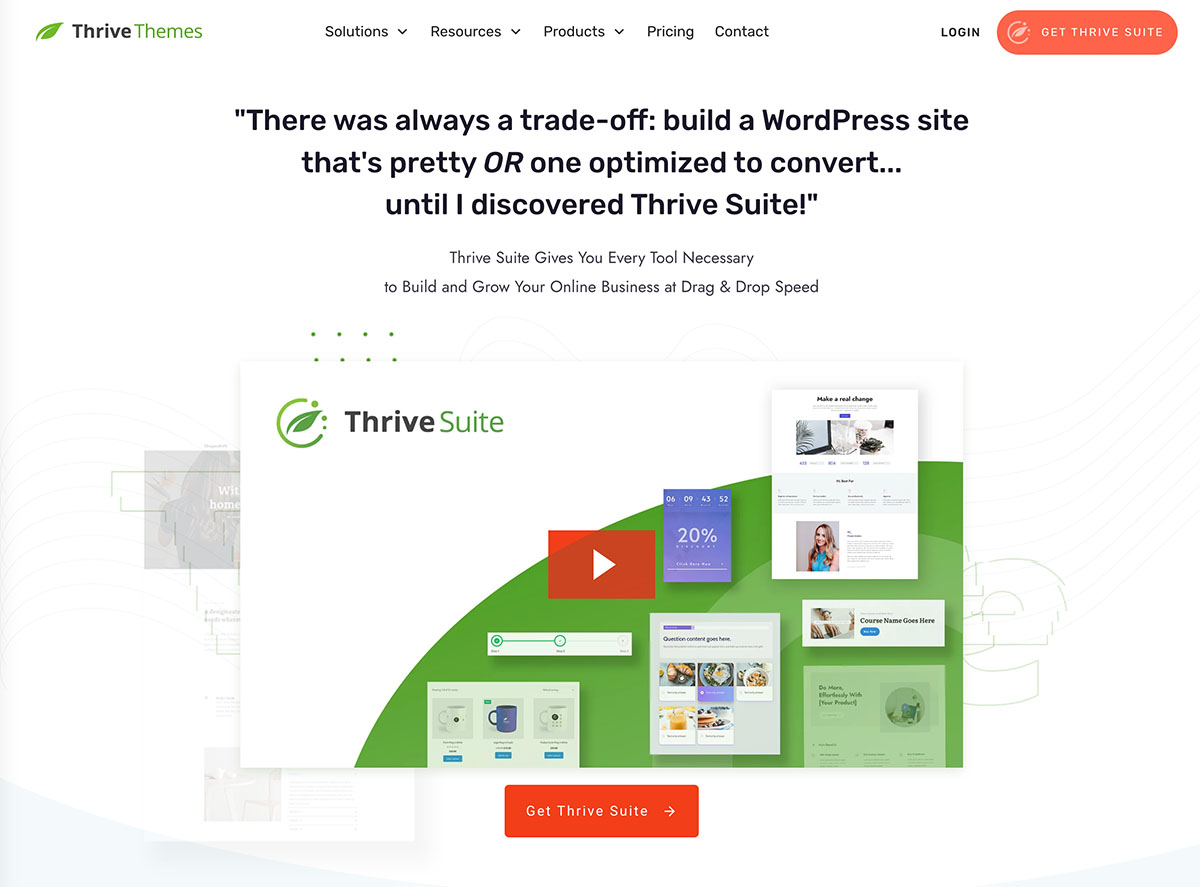
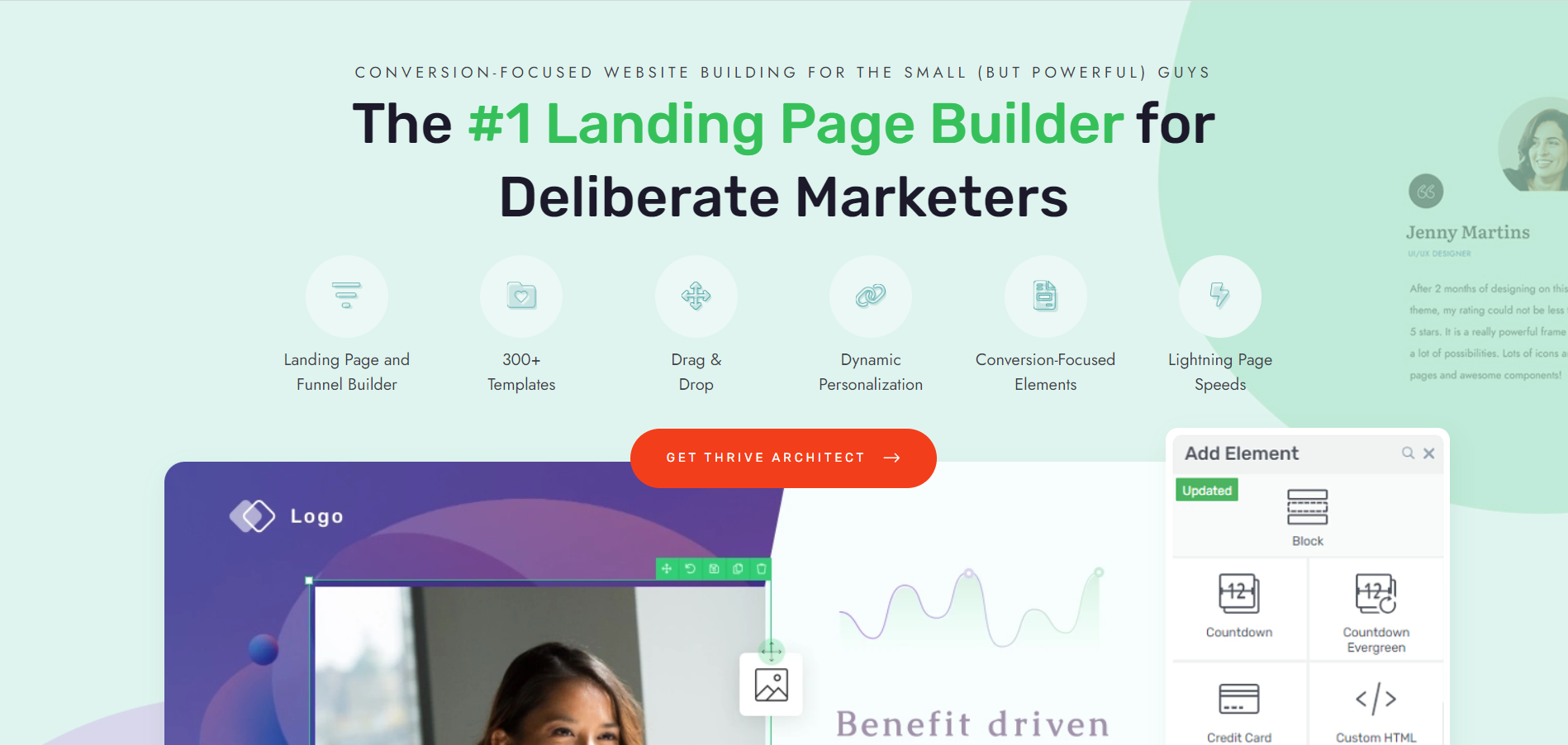

Thanks for the valuable information ,
I want to know is there any possibility to put premium course restriction through WOCOMMERCE.
Thanks,
Adding ThriveCart Code… What’s the difference between adding the code via “wordpress content” and “Custom HTML” element?
I would love to find a way to do the upsell without having to add ThriveCart to the mix. It’s not just the additional expense. My membership is set up with Memberpress and even though ThriveCart supposedly integrates I’ve heard many horror stories.
WOW! That was very helpful, and shows how much work is involved! My question is, if you close the course and someone signs up to be contacted, how do you keep track of those potential customers?
Thank you soooo much for all these valuable information.
I would like to know if i could use Sendowl instead of Thrivecart, in order for the entire funnel to run properly.
I’m currently using Sendowl which is what was recommended in Course Craft. Is there a tutorial to show how to use it instead of ThriveCart? Thank you.
Wow – this video will save me a ton of time setting up a sales/course funnel. Clear and concise. Excellent presentation. These are the types of videos that allow us to hit home runs.
Hello where can i find ep1 and 2 regards
Hi Pierre,
Episode 2 is here: https://staging.thrivethemes.com/evergreen-webinar-funnel/
And Episode 1: https://staging.thrivethemes.com/free-challenge-funnel/
Hanne this series is priceless. Breaking down the psychology of what and why the funnel is structured like that is better than any course on funnels you can ever buy ????????
Thanks Nataliya!
Is there an update to this course after apprentice 4.0 has been released?
I guess the user restrictions should not be implemented using wordpress roles anymore.
Hi there, that didn’t change 🙂 WP roles are still the way to go