If you want to get any kind of useful data out of Google Analytics, you need to set up goal tracking. Once you're Google Analytics conversion tracking is set up—such as opt-ins and purchases in analytics—you can start finding out where your most valuable traffic is coming from, where you're losing valuable traffic and much more.
Read on for a step-by-step tutorial on how to create and track conversion goals in Google Analytics.
More...
Simple Google Analytics Conversion Tracking (Lead Generation)
First, we'll look at the easiest way to start tracking goals. We'll use lead generation as an example, so our goal is to get a view in Analytics that tells us how many people are opting in to our mailing list:
1. In Analytics, click on the "Admin" tab in the sidebar
2. Click on "Goals" in the Admin Dashboard
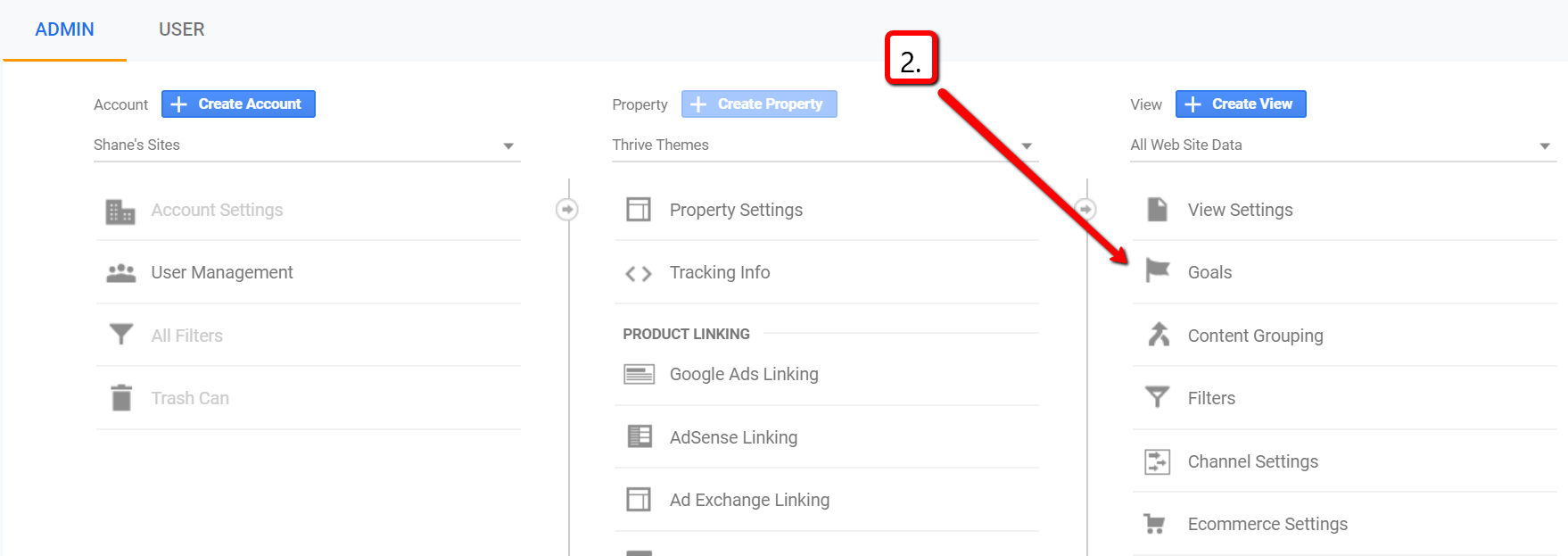
3. Click on the "New Goal" button
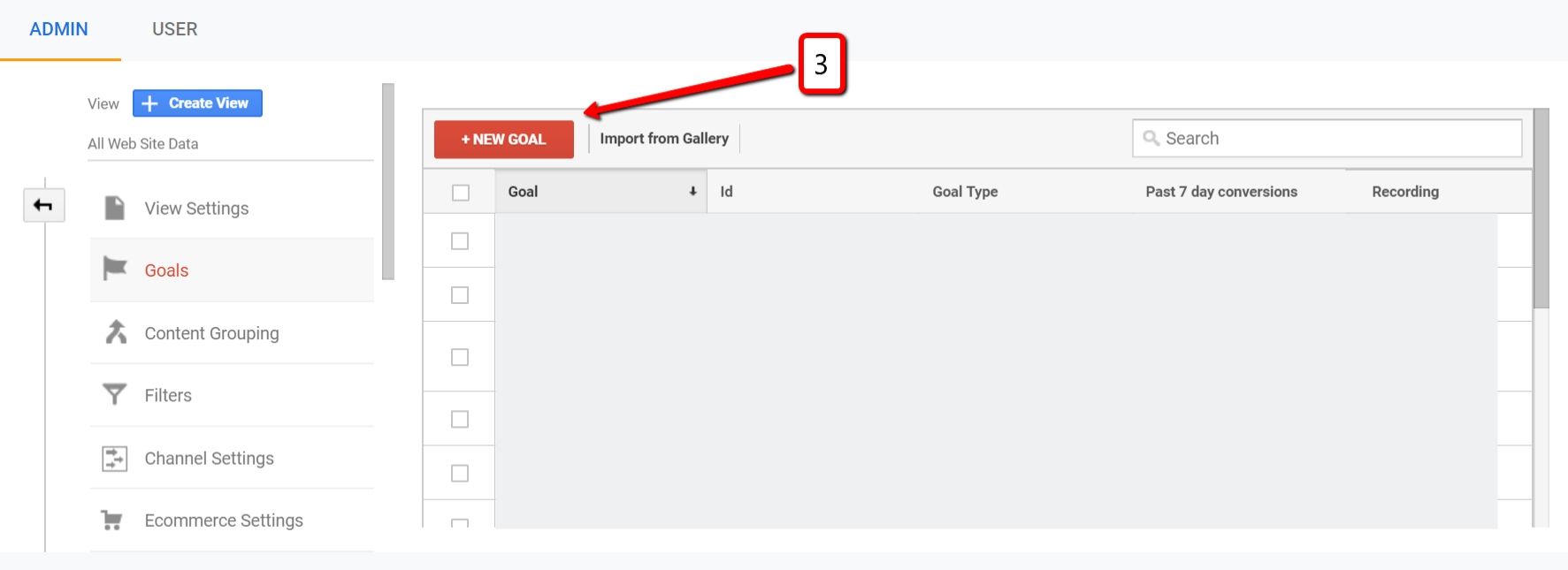
You'll see these options next:
1. Select "Template"
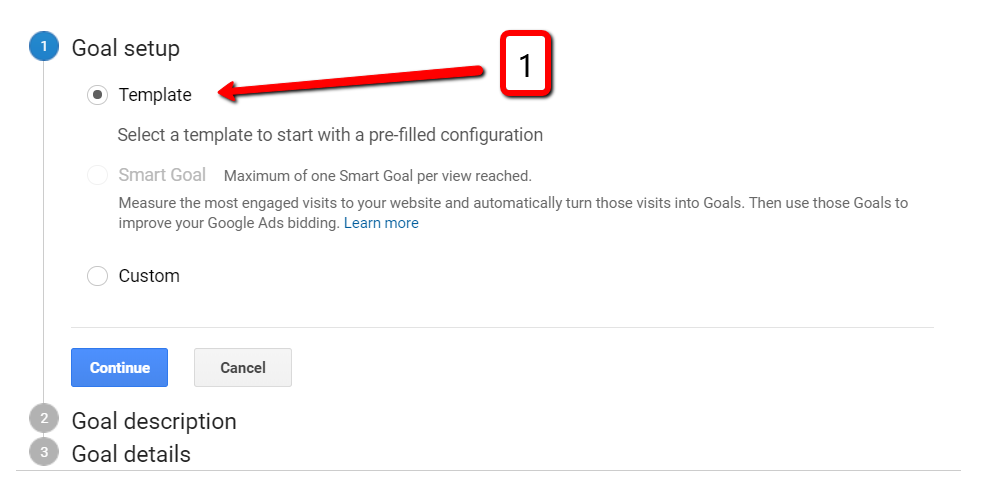
2. Enter a name for your new goal. Create a descriptive goal so that you'll understand it when looking at reports later. Goal Slot ID is to indicate which number this goal from the total of 20 will be assigned to.
3. Select "Destination" as the goal type.
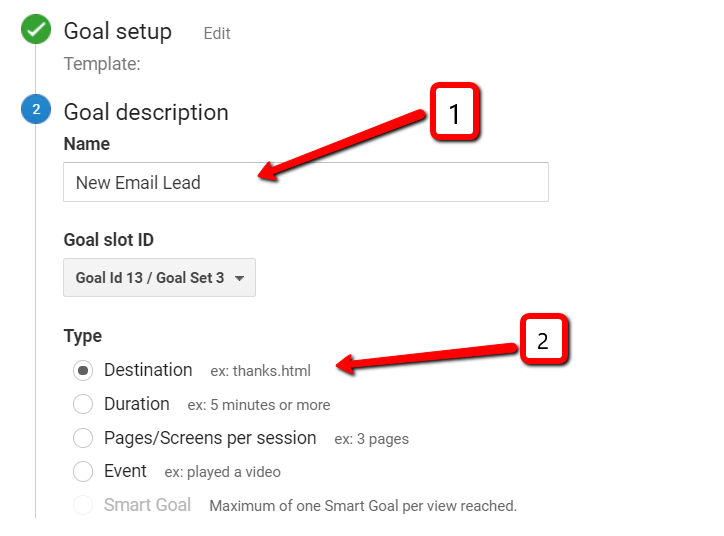
Now, we're ready to move on to the next step:
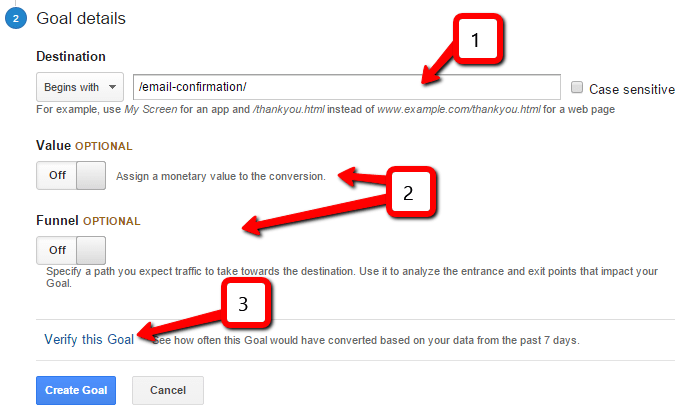
- Enter the URL of the page a new lead lands on. Only enter the part that follows your domain name (more details below).
- For this setup, we don't need the value or funnel options, so you can leave these set to "off".
- Click on the verify link to test the goal your conversion tracking is set up. Note that this only works if you're setting up a goal that has had at least one conversion in the last 7 days.
About the "Destination" Field
In this field, you should enter the part of the URL of your success page (but only the part after your domain name). In most cases, there will be an option in your autoresponder service for a "thank you page URL" or something similar. This determines where new leads are sent after signing up and it's the page you should enter here.
There are 3 options in the destination field's drop down: "equals to", "begins with" and "regular expression". In most cases "begins with" is the best option to choose. This means that the goal will still track when there are parameters added to the success page URL.
You can also use the "begins with" option to track the total number of new leads that are signing up through different forms and seeing different confirmation pages. For example, if you have three confirmation pages:
- http://yoursite.com/email-confirmation-freebie-1/
- http://yoursite.com/email-confirmation-mini-course/
- http://yoursite.com/email-confirmation-newsletter/
You can use the "begins with" option and enter:
[code]/email-confirmation[/code]
This will track all of the leads coming to each of the three success pages as one single goal.
Finally, click on the "Create Goal" button to start tracking conversions. Note that Google doesn't track retroactively, so it will only start counting conversions from the moment you've created the goal.
Tracking Revenue (Product Purchases)
The basic form of goal tracking we've set up above is a good start, but you can get even more value about not just knowing the number of conversions you're getting, but also knowing how much those conversions are actually worth.
Getting more conversions isn't always better. If you can get fewer conversions but more revenue (e.g. fewer orders but a higher value per order) that's good for your business.
Unfortunately, tracking revenue in Google Analytics is a bit more complicated and often requires custom coding. Here are your options:
The Non-Techie Way to Track Revenue
I've created a guide that you can use to track conversions without needing custom code. There's one caveat: this method only works for sites that have a limited number of possible purchase prices.
If you sell just one product at one price, this method is perfect. If you sell 3-5 products or different offers at a maximum of 5 different price points, this will still work swimmingly for you. If you have more than 5 price points, this method will not be worth using, however.
Plugins & Automatic Integrations
Depending on what tools you use to process payments and product delivery, there are some options that take the pain out of setting up revenue tracking in Google Analytics. Here's a non-exhaustive list of your options:
- Yoast plugin for WooCommerce and Easy Digital Downloads
- Here's a free option for WooCommerce users.
- Guide to the S2Member integration.
- Analytics Ecommerce plugin for WP eStore.
The DIY Approach
You can read Google's own guide to setting up Ecommerce tracking for your site here.
To get started, go back to the "Admin" tab in Analytics, click on "Ecommerce Settings" in the view of your website and set the option to "On":
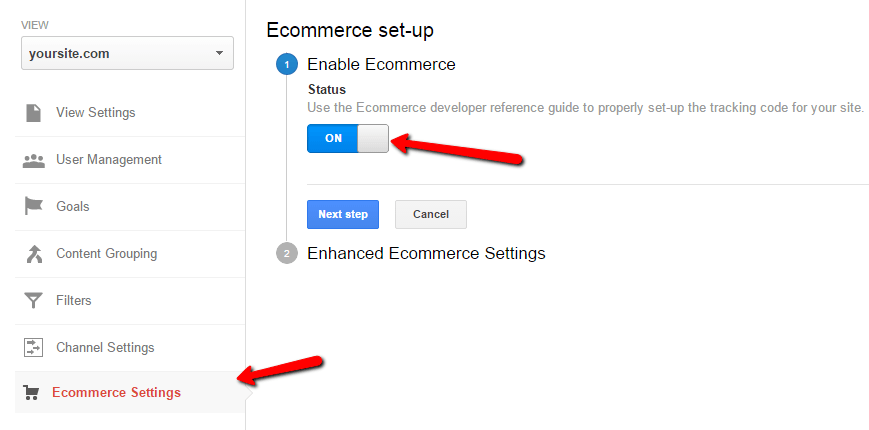
What it comes down to is that upon a completed purchase, you need to load this code on your page:
The values for product ID, name, transaction value etc. need to be dynamically filled, depending on the purchase that your visitor just completed. This is where either some custom coding or an integration with your payment processing system or shopping cart software comes in.
Start Tracking Your Conversions in Google Analytics Today
Time spent setting up good goal tracking in your Analytics tools is a good investment.
With this guide, you will be able to set up some basic conversion tracking in just a few minutes and you're now also better equipped to tackle the more difficult issue of revenue tracking.
If you haven't added the Google Analytics tracking code to your website yet, you can learn how to do it in this article. Moreover, in this post you can read how to embed tracking scripts like Google Analytics code directly into your lightbox opt-in form states.
If you have any questions or feedback, please leave a comment!
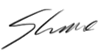
Last updated in, 2019.



Hello Shane,
I am a user of Thrive and big fan of your newsletter. I do have a question, how would you setup a goal (possibly through Event Tracking) for the clicking of the Call Button that is setup through Thrive? I am using the Ignition theme BTW. Thanks!
Hi Paco,
You’d have to add an event tracking code snippet to the link you want to track. Right now, we don’t have an option to do this built into the theme, but it looks like that would be a cool addition.
That would definitely be :). You could simply add an option to register a GA event in addition to “nofollow” and “new window?” in the link settings menu.
It might be a bit too complicated to all fit into the window. But it’s something we’re keeping in our feature request list, to see when we can create something like it.
Hey Shane:
Now that you have published the Thrive Leads plugin. Can you briefly clarify if there are any advantages to setting this up in Google Analytics?
The reason I ask is that it is my understanding that the plugin tracks conversion stats.
I am assuming based on video that there are some benefits in the revenue tracking area. Anything else to keep in mind?
Hello,
I am a oner of advisory website. I want to set a goal conversion on my website, so i am confusing about that after using this step by step process Google analytics generate a proper goal per day…..
How to track links on popups? Is this the same way as mentioned above. Kindly guide.
You can use UTM campaign links to track any link click, including ones in popups.
Super duper awesome as usual Shane – absolutely loving Thrive Leads etc…state of the art tech. for lead gen…so reliable, so fast and even a mommy who changes nappies all day long can use it!!! Keep up good work
Thank you for your comment! I’m happy to hear that you’re enjoying Thrive Leads. 🙂
Hi Shane, thanks a lot for great post. I have a question? Can i add my affiliate product url GA.
I wonder about effect of pageviews to SEO between 2 webpages. The first page, user stay longer time but have no link to click (one pageview/UIP over 60 sec) and the second page, user stay shorter time and click several pages (5 pageview/UIP less than 10 sec). Which page will get better rank?
I don’t use the thank you page option on any of my Thrive opt-in forms. Instead, I simply return them to the page (because I don’t want to interrupt the user’s experience while they’re browsing a specific page or reading a blog post). Is it possible to create Google goals for opt-in forms that simply reload the page after the user enters their info?
I would like to do this too with a contact form in thrive themes. I don’t think you can create a Google Analytics Event while staying on the same page. Be great to know.
Wow this was super helpful! Thanks to you I finally know why my previous goals didn’t work! They were set to “equals to” instead of “begins with”! This time around will work and the others will start! Thank you for explaining everything so well 🙂
Ho:) how can i track conversion with a subdomain ? Because in goal it is not possible :s thanks
Hello Richard,
To achieve that, you will have to set up cross domain tracking in Google Analytics.
Hi Shane,
I want to know on my website I have two PDF file which I have to track on Google Analytics. Shane can you please provide me some article or video where I can learn this topic.
Thank you so much for sharing great information with us.