1 hour 23 minutes.
It's embarrassing to admit now, but that's how long I once spent figuring out how to get a box with a dotted line around the key takeaways of my blog post.
This shouldn't be happening anymore...but then I glance at my neighbor's screen in the co-working space and see them struggling with the WordPress editor.
For some, the struggle is still real.
It doesn't have to be! Let me show you how to use Thrive Architect to create stunning blog articles that will keep your readers' attention from the very beginning till the very end.
More...
But I'm Scared to Use a Visual Editor for Blog Posts...
Believe me, I understand.
The last thing you want is for all your hard work to disappear the moment you deactivate a plugin.
And while we hope you'll stay around for the long haul, we made sure deactivating Thrive Architect will NOT delete your content!
Shane wrote an indepth post about the content lock-in problem and how we and other plugins handle this issue.
In short, all of your text will still be there, and so will your images. The only things not preserved are styled elements like content boxes. However, everything will be editable in the normal WordPress editor. So while it might look less "designed," it would still be readable for visitors and you'd still be able to edit it.
There is no risk that your content will cease to exist!
Back-end Vs. Front-end
Thrive Architect is a front-end editor and the WordPress editor is a back-end editor.
This means when you open Thrive Architect on a blog post, you'll see your menu bar, breadcrumbs, sidebar, author box, comment section,... In short, it will look like your website.
You write your article in the editor and will immediately see (without refreshing or previewing) how it will look for your visitor.
Thrive Architect is used for everything related to the actual creation of the article. Other settings like adding a category and tags, adding a featured image, and the title of the article are still done in the back-end of your site.
The Basics of a Structured Blog Post
There is no use putting lipstick on a pig. No amount of visuals will improve an article with bad structure or weak content.
That's why, when you're writing any article, you want to make sure to get the basics right.
If you need a little help with this, read our article about content patterns where you'll discover how to use content patterns to create blog posts in a structured way, beat writer's block and cut hours from your usual content creation process.
Once you've decided on a structure to follow, it's time to write your outline in Thrive Architect.
For a well structured article, you need the following elements:
1. Headings
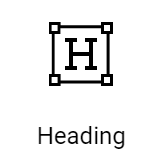
Headings have 2 important roles:
- Structuring the article for your readers
- Structuring the article for search engines
The first one is pretty obvious, having bigger text will capture your readers' attention and allow them to quickly scan the article to read the bits they are interested in.
The second one deals with what happens behind the scenes (in the HTML code to be precise) when you add a heading element to your post.
Readers won't notice the different between a heading element vs a paragraph element with the same font size, for search engines there is a difference.
Using the heading element will add a bit of code indicating to search engines which part of the article is most important.
The title of your article (the one you've added in the WordPress editor) is automatically a heading 1 (the most important element on the page).
And because it's good practice to only have one heading 1 per article, when you add a new heading in Thrive Architect it will automatically be a heading 2 (the second level of importance in your article).
Key Takeaway
Don't change the font size of a paragraph to create visual hierarchy in your articles. Use the heading element so search engines can also understand what's most important.
2. Paragraphs
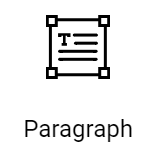
This is what the majority of the text in your article will be made up of—multiple paragraph elements.
You'll be able to use the text editor to bold text, italicize text or add hyperlinks.
3. Read More Element
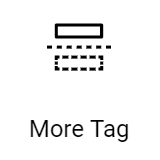
The More Tag element is useful when you show a summary of your article on your blog list page. Check out our blog list page if you want to see this in action.
In order to show only a summary, in your WordPress dashboard go to Settings >> Reading >> Summary.
Now, when you add the 'more tag' element, everything above the element will get shown in your blog list. This give you full control over what's shown and allows you to craft a compelling introduction to make readers want to click and read the full article.
Spice Up Your Article
Now you have the basics in place, so let's make the article more visually appealing.
There is no such thing as a blog post that's too long... Only too boring!
1. Images
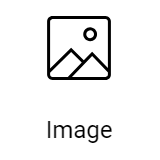
You read this, didn't you?
The first thing to make an article more visually interesting are images.
These can be screenshots, photos, illustrations in JPEG, PNG or even GIF format.
Simply drag the image element where you want to show an image and pick (or upload) your image from your media library.
Don't forget to add a caption text. Images attract the eye, which makes the caption text a great opportunity to engage with your reader.
Also, when using (a lot of) images, make sure to optimize them to avoid increasing the loading time of your site. Don't worry, it's easy and we explain how to do it here.
2. Icons
Thrive Architect comes with 3600+ icons
Finding the right image might be time consuming, which is where icons come in.
In Thrive Architect you have access to over 3600 icons.
You can even personalize the background and color of the icon to make it look more interesting and to fit your brand.
3. Highlight Boxes
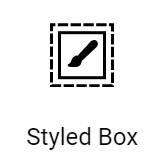
Pre-designed highlight boxes can be found in the Styled Box element.
We loooove hightlight boxes.
They are an excellent way to make an article captivating AND more reader friendly.
Please start using highlight boxes, your readers will thank you for it!
If you need inspiration on what highlight boxes to add, check out this article to discover 5 types of highlightboxes we believe every blog post should start using.
4. Styled List
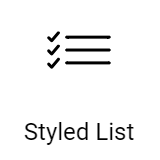
Have you seen me geek out with styled lists?
If you did, you know I think styled lists are amazing (and so much fun to create).
Again, it's an element you can add no matter the topic of your blog post to help structure your article.
If that's not convincing enough, blog posts with a list get twice as many backlinks as text only blog posts.
Key Takeaway
Icons, highlightboxes and styled lists are an easy way to make ANY article visually appealing and more enjoyable to read.
Save time by creating templates for each one of these elements.
This allows you to customize the element once and use it over and over again.
5. Click to Tweet
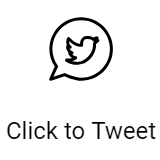
By compressing the information in your article into one or more tweetable quotes, you've taken away the hard work for your visitors. This makes it easier for them to share your blog post!

People like to tweet things that make them look smart.
Tim Soulo - Ahrefs
According to Tim, a tweetable quote has to:
- Convey a great idea in one catchy phrase.
- Clearly stand out from the rest of your article.
- Have a clear call-to-action
- Require only one click to tweet
The click to tweet element in Thrive Architect takes care of the last 3, all you have to do is come up with a catchy phrase.
6. Videos
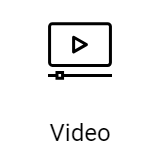
Add responsive videos to your articles
70% of YouTube viewers watch videos to "help with a problem" they're having in their hobby, studies, or job. And 41% feel smarter when watching videos. Source
Why not take advantage of this in your blog posts?
You can embed your own video or leverage someone else's knowledge about a topic.
A Word About Customizations
While Thrive Architect is ideal for adding visual elements and making your blog posts look amazing, it's not the place to customize your heading and paragraph fonts.
Don't get me wrong, it is possible! But I don't recommend it for blog posts.
Blog posts should always look the same. Same font, same font sizes, same font color, etc.
If you're unhappy with the way your headings or paragraphs look as a whole, you should change these settings on theme level rather than individually for each heading or paragraph element. It will save you a ton of time and frustration.
This is an example of the outside in principle. Which is the most efficient way to create your content.
This principle states that when applying the same styling to multiple elements, you should apply the styling to the parent container of those elements, starting from the biggest container and working your way to the smallest container.
For headings and paragraphs, the parent container is your theme and you can use the theme customizer to change this.
Changing the settings there will allow you to do once rather than each time you're writing a blog post.
Question? Shoot!
I hope you see the advantage of writing blog posts with Thrive Architect!
I for one would never go back to the normal editor and I'm pretty confident if you give it a try you'll feel the same.
Still have questions? Let me know in the comments below!




Hanna this is such a great succinct set of guidelines for our blogs. Love the idea of using the icons when images are thin on the ground. Thanks again for another great bit of learning
You’re welcome Sally, and yes icons can be real saviors 😀
All I can say is Wow!!! Another great tutorial. Thank you guys.
Thanks Andre, glad you liked it
I like very much your explanation. I hope we can even improve with more customization when theme builder is finished.
Yes definitely!
Is there a timeline for that yet?
Not a public one yet
Still waiting for it…
This is just a test of Thrive Comments — I couldn’t find anywhere to test it online.
Hope you like it 😉
I’m glad someone mentioned this. I was wondering if this was Thrive Comments or not.
Can you show dates/times on Thrive Comments? It’s weird scrolling through and not having a clue who posted what comment when.
Yes you can 🙂 We just choose to hide them.
Yes, that is a shame. The date allows to judge on the recency of the post and have an idea of whether it is up to date or outdated.
Hi Philip,
The date of the post is visible, just not the date of comments.
If we can, how do we do it please?
Go to “Customize Style” and there you can choose the format of the date, Joe
Hi Hanne!
Great article as always! 🙂
It would be really great if I can override the typography settings at page level for blogposts and mainly for pages.
It would be great if I could use that typography options what landing pages have.
The lack of this feature is not a big problem if I make a blog post, but I’m really missing out when I’m doing a whole website.
Because in that case the header and footer comes from the main theme, and Thrive Architect turns off the page level typography options and it’s very difficult to work with it.
Hi Krisztian,
That’s a problem we’re solving with the upcoming theme builder 🙂
It will be great, I can not wait! 🙂
But actually no release date for that. 🙁
The page level typography options would be very helpful as long as the Theme Builder released. And it would be very useful for older sites that have built with any other themes.
Does this option have any technical barriers?
No no release date yet, but we’re working very hard 😉
We’re not planning on adding this in Thrive Architect cause it would become confusing as soon as the theme builder is released.
I hear this sadly. In this case, I’m looking forward to the Theme Builder.
Great advise, as always. Thank you, Hanne.
Talking about making blog posts look consistent (look the same); Is there a way to create blog post templates using Thrive Architect?
Thanks Luis,
If on a blog post you go to page settings, you can save the blog post as a template. That would help you with consitency.
Cool. So pretty much the same procedure we currently follow for pages.
Thanks!
Very nice combination of demonstration and text for reference. Thank you
Thanks Bruce
I always learn something new from these tutorials. Love the color in your hair as well!
Thanks Miles!
Thanks for another fantastic tutorial video, Hanne.
Welcome Erik!
Question re headings….I recall reading somewhere that you should use H2s sparingly and H3s more liberally. I don’t remember an exact number…do you have any guidance on an ideal # of H2s/H3s to use per post?
Hi Nicole,
I don’t believe there is such a thing (never heard about it). It really depends on the length of your article.
The main thing is to keep it logical, as you can see in this article, I have 1 H1, 6 H2 et 9 H3 because that’s what the structure of the article needed (in my opinion 😉 )
Hanne, I think you’ve sold me 🙂 Never have I seen a more complete explanation of ANYthing…
Yey 😀 Happy to hear Kate! Give it a try and let me know what you think.
Super, again something new to learn from architect! I didn’t know, that I can switch off the red marks in the text … 😉 Thank you.
hahaha that’s actually browser related, not Thrive Architect related 😉
great content as always. One thing that I like very much is the table of contents you did in the introduction of this “blog post”… Love this because it increases dwell time, interaction with the post itself and is superb from a UI perspective.
Would you mind sharing how you do it (looking at Thrive I always assume some Thrive architect magic behind it *lol*)
It is! It’s the “table of content” element 😀
Just make sure to use headings (H2/H3/H4) etc. and the table of content will show your headings and sub headings.
Takes about 1 second to add to your blog post 😉
Great Tutorial Hanne,
my question is: would you recommend a blog like many blogs are with a column at the right? If yes, why? I’m asking, because I think it’s better / nicer to have the blog post over the whole width. What are the preferences in this regard in a modern blog? Thanks!
Hi Andrea,
I think this is mainly preference/design trends. Since Medium became more popular, we’ve seen more and more full width blogs (without the sidebar).
I personnally prefer that too because it looks cleaner.
From a conversion point of view, it’s worth testing. We’ve noticed that only very few people click when we add an image in the sidebar and opt-in conversions are really low too so I wouldn’t mind removing the sidebar when doing a design makeover of the site.
But some websites might benefit from having a sidebar (eg. when you’re selling advertising space).
As a good rule of thumb, you should keep your visitor in mind. What do you want them to do when they arrive on one of your blog posts? Is is more important that they read the content (and maybe click on links in the content) or do you need the sidebar to advertise?
Excellent video and article! Thank you!
Thanks Kara
Awesome and thanks!
You’re welcome James
Thank you – this is the video I’ve been hoping for. Now – please – how do we load images into Thrive or can we use the ones in our library?
Hi Nana,
You can see me do it at 10.29 min 🙂
Is that going to the WordPress Library or into a Thrive Architect library? That’s what I’m not clear about.
It’s the same WordPress library 🙂
Very persuasive tutorial, Hanne!
I’ve always avoided using page builders for my blog posts, because I write all my text outside of WordPress, and usually in markdown.
I can then just paste it into the WordPress editor to get a fully formatted post.
It would be great to have the best of both worlds though:
How would Thrive Architect cope if I pasted in my text and then switched to the front end editor? Or if I went to edit a published post?
Would it be able to split text into headings and paragraphs automatically, or would I have to paste them in individually?
Hi Tim,
That’s a bit tricky. You can not “mix” the text in the WordPress editor and Thrive Architect, so if you paste it in the back-end WP editor you will see it in the front-end but you won’t be able to edit it there.
Hmm, that’s a shame as it breaks my workflow.
I’ll have to think carefully whether to use Architect instead.
Any possibility of a feature request that would allow Architect to interpret the HTML of the post and split it into the headings, paragraphs and images in the front end editor?
Hi Tim,
It’s something we’ve been thinkinf of, but it’s not super high on the priorities list atm
Hi Hanne,
Forst of all man Tanks for your clear and comprehensive yet short Blog Post. My question is, how can I put a “click to share” Button for sharing a quote or so on facebook or via whats app? Twitter is ok, but sharing a good quote in fb as well will habe greater impact/reach.
Thank you for an answer in advance!
Regards, Günter
Hi Günter,
We have a Share element that allows you to add share buttons (for Facebook) but it will only share the URL, not the quote.
I don’t have a solution for what you’re trying to do at this moment.
Great tutorial! Very inspiring. I’m wondering what I need to keep in mind for my blog feed when using TA as the editor. Will content boxes, click to tweet boxes, and styled lists and things show up as designed in my RSS feed?
Hmm good question… My first guess would be “no” because I think it strips CSS formatting but than again it might depend on the reader. Sorry but I’m not sure.
Thanks Hanne! I would love to edit directly in the architect. I use Yoast SEO and it does not seem to work with Thrive Architect editor. I edit my content in WP to get the SEO good, then copy/paste to Thrive Architect. (I hate this process by the way.) Any recommendations on how I can do this better?
Hi Steven,
It does work 🙂 No need to copy/paste!
Thanks for the response. Yoast SEO will highlight the text that it finds issues with. I use this feature extensively as I write (especially since I tend to write passive voice). The SEO tool highlights the text in the WP editor, but I do not see that in Thrive Architect. Am I missing something?
Hi Steven,
Ok I thought you were just using the score. Didn’t know Yoast highlighted text. I don’t believe that will work.
Any update on this Hanne? The highlight feature is very handy and a pain to switch back and paste to Thrive Architect.
This is not something we’re working on improving.
Hanne, great tutorial with many creative tips to use here. The
link to the youtube stats page is also very interesting reading. Many thanks for this post.
Thanks Ramesh
Hanne – what about web form styling? They’re so important but I didn’t see anything about it in your post. I once saw something about styling Contact Form 7 forms in one of your blog posts. Is that correct?
Thanks.
Hi Ronan,
We recently added the contact form element to Thrive Architect. You can find a full tutorial here.
Hello Hanne, this is inspiring, thank you. Is there a good way to add audio links at the top or bottom of blogs?
Hey Stefanie,
If you simply want a link, you can use a button or text and add the link. If you want an audio player, you would need to use a plugin or an embed link (if you use a platform like SoundCloud to host). If you use an embed link, you can use the “WordPress content” element to add it to your post there where you want it.
I used to love writing my blog posts in the Thrive editor but had to stop and convert my posts back to normal WordPress posts. Unfortunately, because Thrive wraps each paragraph and other blocks in a div instead of paragraph HTML tags it doesn’t work well with ad companies.
I’m with Mediavine one of the big blogger ad companies and they are only able to target posts written in one format or the other. Since there are also no recipe plugins that work inside the Thrive editor there is no way that I could have moved all of my posts into the Thrive editor format. 🙁
I really wish you guys could make it so the FULL WordPress editor window was used when you click the WordPress content option from inside the editor. There are so many helpful plugins like recipe ones, Amazon affiliate plugins etc. that would then be usable. The way it is now most of them are blocked from loading.
That or changing to using paragraph tags around text boxes. Either of these would be a big help!
I still use Thrive Architect to make my pages, and I use it on some of my blogs that don’t need recipes or other plugins but I would love to be able to start using Thrive to write all of my posts again. It’s so much nicer looking!
Hi Kim,
Thanks for your feedback. We’ll look into it.
is there a way to save this as a template to copy for my next blog post, making it even faster?
Hi Linda,
Yes, go to page settings and save it as a template.
Hanne, this has helped so much thank you! Thrive Architect can be a bit overwhelming and I spend so much time writing, I don’t have time to ‘learn’ Thrive Architect.
These videos are really helpful. Thank you
Hi Katarina,
You’ll see that you’ll quickly get the hang of it 🙂 Happy these videos help
Great Tutorial! But I have a question, when I used to write using the normal WordPress editor I used to have Grammarly which helps me a lot fixing my grammar mistakes, Grammarly does not support Thrive Architect and now my posts have more grammar mistakes which Grammarly used to spot for me, can you please suggest any tool like Grammarly that supports Thrive Architect? Thanks a lot and keep up the great work!
Hi Anis,
Sorry, on the top of my head, I don’t know a tool that works.
Hanne, thank you for such a great video — love how you explain all those details so clearly. You make things so much easier to get done! This info came at the right time for me. I can’t wait to start using this for my blog.
Happy to hear Joseph!
I haven’t been using Thrive Themes very long, but it didn’t take long to discover WordPress was not going to work!
Thanks for the tutorial.
Thanks Harold
Wonderful article. Another great addition to thrivethemes would be a readymade blog post template. This way we can have all the basic elements/structure of writing great blog post without thinking about all the steps or spicing up the content. Additionally we can add or edit our content according to our needs. This blog post template would save a lot of time. Does anyone agree???
Hi Chetan,
Thanks for the suggestion, one thing you can already do is create your own templates and save them (to to page settings and save as template) 🙂
Hi Hanne,
Do you mean we can create our own blog page templates including editing sidebars/sidebar widgets with Thrive Architect? I haven’t seen a way to do this yet. Elementor allows this I believe, but I like that Thrive comes bundled with everything. Only thing I’m not a fan of are the Thrive theme’s blog post templates and wouldn’t mind being able to edit them if possible? I’m using Squared at the moment.
Thanks
Al
Hi Al,
This will be part of Theme Builder (which is currently in Beta testing)
Thanks Hanne – it’s really made me rethink my blog’s visual appeal
happy to hear Jay
You mentioned that hitting save does not publish the post. So do you need to hit save in TA, then go onto the actual page and hit publish? And is it the same process for adding updates to the page (hit save, then hit update)?
thant’s exactly it, Bryan
Well done Hanne… as usual. Great article, keep up the good work!
Thanks 🙂
Great list! I’ve bookmarked it for future use. It’ll definitely come in handy.
Thanks Andrew
Hi Hanne
Very informative piece. I create all my articles using Thrive Architect and the time on page stats are great. Here’s an example of my latest one:
contentchampion.com/kwfinder-review-and-tutorial/
And here’s another one that gets an average time on page of nearly 9 minutes:
contentchampion.com/customer-avatar/
I’m finding that good keyword research combined with long form content of 2,000 + words – plus all the elements you mention formatted using Thrive Architect – mean much higher user engagement.
Using a table of contents means you can also create a custom Canva image for each sub-section – then share that unique URL with the section graphic on social media, dripping out the content over several weeks.
Cheers!
Loz
PS – Feature request – I would love to be able to make custom headers (posts, pages, blog archive and categories), and also full blog posts with custom variables like Elementor does. TA is fundamentally easier to work with – but these extra features would be great. Thanks 🙂
Hi Loz,
Great to see you’re making good use of Thrive Architect and those time on page stats are really good 🙂
And we’re working on the header solution.
What software do you use for your screen capture and video production? Screencastify and a Green-Screen? Great looking videos!
Hi Calvin,
Camtasia for screencasting and Lumix Reflex camera and no greenscreen, just good lightning and a white screen 🙂
Great job!
Question, how do we customize H2, H3, H4, etc. globally for our blog theme?
I’m using ThriveThemes: Pressive and I know how to “customize” the theme in WordPress (Appearance >> Theme >> Pressive >> Customize).
However, within those settings, I can’t find how to edit the H2, H3, H4, etc. I only see the option for H1.
Is that possible?
I can change the H2… in the actual blog editor but I have to re-edit every time I add in another H2 etc. I’m hoping I’ve overlooked something and I can easily edit and set this somewhere in the customizer.
Thank you for your time. 🙂
-JP
Hi Joshua, these settings are part of the theme customizer. You can see how to change them here.
Can you make a video showing us how to make the blog page (not post) look like one of the recent landing page templates using thrive architect?
Hi Rishi,
To make a blog list (or blog page like you call it) you would use the post grid element. Or soon you’ll be able to build this with Thrive Theme Builder.
Great tutorial, very helpful. I also liked how well the blog post served as another example of what is covered in the tutorial video.
Thanks Ryan
Excellent tutorial, Hanne. A question, though. I thought we had to start from the WordPress Dashboard and choose Thrive Architect to edit. In your video, you seemed to have started with the Thrive Post (unless I missed something.)
I’ve been running into problems starting with WordPress and selecting Thrive Architect as editor. First of all, I can’t use the Yoast SEO plugin unless I use the WordPress Editor. Is there a fix for that?
At any rate … when I finish my blog post with Thrive Architect, I still have to save it with WordPress and publish it there, correct. There’s no way to publish it from Thrive, is there?
Sorry for so many questions.
Jay
Hi Jay,
Not sure what you mean with “Thrive Post” I did create a WordPress post and used the “edit with Thrive Architect” button.
You can still use 99% of Yoast options even when writing your content in Architect (as opposed to the WP editor)
And yes, you would still have to publish from the WP dashboard 🙂
Thanks Hanne, I just completed my 1st blog post using this! Newbie question. Will readers automatically be able to add comments or do I need to add something? I saw the option for facebook comments and discus but I’m not clear if that is the normal box at bottom or something else. Can you clarify for me or point me to a post/tutorial on comments? Thanks!
Hi John,
On blog posts, comments will be enabled by default.
Great great video and post! Going to take my blog posts to the next level with Thrive Archetect instead of the editor now! SO much better just like I build pages with TA. Thanks for this!
Thanks Richard!
I find it to be a real disadvantage that Thrive Architect does not seem to have a spelling or grammar check.
Hi Lynne,
We haven’t integrated or included a spell check because Thrive Architect hooks into your browser’s spell checking feature. If you activate spell checking in your browser, you’ll see the squiggly lines appearing on any typos, in any text field you start editing.
how we can use global header and footer in blog posts in thrive theme.
This feature is not available yet, but we’re working on it. 🙂
It’s rare for me to open and read messages in my inbox however, I am super glad I opened and read this ribtickling yet high in value blog post.
Thrive Architect has been the best investment I have made for my business and wellbeing of my faithful clients and viewers. Thanks team.
I think I’m probably missing something obvious, but how do I format the layout of the blog page to begin with in Thrive Architect? At the start of the video, after you add a new post, you start with an attractive page, with breadcrumbs, and an ‘about author’ box, etc. Is this a Thrive Theme, or a standard WordPress theme?
When I create new landing pages with Thrive Architect (which is the extent of my experience with Thrive Themes products so far) I have the cloud icon with a down arrow that lets me select a landing page template. Is there something similar I need to do to select a Thrive Themes blog page template?
Thanks in advance, and thanks for making your amazing products so accessible with these great videos and tutorials!
Hi Marek,
Yes that’s theme dependent. In this case I’m using a Thrive Theme but you can use any theme you like.
Bonjour, serait t il possible d’avoir des vidéos en français ? Je sais Hanne que tu parles tres bien le français ! Bon week
Malheureusement c’est plus compliqué que ça…
Notre éditeur vidéo ne saurait pas comment couper la vidéo, personne ne pourrait répondre aux questions (sauf moi) et notre équipe de support serait incapable d’assister.
Voilà la raison pour laquelle je ne fais pas de vidéos dans d’autres langues que l’anglais….
Great article! Congrats Hanne!
One question tough: here (https://staging.thrivethemes.com/landing-pages-gallery/) we can find templates for Landing Pages. Is there some page for Blog Pages Templates also? I mean, not only some landing page where there are the “three most recent articles”, but templates for an individual blog post structure that can be replicate in my whole blog?
Thank you in advance.
We don’t have blog post templates yet, but we’re working on it. 🙂
Content blocks are now available! Check them out here: https://staging.thrivethemes.com/content-blocks/
I have thrive architect but i need learning it
I’m sure you’ll get the hang of it quickly!
i am getting problem with the images as in landing page the image comes properly but when it comes to blog post the same image reduces
Make sure that when you insert the image into the post, the wp option (in the media gallery) is set to “full image” rather than to thumbnail or medium or…
Hi Hanne,
How do I get a general introduction about the blog on my blog page? Now when you click on ‘blog’ you will see all blogs published, but I would for readers to first see a small introduction about the blog (or podcast really) and below the introduction, the published blogs. I have looked on internet but I can’t find anything about this. Hope you can help!
Kind regards,
Marijn
Hi Marijn,
This is dependent on your theme… WordPress automatically lists all blogs posts on one page. What you could do is create an entirely new page, use the post grid element to show your blog posts and this would allow for an introduction above this element. Then you can call the page blog and link it up to your menu (rather than using the default WP option).
Thank you, Hanne. I was flip-flopping on whether to use the new WordPress blocks feature or create posts in Architect. I was headed the wrong way before seeing this. I’m constantly amazed by the abilities gained by being a Thrive Themes member.
Hi, Hanne
Thanks for the guide to publishing a awesome content. Well you know I’m using the icon and some images to looks my blog post easy to read and understand. but in this article now know the use of Thrive Architect…
Thanks again for this post.
You’re welcome!
Hi Hanne,
Thank you for this great video.
Can you tell me where can I find the Headings ?
I can’t find it… Thanks
Is this actually true that I cannot change templates in posts… Is there really no way to override my theme’s blog post structure with Thrive Architect like I do with all pages? https://prnt.sc/q5qprn
Our new product Thrive Theme Builder will be launched shortly that will allow you to visually edit all aspects of your site. The product is going into beta on the 11th December and will be released to members very early next year.
Great! Looking forward. Thank you!
Great article!!!
Thanks for your training I bouth thrive architet plan but to make landing page I have to pay the membership for whole 1 year. How we can pay month by month
Hi Yulie,
We do not have a monthly plan.
Great tutorial. I have watched many of your videos and I really am impressed with the way you teach things. I am going to get thrive architect soon. Regards.
Thrive Architect is one of the best WordPress editor I have seen. took me 6 hrs to follow what you explained in video and boom i did make best Review article. ty for good video