Today, we are thrilled to announce our biggest update to Thrive Apprentice in 2023: Assessments.
This new addition transforms Thrive Apprentice from a powerful online course platform into a fully-featured, industry-leading Learning Management System (LMS) for WordPress.
Assessments brings an interactive learning experience to your online courses, placing course creators in control of managing and grading their student's learning.
We believe that Thrive Apprentice's new Assessments feature will boggle your mind as you start to see what is now possible from an online course platform.
Read on to get a complete overview of how to use assessments.
More...
An Overview of Assessments
Next time you're building an online course with the latest version of Thrive Apprentice, you'll see a new 'Add Assessment' option.
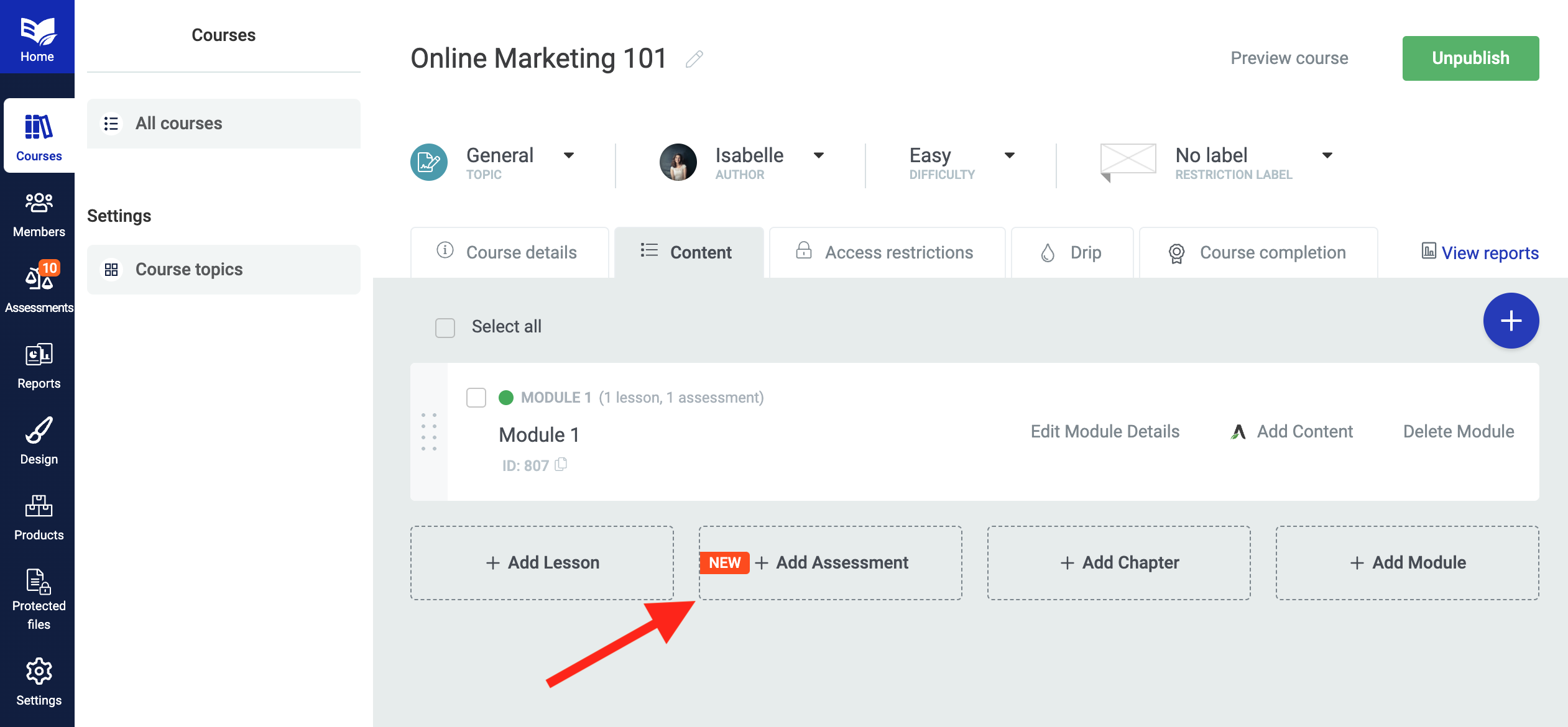
Look for the new 'Add Assessment' option in the course content tab.
An assessment sits amongst your course just like a lesson. You can add text, images, videos and any content to the page with Thrive Architect, edit it's meta-data, page URL, and more.
But an assessment lesson will include the assessment submission element embedded in the page template, like you can see below:
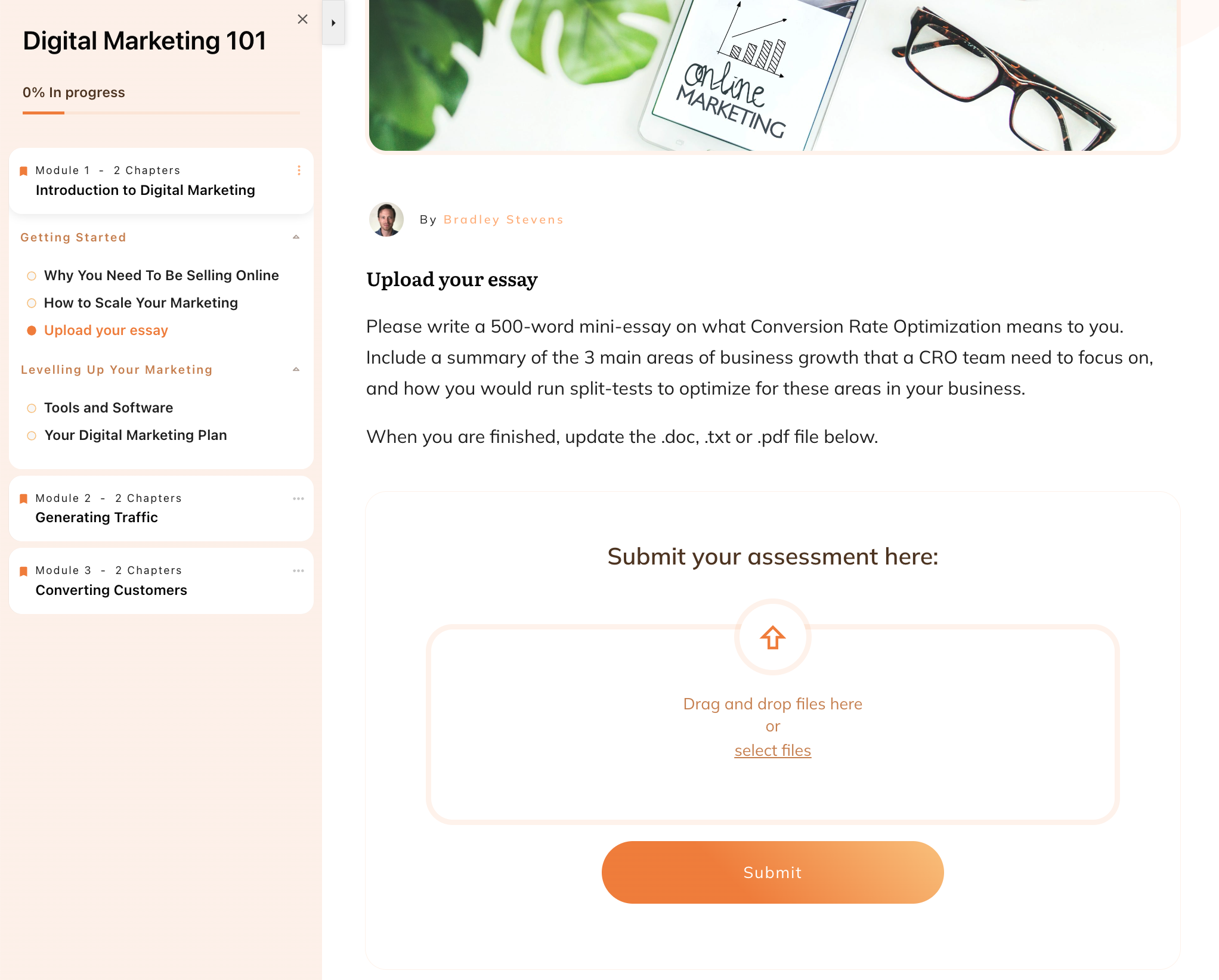
This is an assessment upload type inside of a Thrive Apprentice course.
Unlike regular lessons, an assessment cannot be marked as complete until the assessment has been submitted. It will also block a student from progressing to future content until a student has completed the assessment, making it a natural staged-learning roadblock. This incentivizes your students to participate in the assessments in order to continue accessing the content they've paid for. Tie this into our powerful drip functionality and you can unlock specific course content based on assessment results.
After a student submits their assessment, course creators can see the submission by logging into Thrive Apprentice and accessing the new Assessments tab.
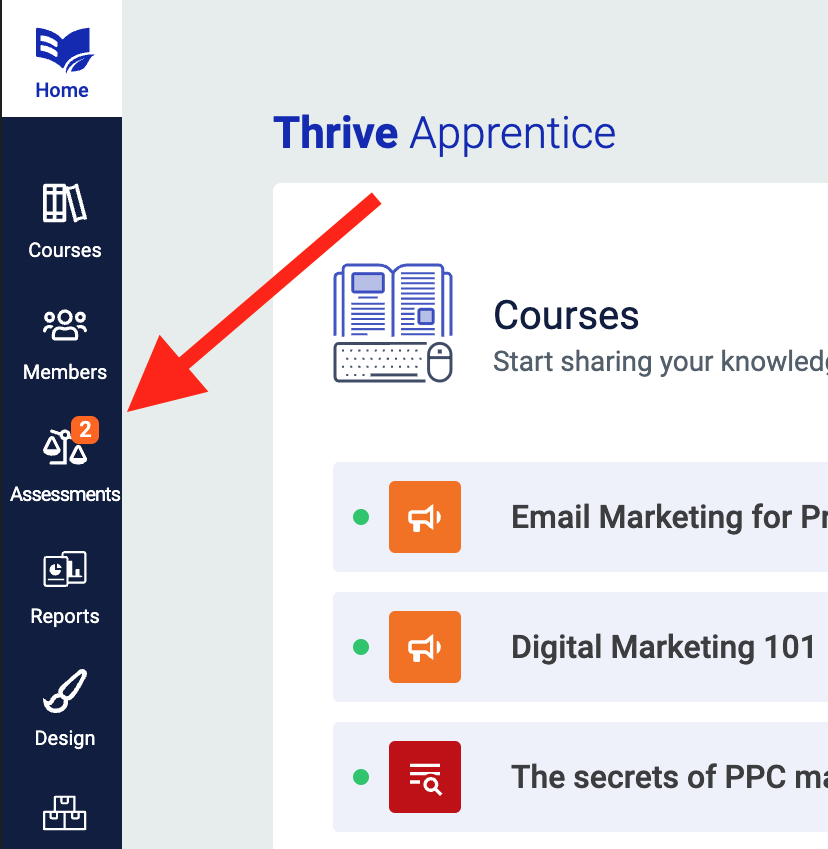
Look for the new tab in Thrive Apprentice.
Here you will find your assessment inbox.
This inbox lists all pending, passed and failed assessment submissions from your courses. Yes, you can filter by course, assessment or student as well as searching your assessment inbox.
Then, you can begin grading assessments and providing feedback to your students.
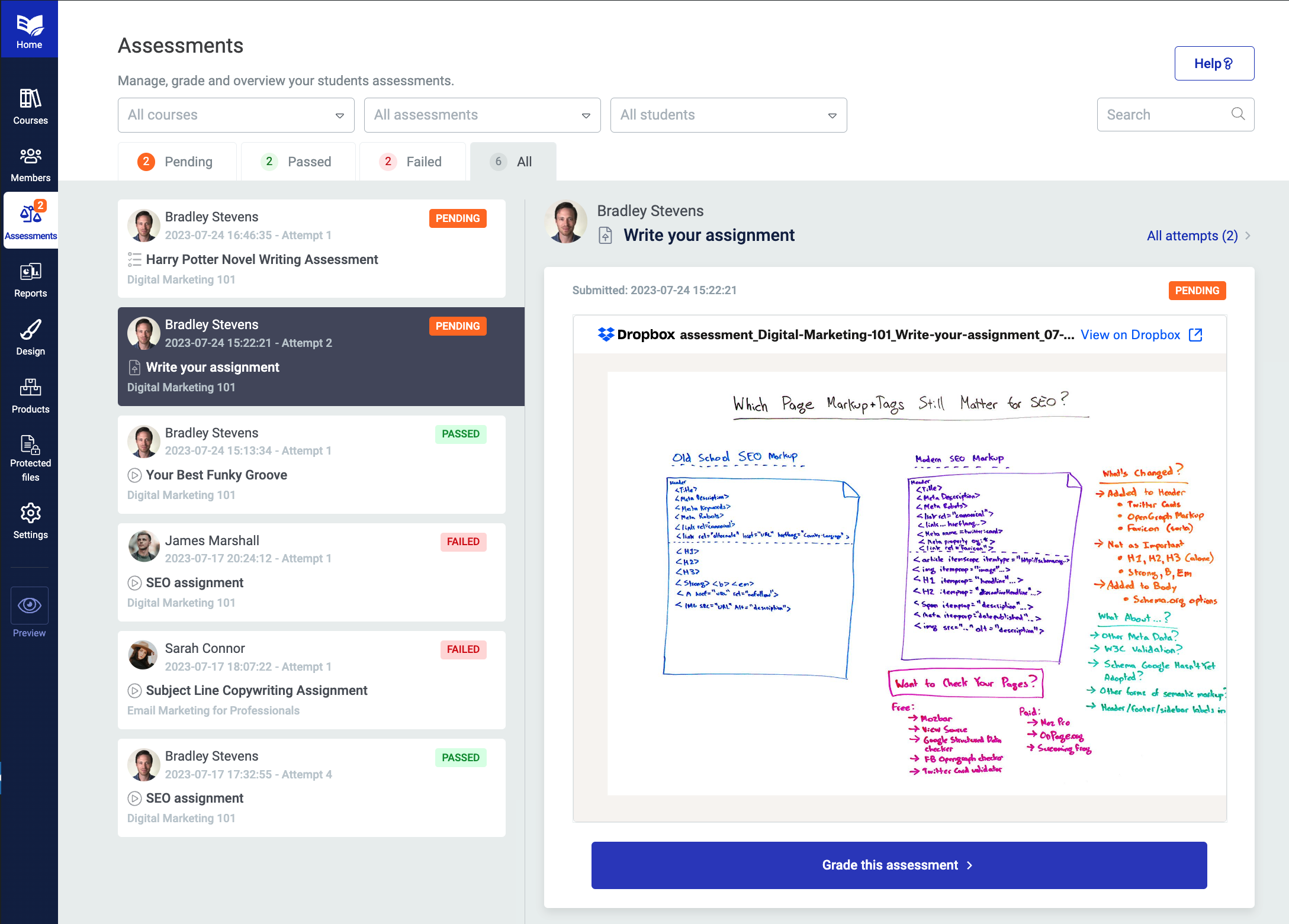
This is your assessment inbox where you can manage all student submissions.
Think of it like your email inbox: just login and work through your 'pending' queue.
In the meantime, students that have submitted an assessment will see the 'pending' state on the front end, letting them know that their assessment has been successfully submitted but is yet to be graded. They'll be able to resubmit or view their submission history too.
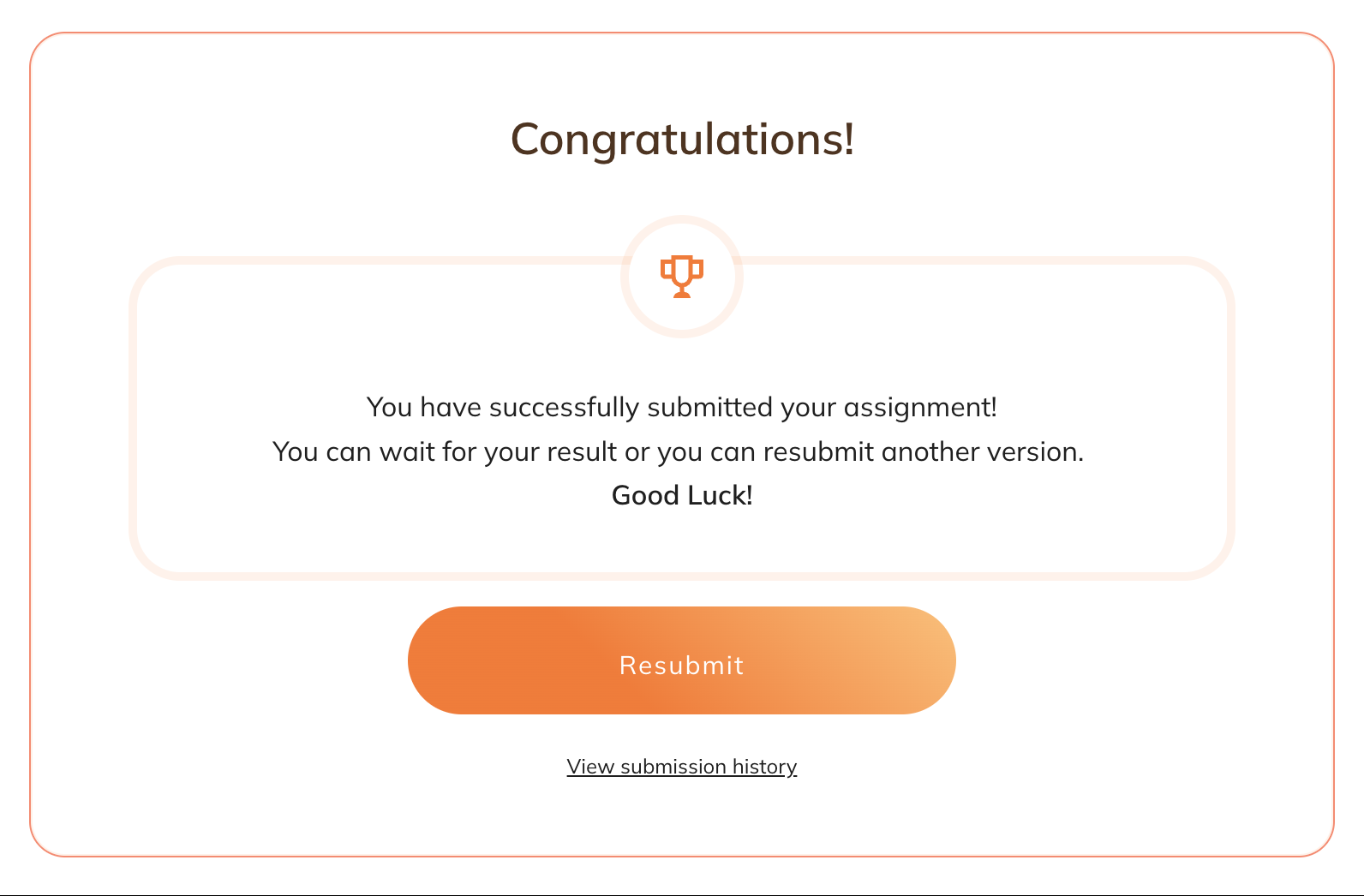
After submitting an assessment, a student will see this view.
While grading assessments, course creators can provide feedback right there without even leaving the assessment inbox. You can choose a grade for the assessment, based on the grading type that you've set (more info on that later), as well as whether or not they'll pass the assessment.
If the student does not achieve a passing grade, they can resubmit the assessment and you can view their subsequent attempts, which will all be neatly grouped in your assessment inbox.
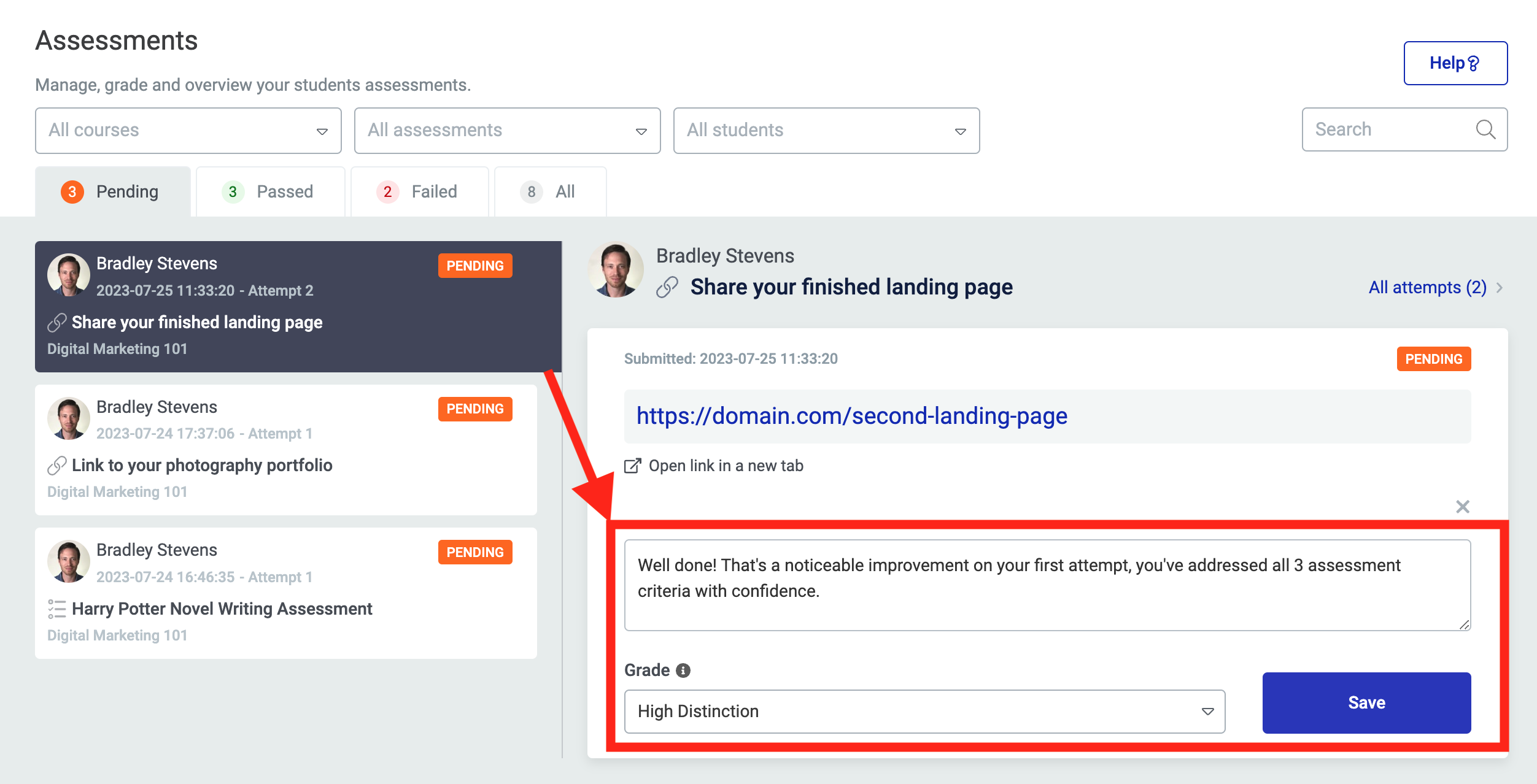
Provide a grade and feedback notes on each assessment, which will be seen by your students.
Once an assessment has been graded, your website will automatically send an email to the student notifying them that their assessment results are waiting.
The email can be edited, and will provide a link to access the lesson with the assessment.
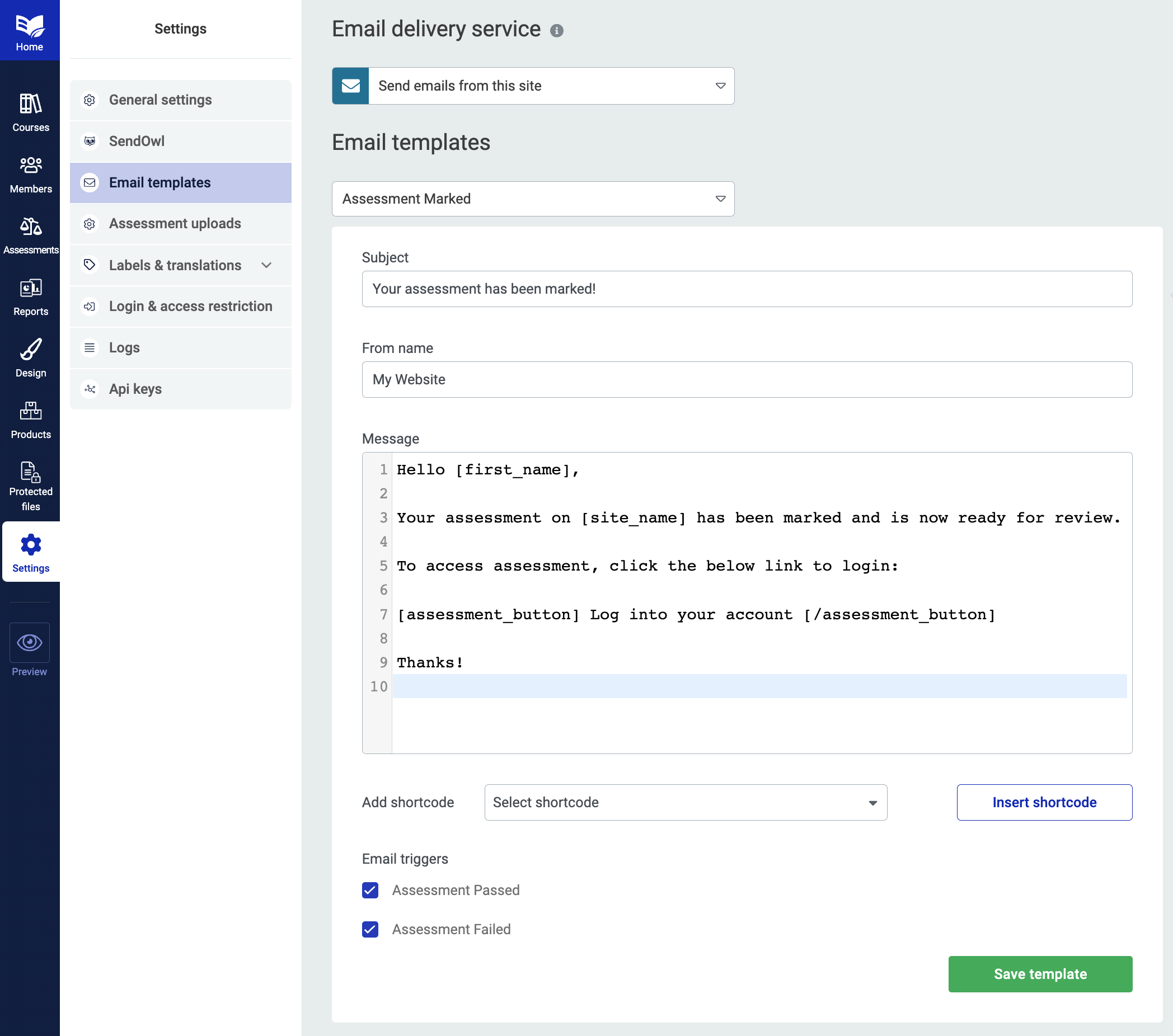
Automatically notify your students when their assessment has been graded.
Then, when a student returns to the course to see their results, they'll now see the 'Graded' state of the assessment element, which tells them their assessment grade, the feedback provided by the course creator, and an option to retry the assessment if they need to.
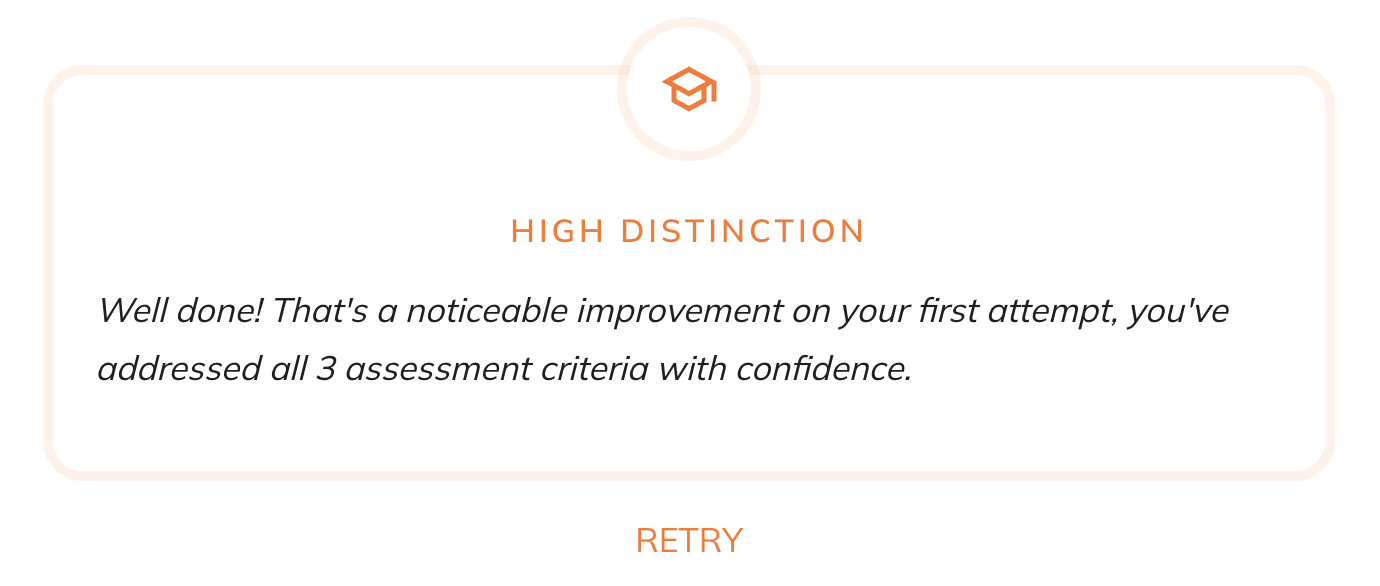
This is the 'graded' state, which dynamically displays the grade and notes provided by the course creator.
As with everything in Thrive Apprentice, we have designer-made templates for the whole experience. The Assessments element can be fully customized to pick up your fonts, colors and any custom edits you'd like to add. It'll look great right out of the box, but offers you the range of pixel-perfect adjustments you'd like to make.
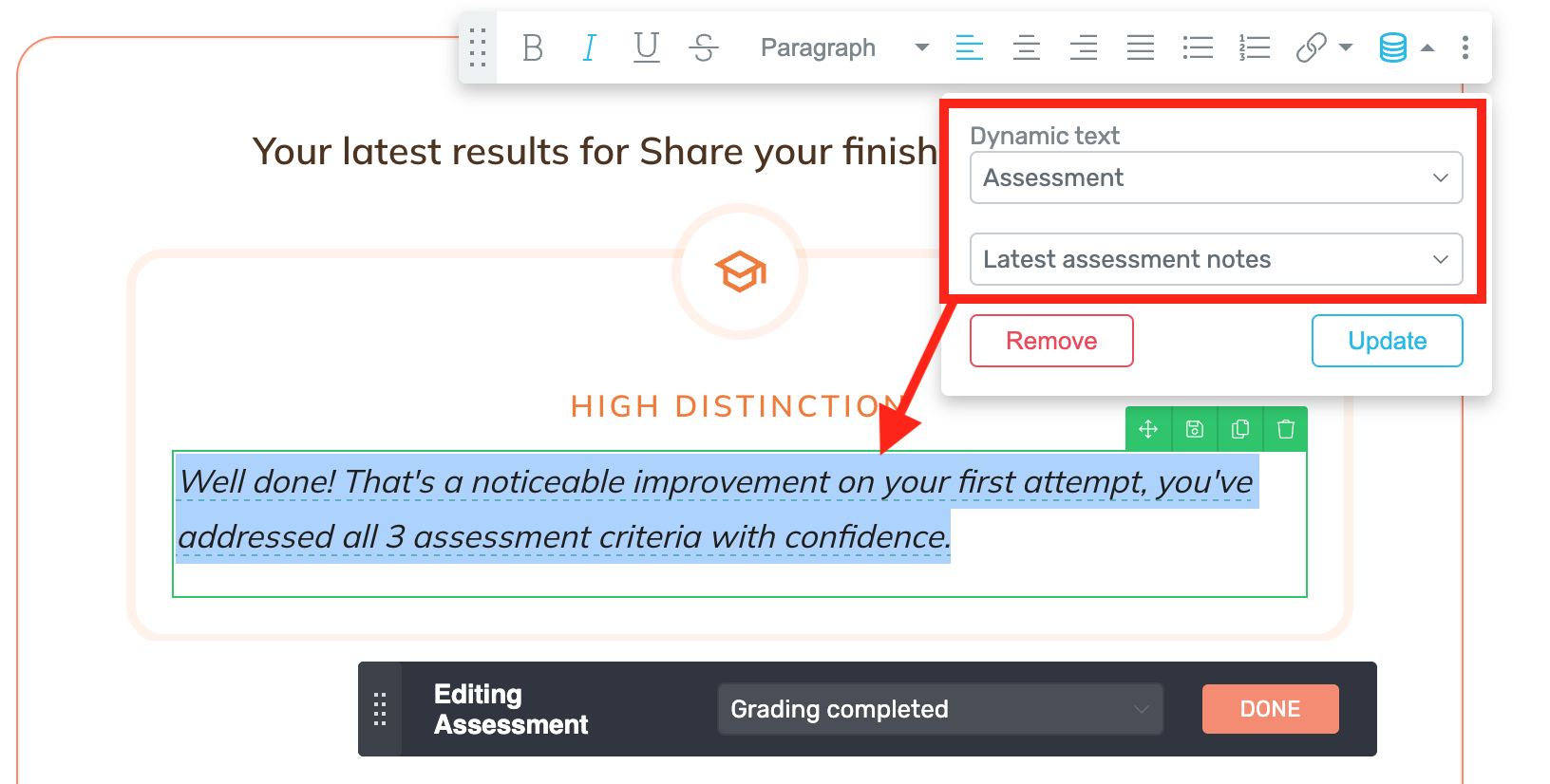
The assessment element is a multi-state and dynamically populated.
NOTE: If you're an existing Thrive Apprentice user and would like to use the assessments feature, you'll need to refresh some of your templates to make them compatible. We have instructions on how to do this further down the page, or click here to jump straight to them.
Types of assessments
When you first add an assessment to a course, you'll be able to choose from 4 different types.
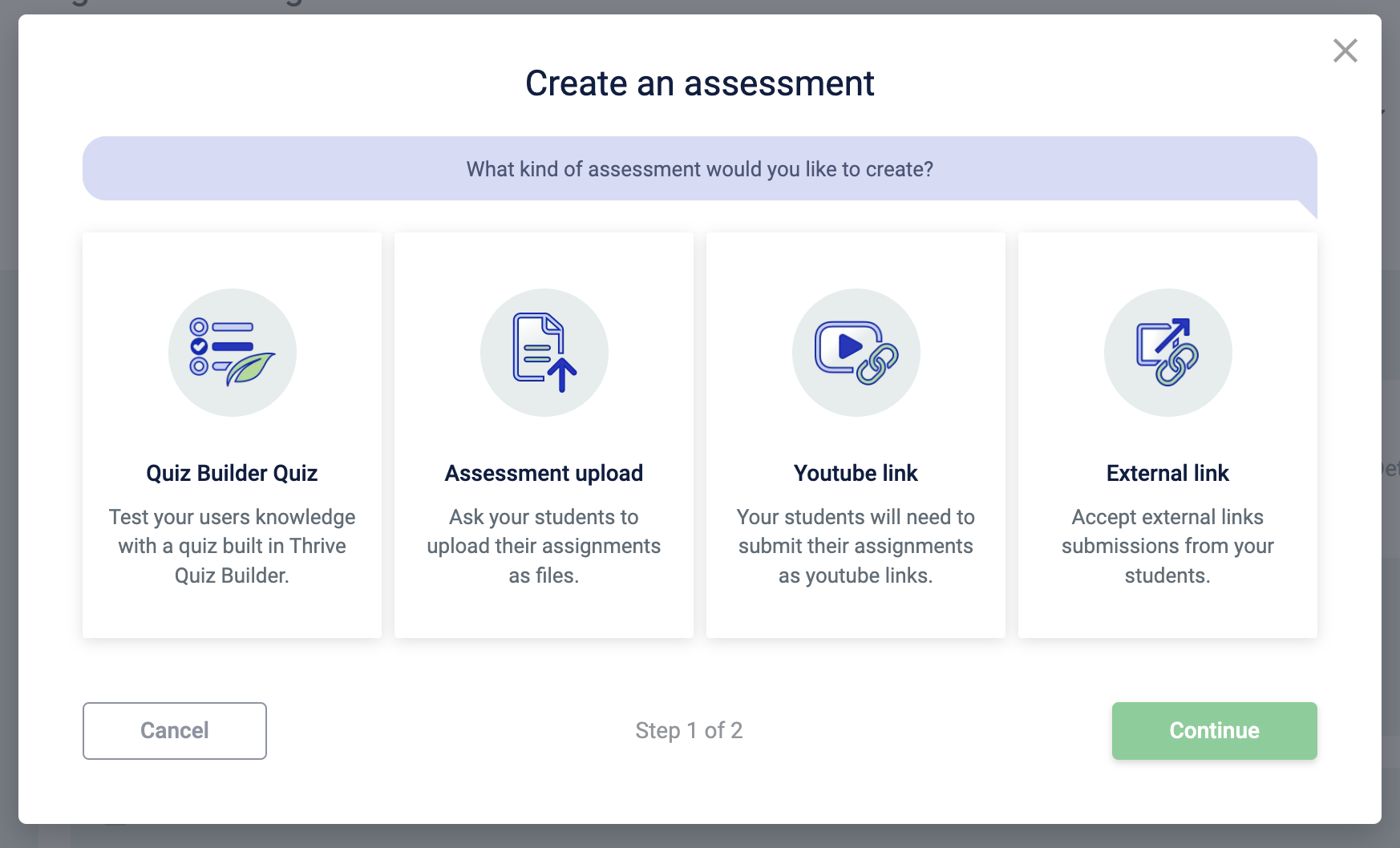
Select your preferred assessment type.
Let's go through them one-by-one.
1. Quiz Builder Assessment
If you have Thrive Quiz Builder installed and activated on your website, you'll find this option available to you— and it is a seamless integration.
By selecting the Quiz Builder assessment type, you'll be prompted to choose which quiz you'd like to use as an assessment in this course.
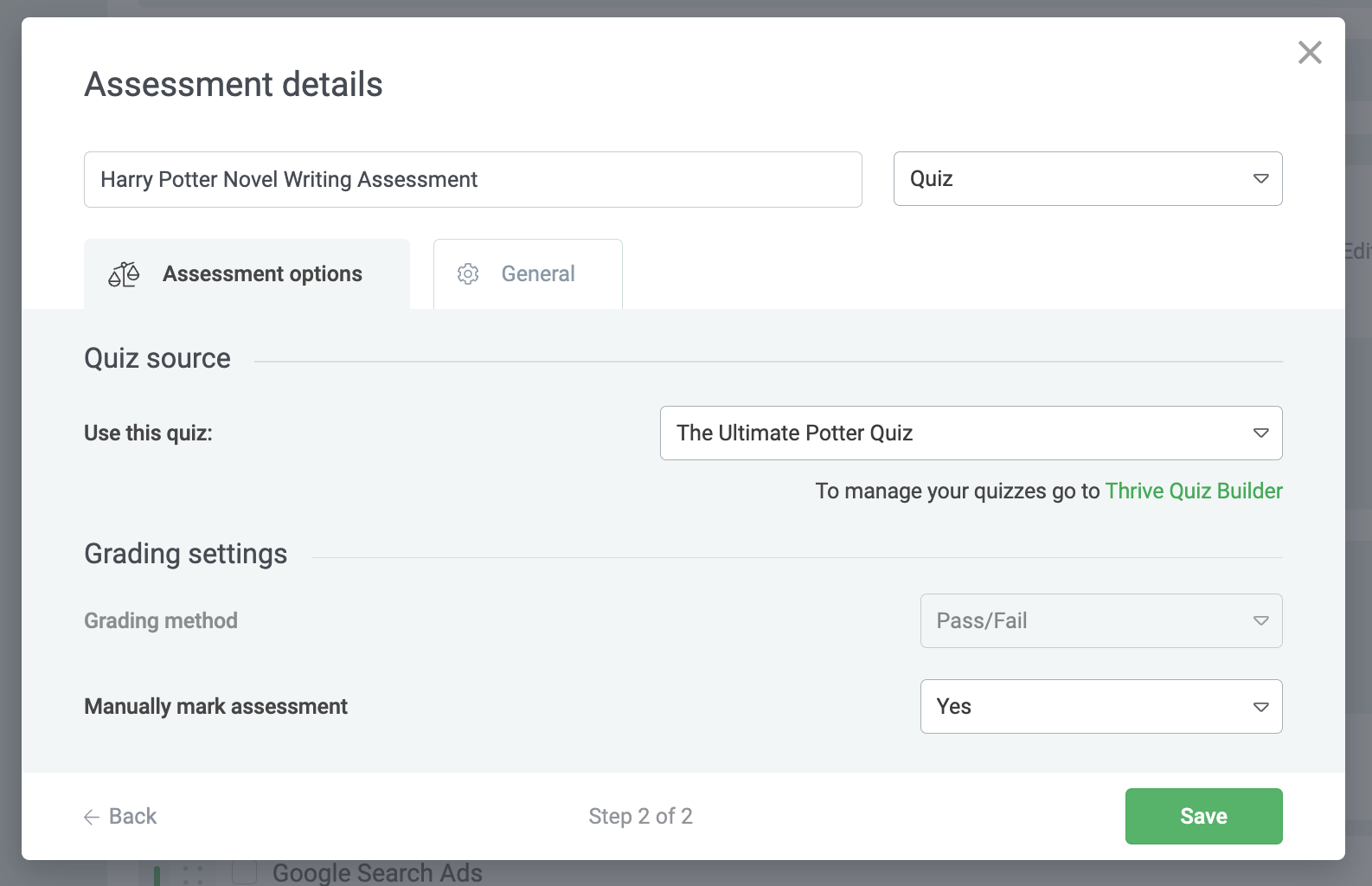
Select your preferred quiz and... that's it!
Once added, students will see a Thrive Quiz Builder quiz embedded in the assessment area on your assessment lesson.
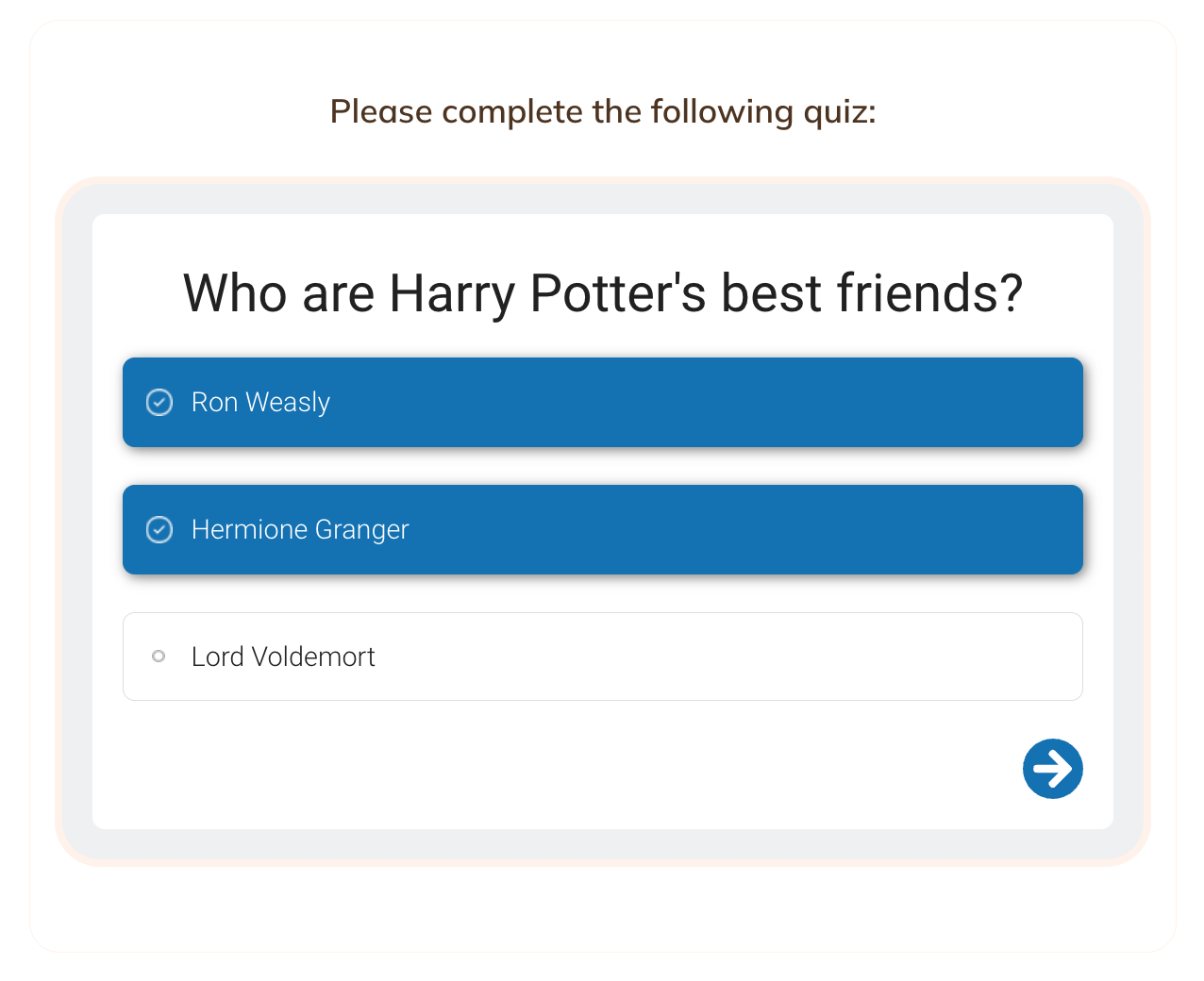
Your quiz will show on your assessments page.
Then, once a quiz has been submitted, the course creator will find the quiz results easily accessible from the assessment inbox. They'll be able to see which quiz options that student chose, which were right or not, how many attempts, how long it took them, and their start and completed dates.
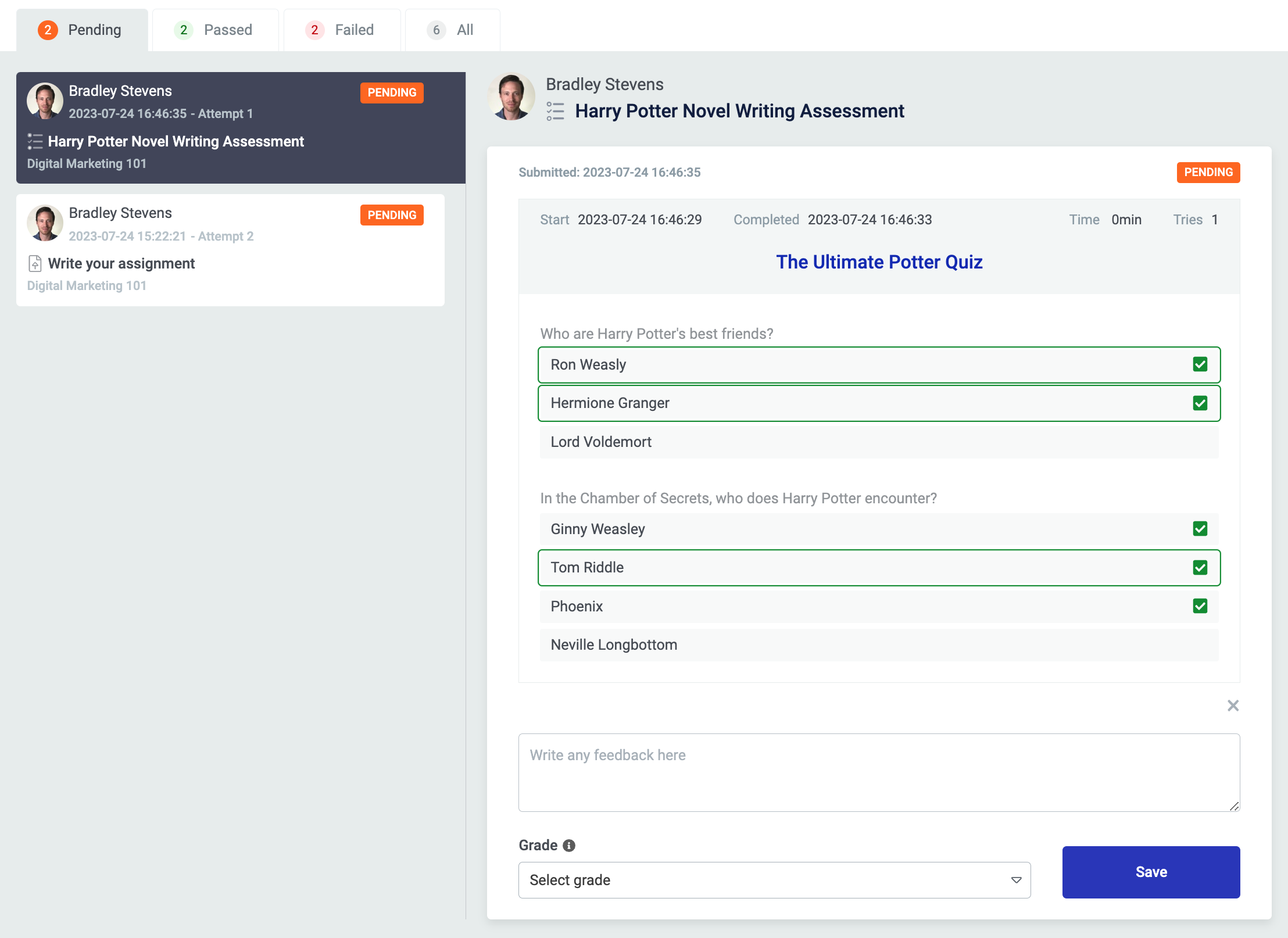
View which quiz answers that student selected right inside the assessments inbox.
2. Assessment Upload
A common practice in education is to submit an assignment as a file. It could be an image, PDF, document, slideshow, or any other file type... and this can be done with Thrive Apprentice too.
The 'Assessment Upload' option requires an active integration with either DropBox or Google Drive. These can be configured through Thrive Dashboard > API connections. It's the same connection that we made for the Lead Generation 'File Upload' element, and it's super secure. You can read more on how to set this up here: How to upload assessments in Thrive Apprentice.
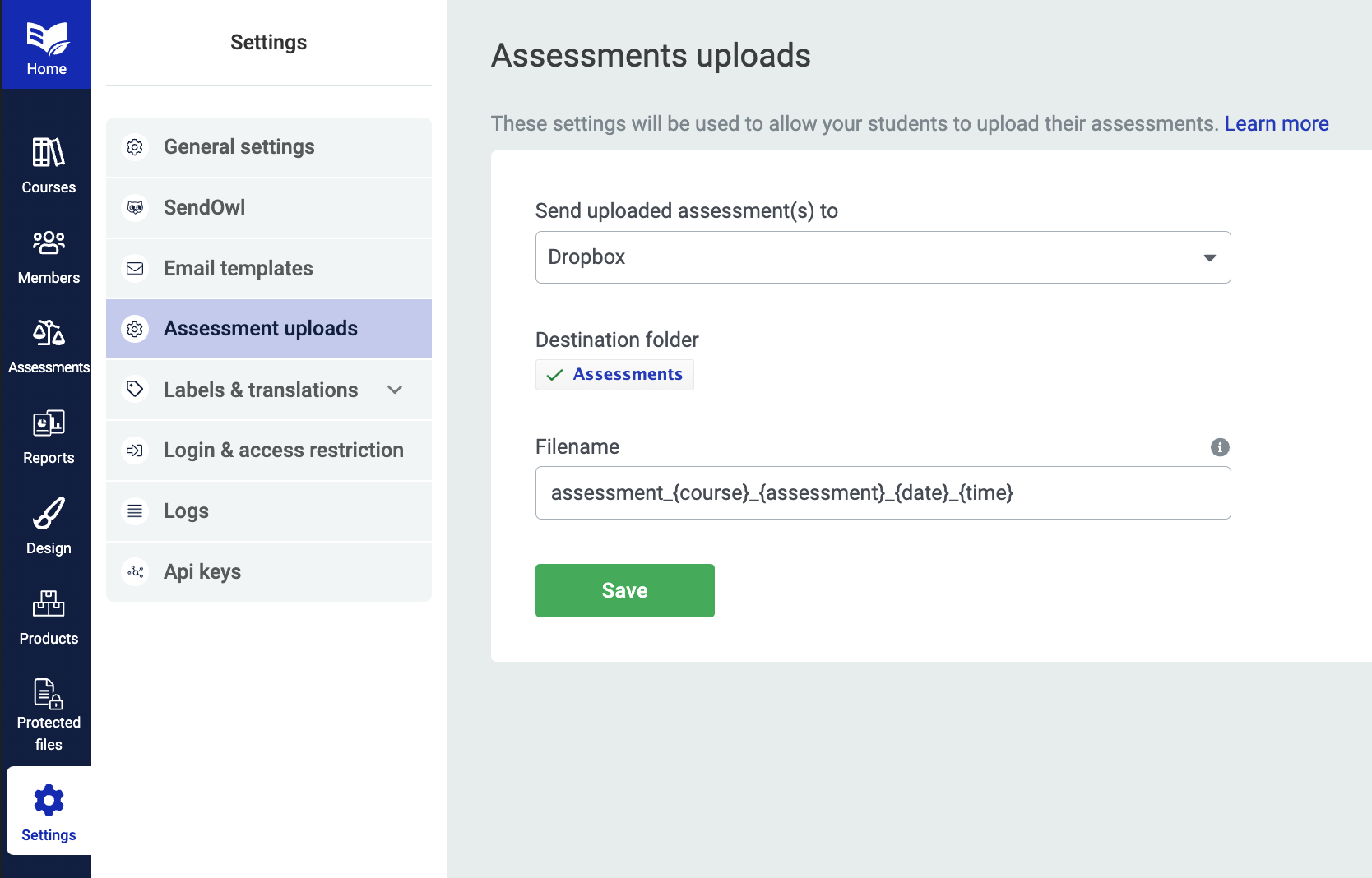
Once you have a connected DropBox or Google Drive, you can set it as your Assessment Upload destination.
By allowing uploaded files to be added to a safe, secure 3rd party file hosting service (rather than your website database), there are no security risks to your website and you can more easily manage and browse your uploaded files.
Once an API connection is setup in Thrive Apprentice, you'll have access to the Assessment Upload option. Here, you can easily configure which types of files you'll accept, how many, the max file size, and more.
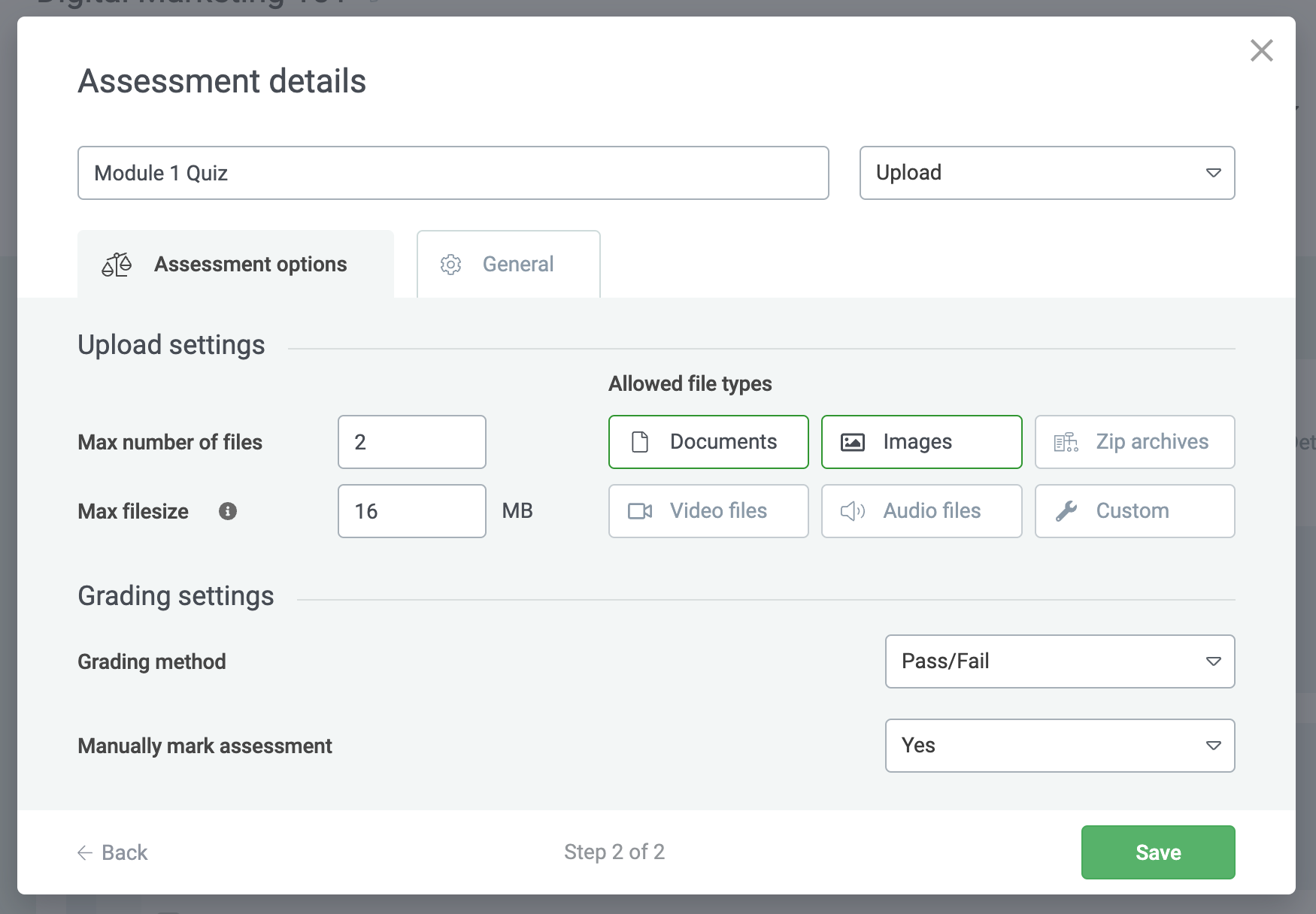
Easily select what file types you want to allow.
Then, when you students visit your assessment, they'll see the 'upload' state waiting them, where they can easily attach their files for assessment submission.
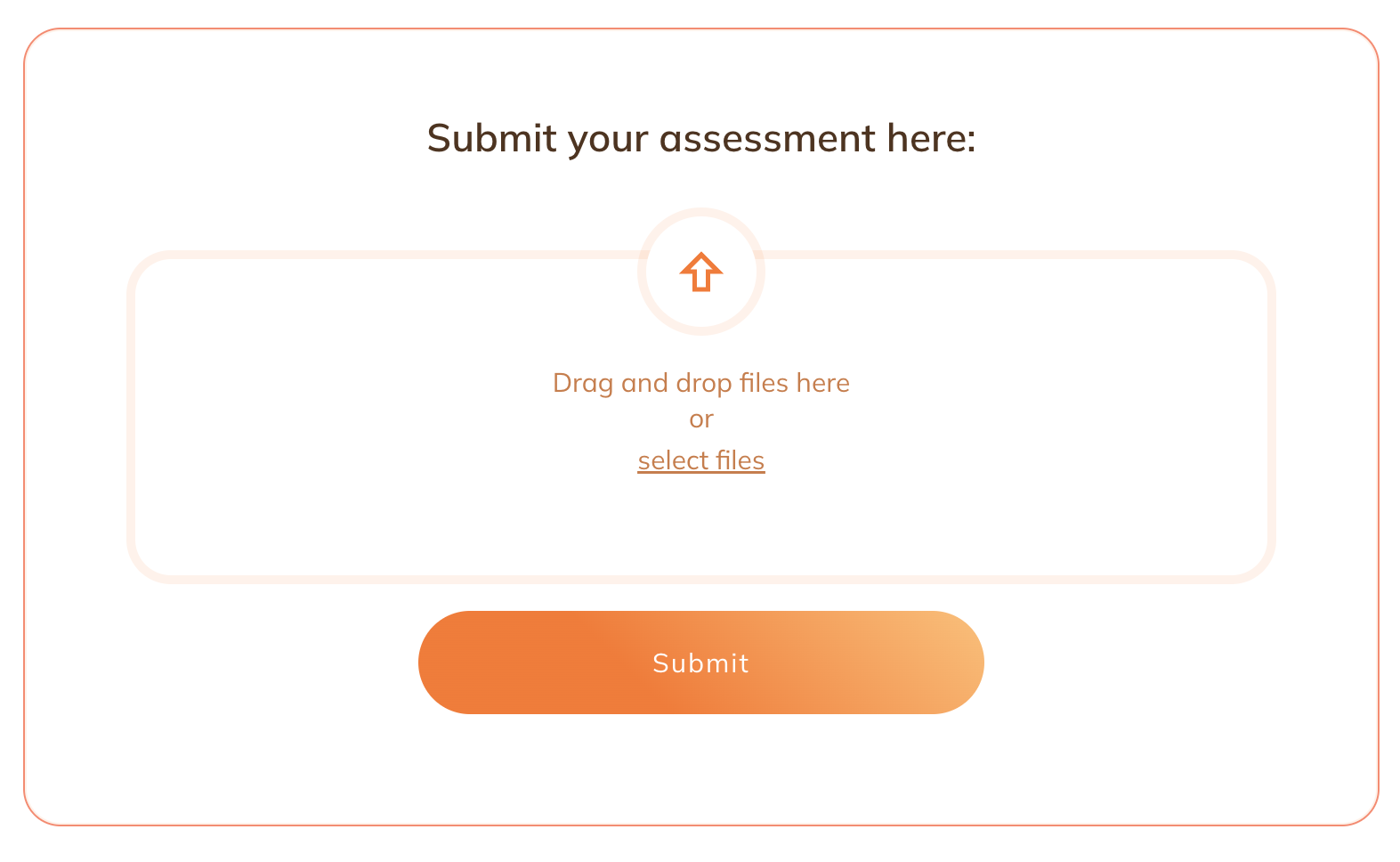
The file upload assessment type.
Even though assessment uploads are hosted on DropBox or Google Drive, they'll be displayed in the backend of your assessment inbox for easy browsing, and with a link to open in your drive of choice.
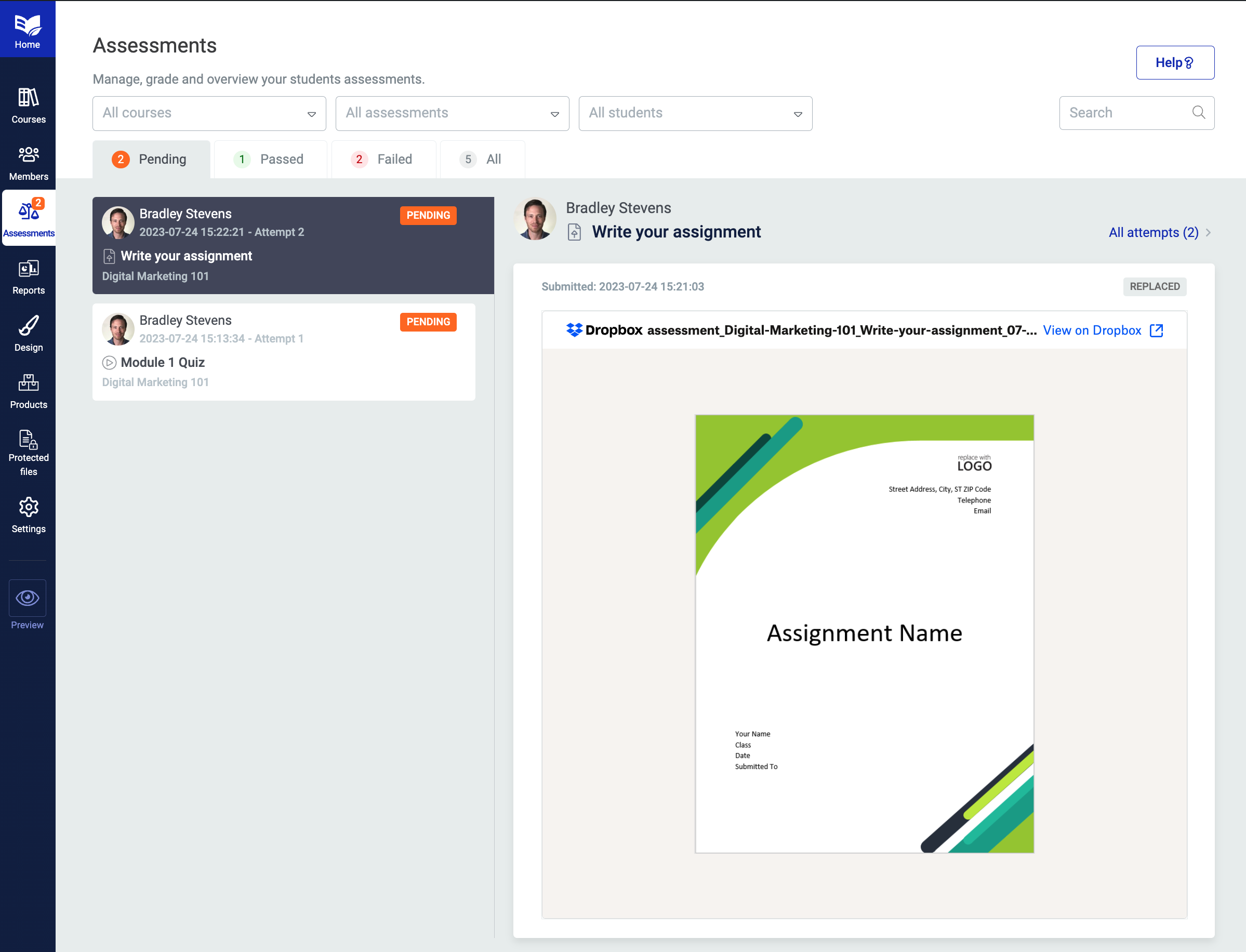
Find your submitted uploads in your assessments inbox tab.
3. YouTube Link Assessment
YouTube is a great way to accept video or audio assessment submissions. As I'm sure you are aware, YouTube is free and has an 'unlisted' option for videos, meaning that you can have a direct YouTube link that is not discoverable when browsing YouTube.
Students can record a piece to camera, a presentation, a performance— anything, and once they've submitted it to YouTube, they can add the link in the YouTube assessment type.
Submitted YouTube links will be reviewable by the student. As soon as they add their YouTube link, they'll see a preview of their video before they click the submit button, just to make sure they are happy with their assessment.
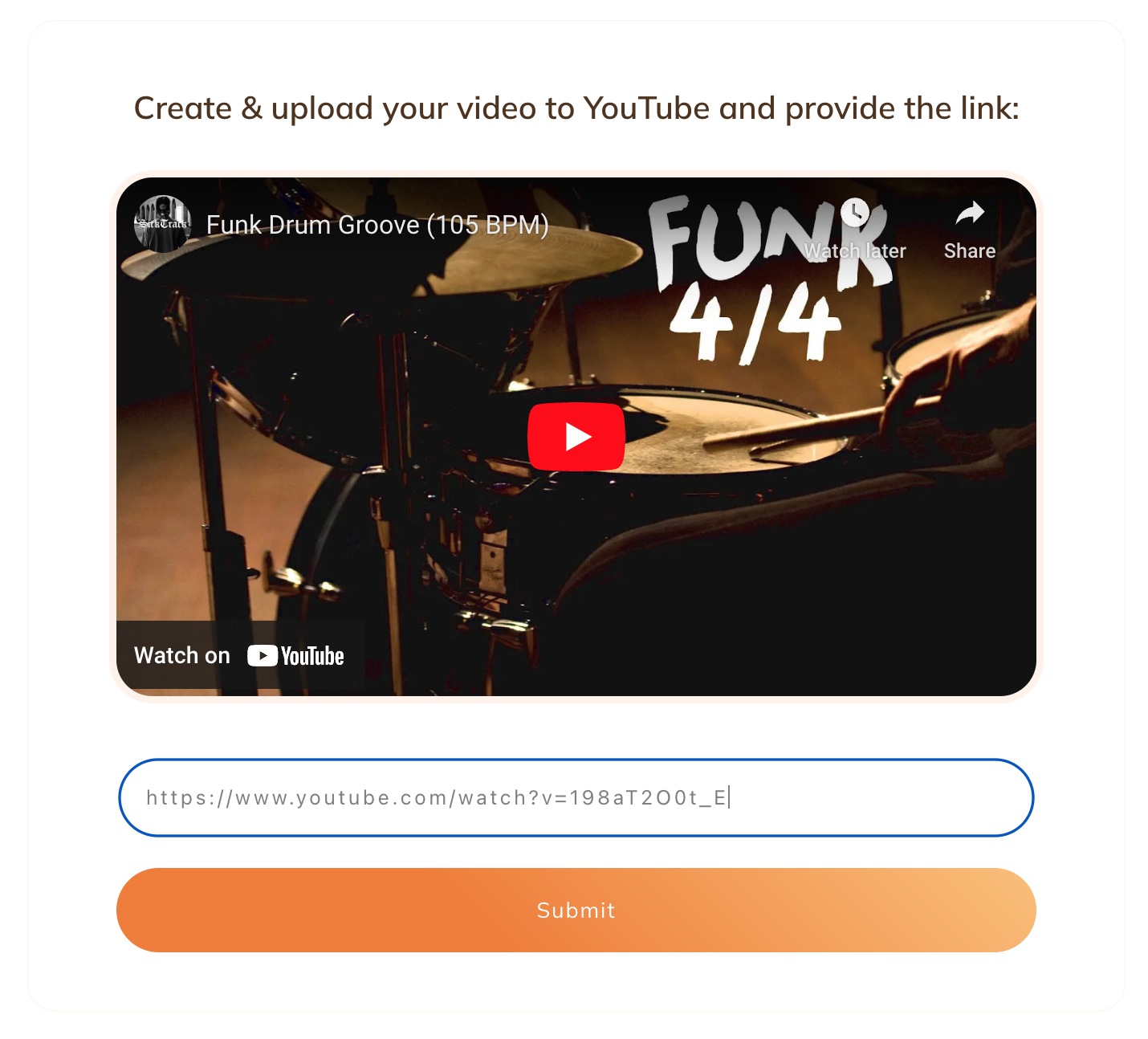
YouTube video assessments can be previewed before being submitted.
In the assessment inbox, a course creator will see submitted YouTube videos embedded in the backend, making it super easy to watch a student's submission while grading.
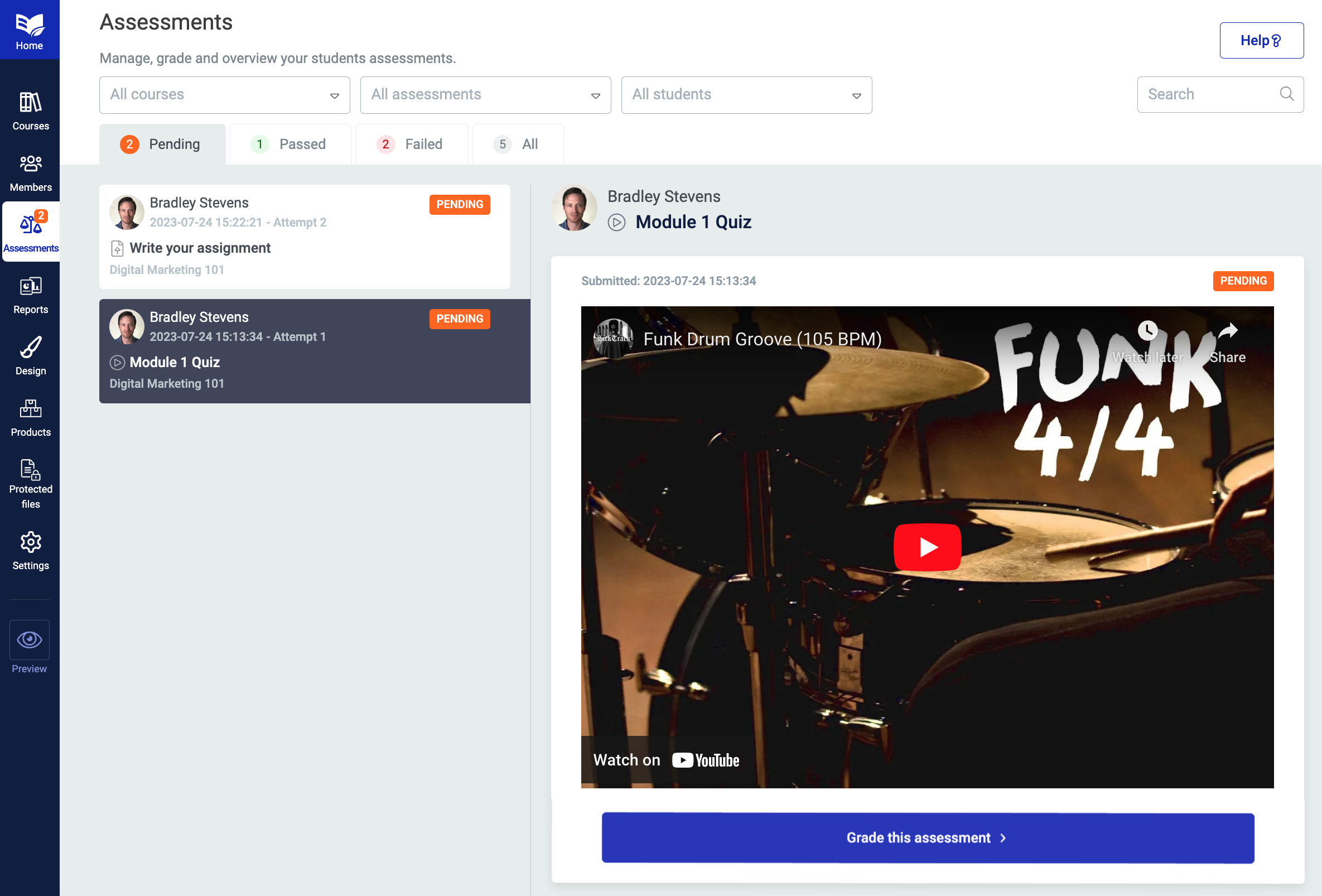
Play your student's videos right there in your assessment inbox.
4. External Link to Assessment
This is the easiest and most versatile assessment type because it doesn't require Thrive Quiz Builder, doesn't need a 3rd party file hosting service like DropBox or Google Drive, and works with non-video submissions too.
Students can provide a link to anything— whether it's a file on their personal Google Drive, an image they've loaded to a cloud-based gallery, their own website, etc.
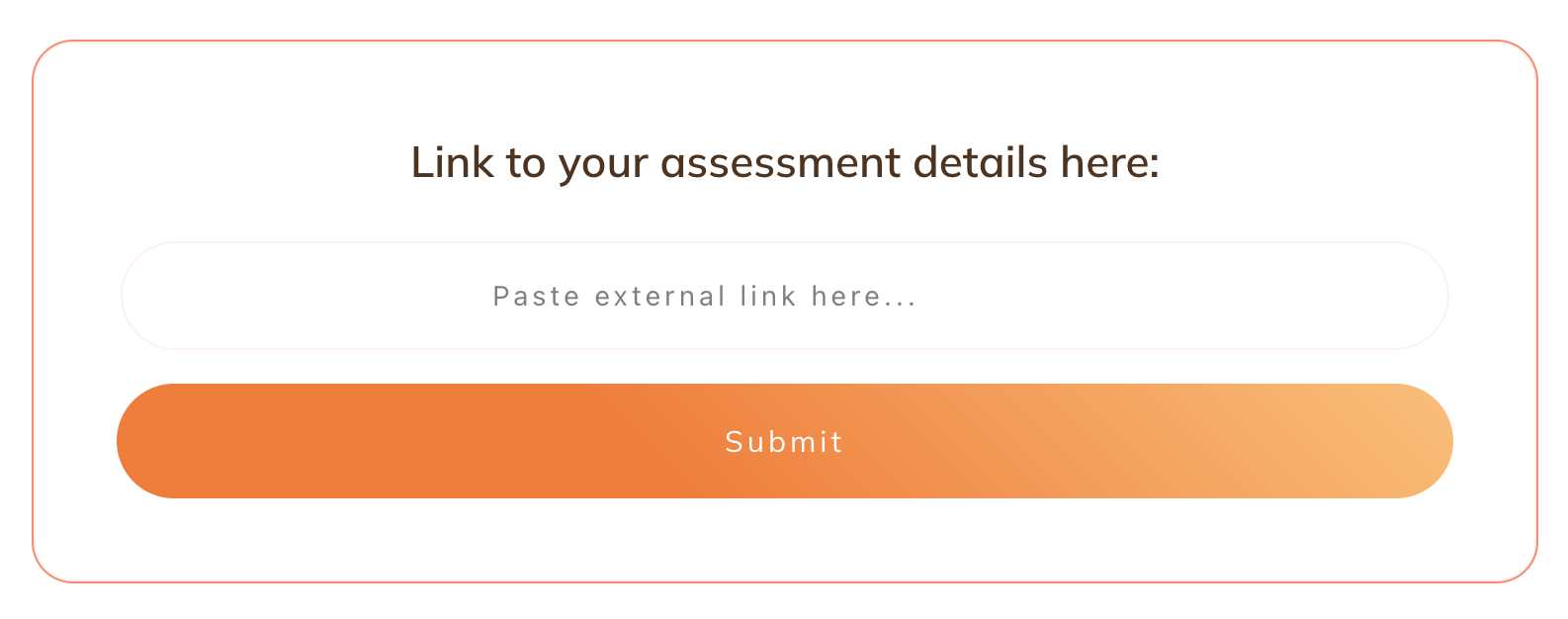
External links show a simple input field for your students.
When external links are provided, the URL is presented in the assessment inbox and a course creator can open it with a single click, then return to the inbox to grade the submitted URL.
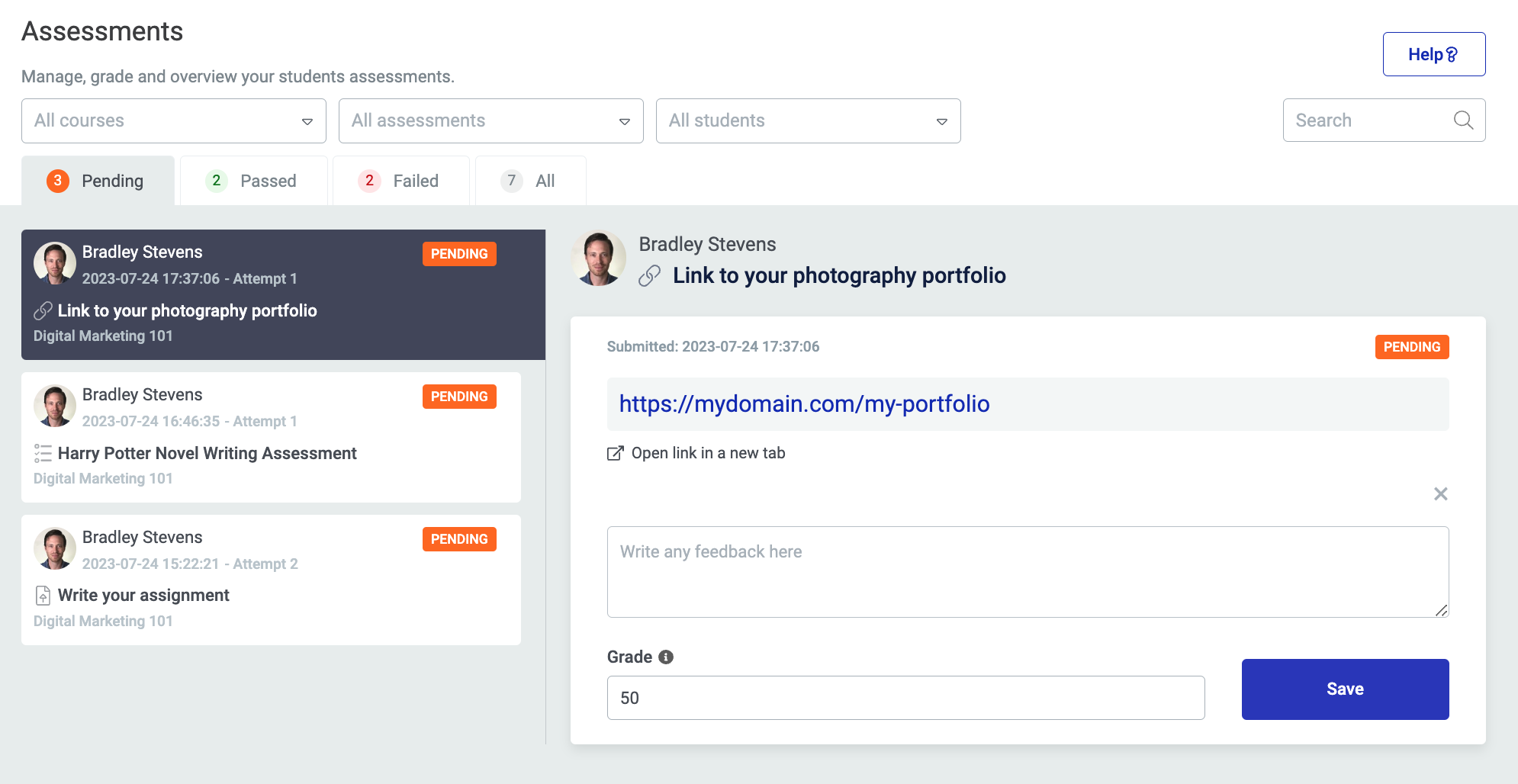
Find your submitted external links, easily clickable in the assessments inbox.
Assessment Grading
Assessments can be graded automatically or manually. When set to automatic, the moment an assessment is submitted, it is graded with the minimum passing grade allowing the student to proceed.
But it's more likely that you'll want to manually grade your assessments to ensure they meet a sufficient standard.
Regardless of which assessment type you add to your course, there are 4 different grading options you can choose from:
1. Pass/ Fail
This one should be obvious. There are no tiers of grading, and the only feedback a student will get will be from your provided notes. They either pass or fail, there are no other options.
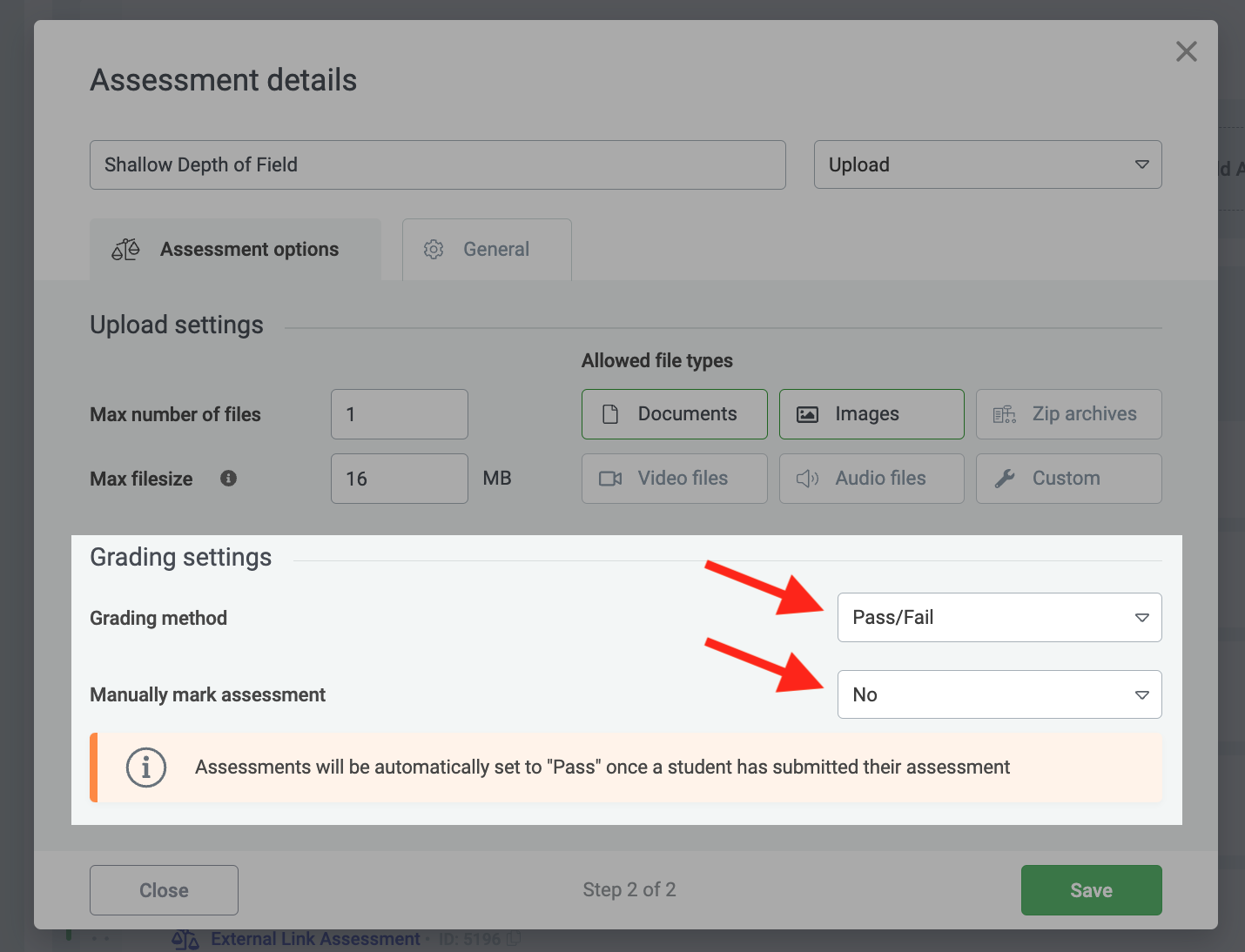
Pass/Fail is the most basic form of grading.
2. Percentage
Here you can define a passing percentage. When you grade an assessment, you select what percentage the student achieved and if it's below the requirements, the assessment is marked as a fail.
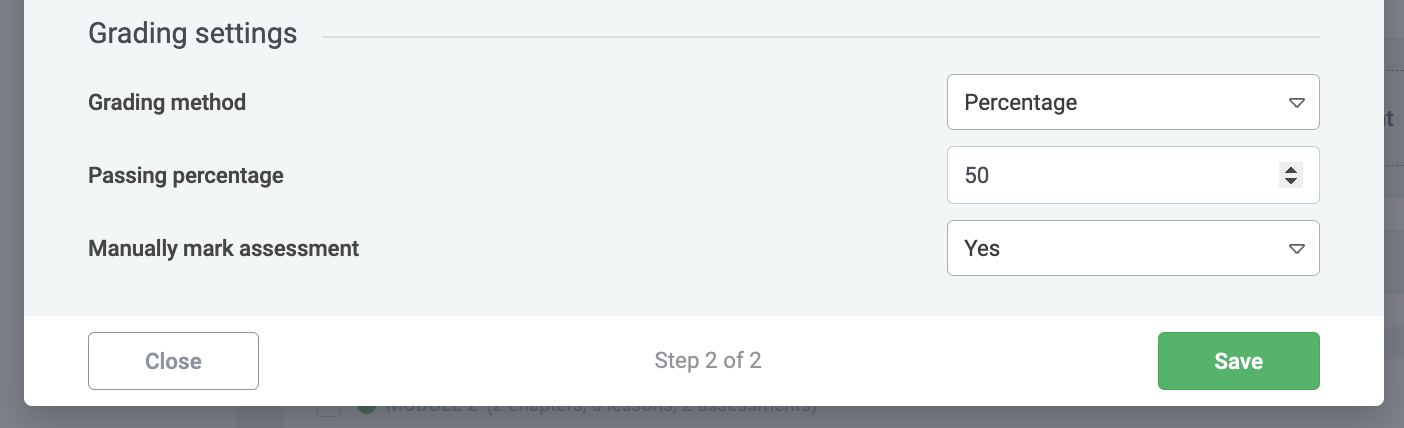
Percentage grading is always out of 100.
3. Score
Score is similar to percentage except that it can be any number, rather than only out of 100. Lets say you have a 24 question test and you decide that a minimum passing score should be 12. Easy.
Then, when you grade the assessment, you tally up the score and provide it to the student from the assessment inbox.
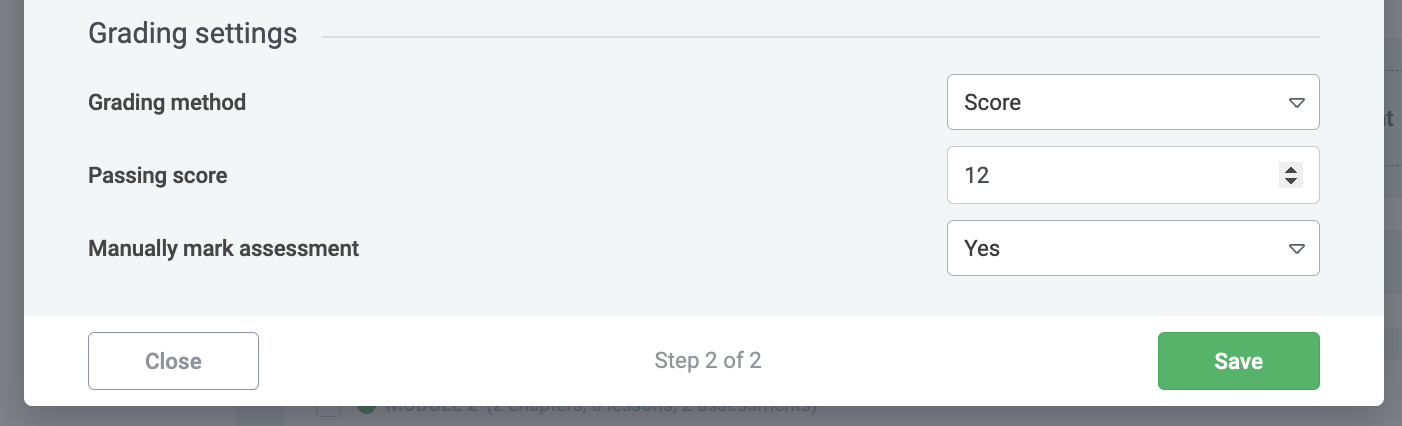
Score can be out of any number you choose.
4. Category Grading
Category Grading is arguably the most flexible. You can create as many custom grading categories as you like and simply drag-drop them between passing grades or failing grades.
We've included some easy presets too, for quick loading A to F, A+ to F or Academic grades (shown below).
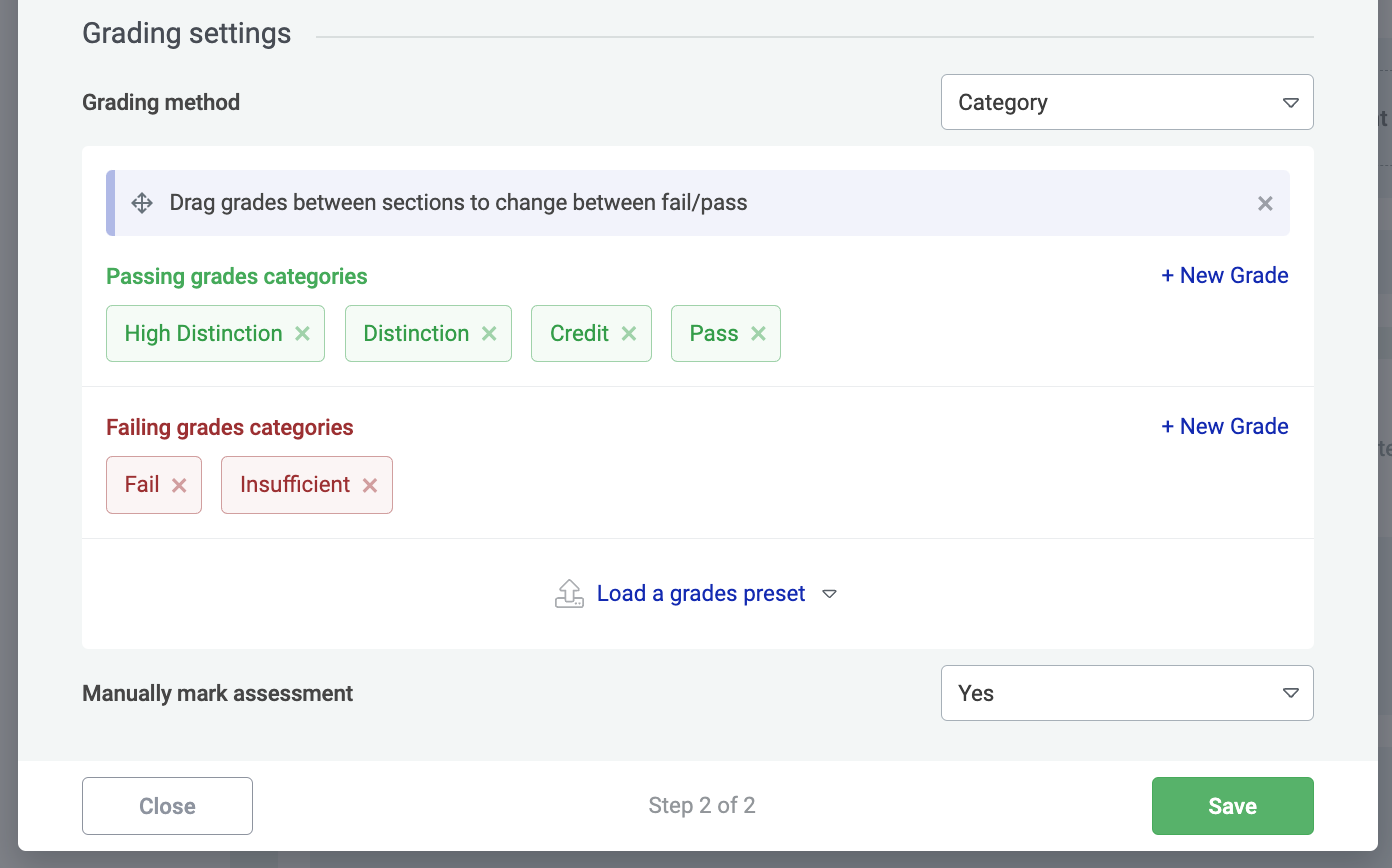
Categories allow you to easily group students into tiers of performance.
Why Thrive Quiz Builder is ideal for grading
If you're adding a Thrive Quiz Builder assessment, then your chosen quiz type will be synchronised with Thrive Apprentice's grading options.
For example, if you have a category quiz, then Thrive Apprentice will pre-load the Quiz Builder results categories and ask you to choose which ones are a pass or a fail.
That means that, unlike the other assessment types, Thrive Quiz Builder is ideal because grading values can be set per-question in the quiz interface. By setting your assessment to be automatically graded and choosing the passing grade in Thrive Apprentice, you'll have a hands-off assessment feature that will only let a student pass when the answers they provide in their quiz match your requirements.
How to use Automatic Grading with Thrive Quiz Builder
When you create a quiz, you have a choice of 5 quiz types.
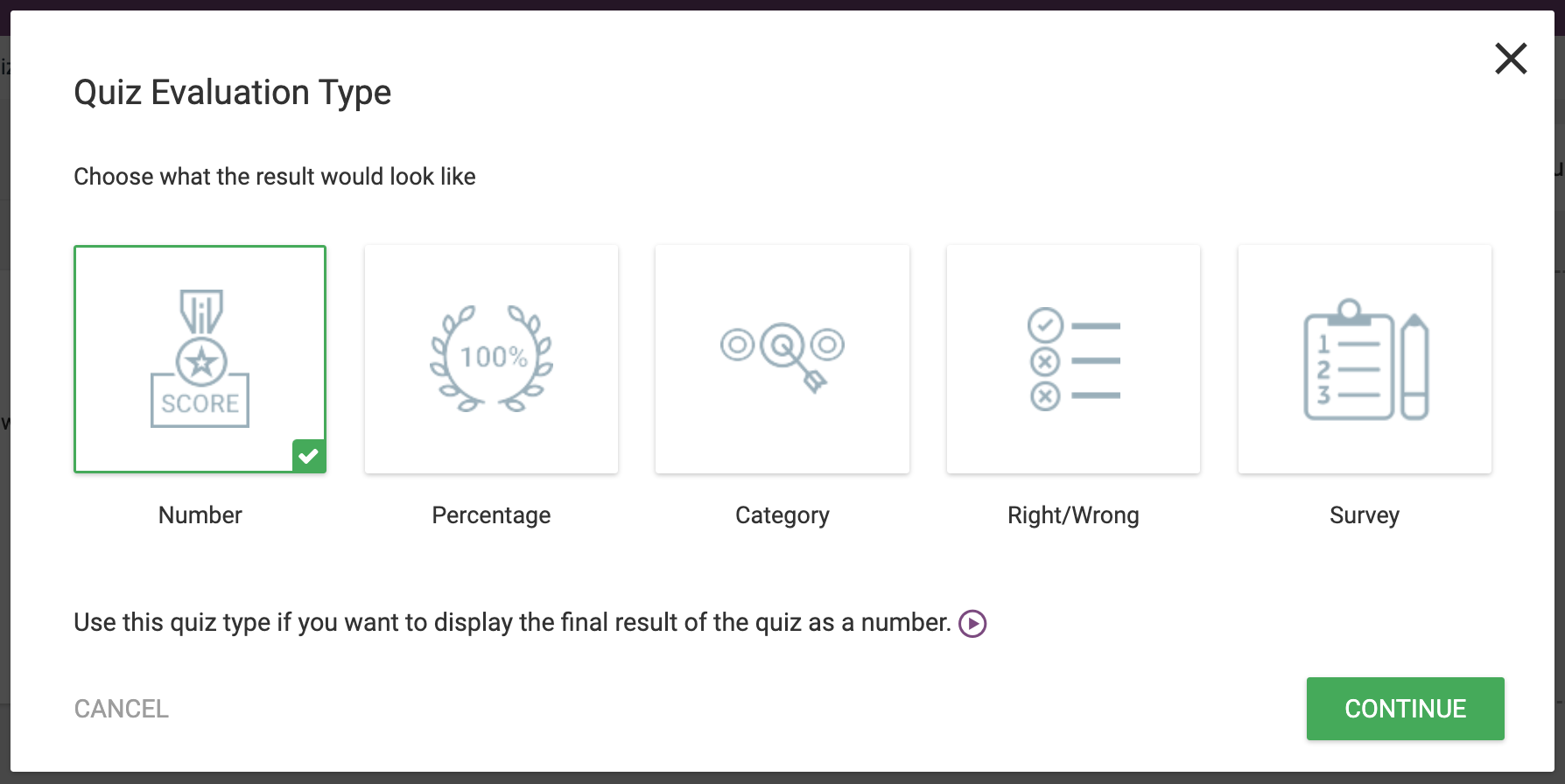
The first 4 correlate to grading types in Thrive Apprentice.
The 'Number' and 'Right/Wrong' quiz types return a score at the end of the quiz, and 'Percentage' and 'Category' quizzes obviously map to the grading result of the same name. The 5th type, Survey, doesn't return a score— it's a simple pass/fail based on submission.
But where this gets really powerful is when you combine quizzes with automatic grading.
When you select a Thrive Quiz Builder quiz as an assessment type, the quiz results will be instantly mapped to Thrive Apprentice assessment grades, where you both set a required passing grade and automate the grading.
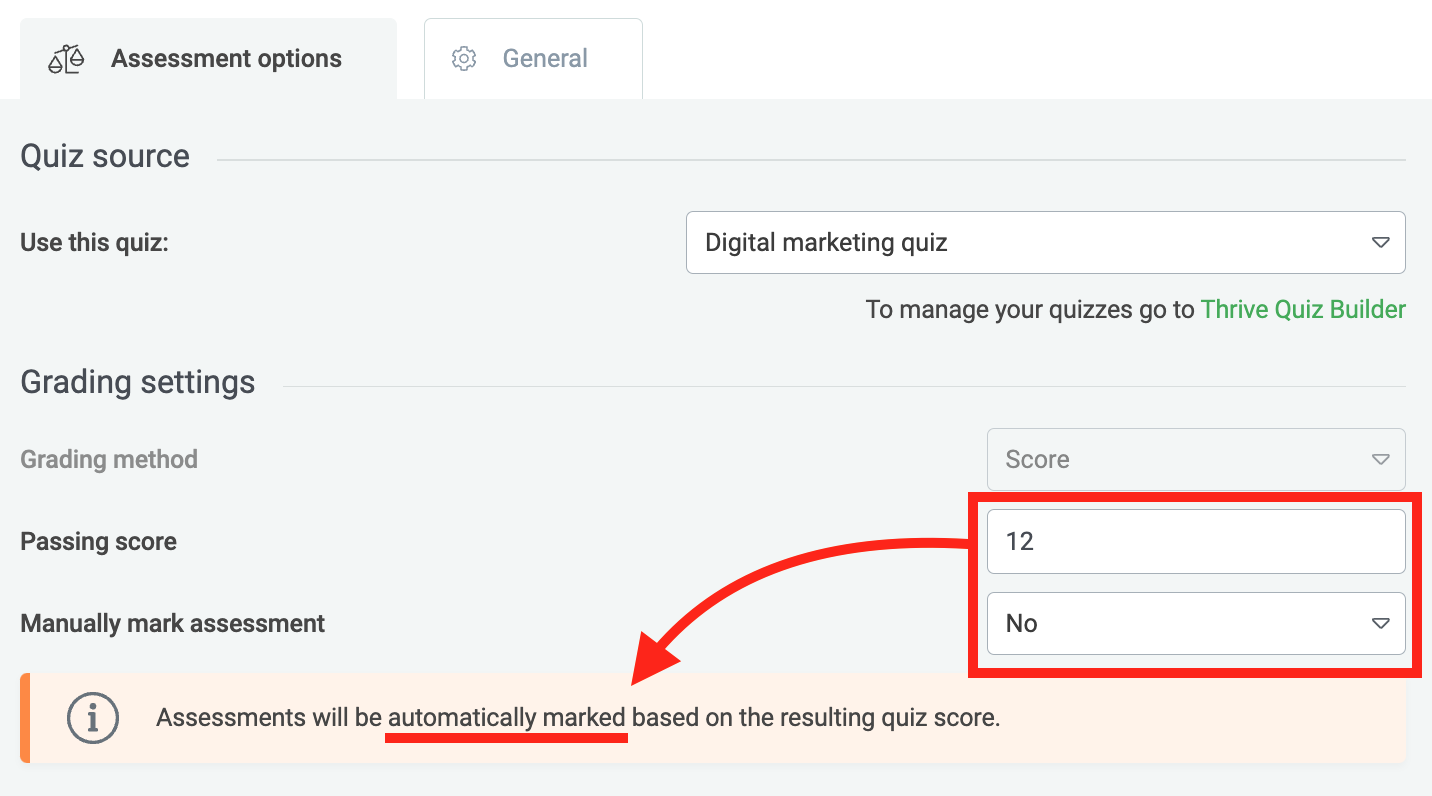
Disable manual marking and Thrive Apprentice will automatically pass or fail students based on their quiz results.
For non-quiz assessment types, automatic grading will set an assessment result to the minimum passing grade upon submission. Let's say you decide a passing score is 50% for an assessment upload— then as soon as the student submits their file, that's what they'll get when automatic grading is enabled.
But what if their submission was an empty document? They don't deserve a passing grade. Your alternative is to manually grade every assessment, and depending on the volume of students in your course, that could become a lot of hard work.
With Thrive Quiz Builder, you have the advantage of settings result values per-question in the quiz editor.
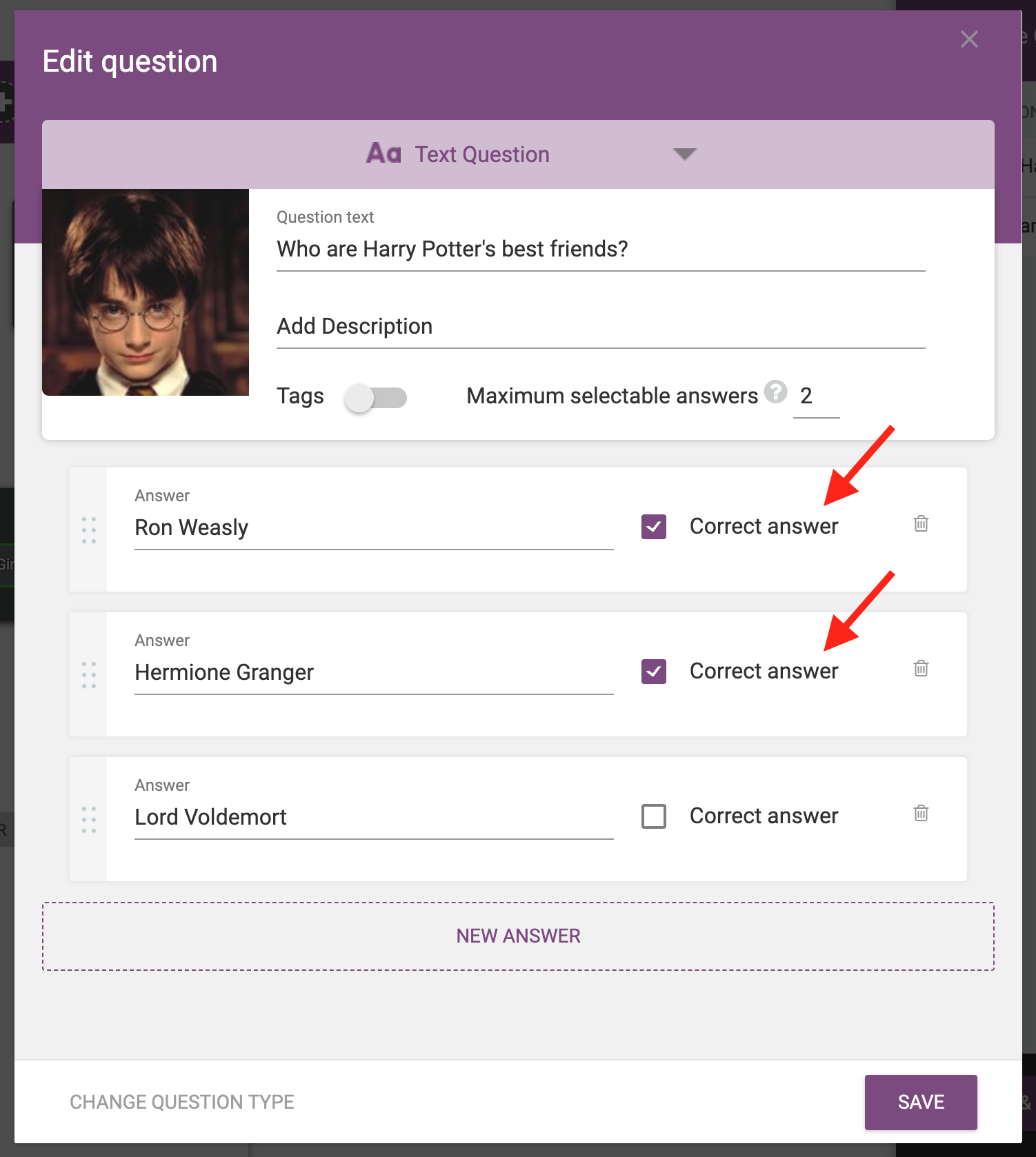
Quiz answers per-question are tallied into their overall result.
That means that as a student completes a quiz, an accurate result is calculated based on their specific quiz answers.
Set a passing score and the result is a set-and-forget automatic grading system that will only pass students who have answered enough questions correctly in your quiz.
Drip Locking Based on Assessment Results
Assessments are a roadblock in a student's course progress. If a student encounters an assessment, they cannot skip it— they'll need to submit the assessment.
With automatic grading, you can make sure that students will immediately progress as soon as they have submitted, regardless of their result.
But what if you want to reward high-performing students? Or offer additional lessons to students that are struggling to get a passing grade?
This is where our super-powerful drip functionality for Thrive Apprentice comes in.
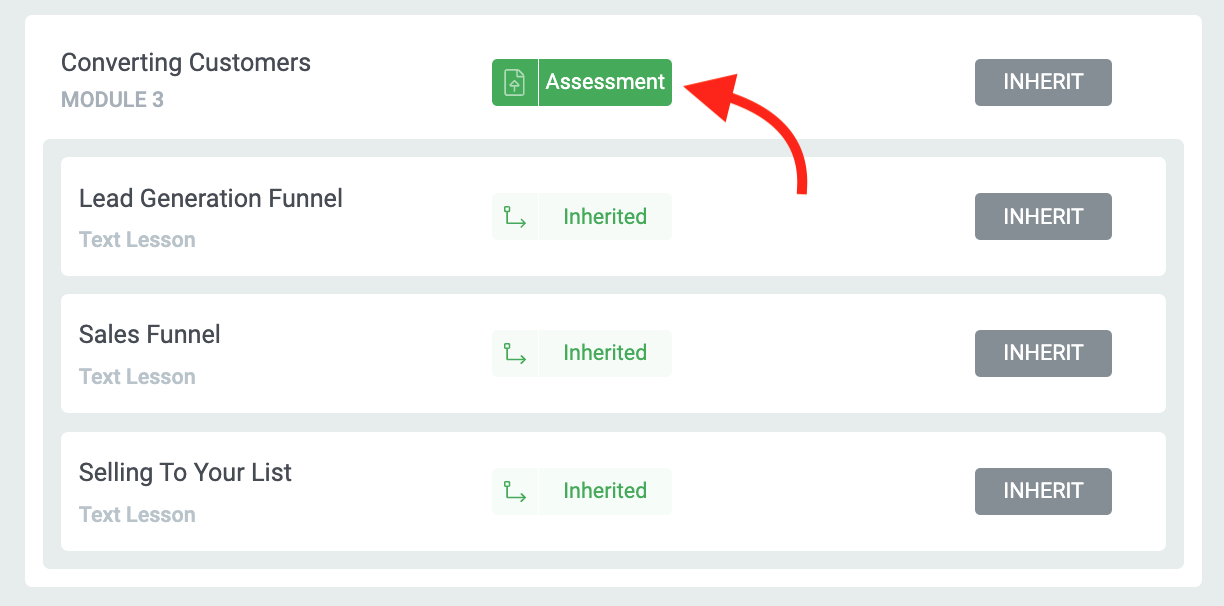
Control lesson access with the drip timeline editor.
In the drip timeline editor you can now choose to unlock any content based on specific Assessment results.
Simply open the drip timeline editor, select the content you want to unlock, and choose the new 'Assessment status' unlock condition.
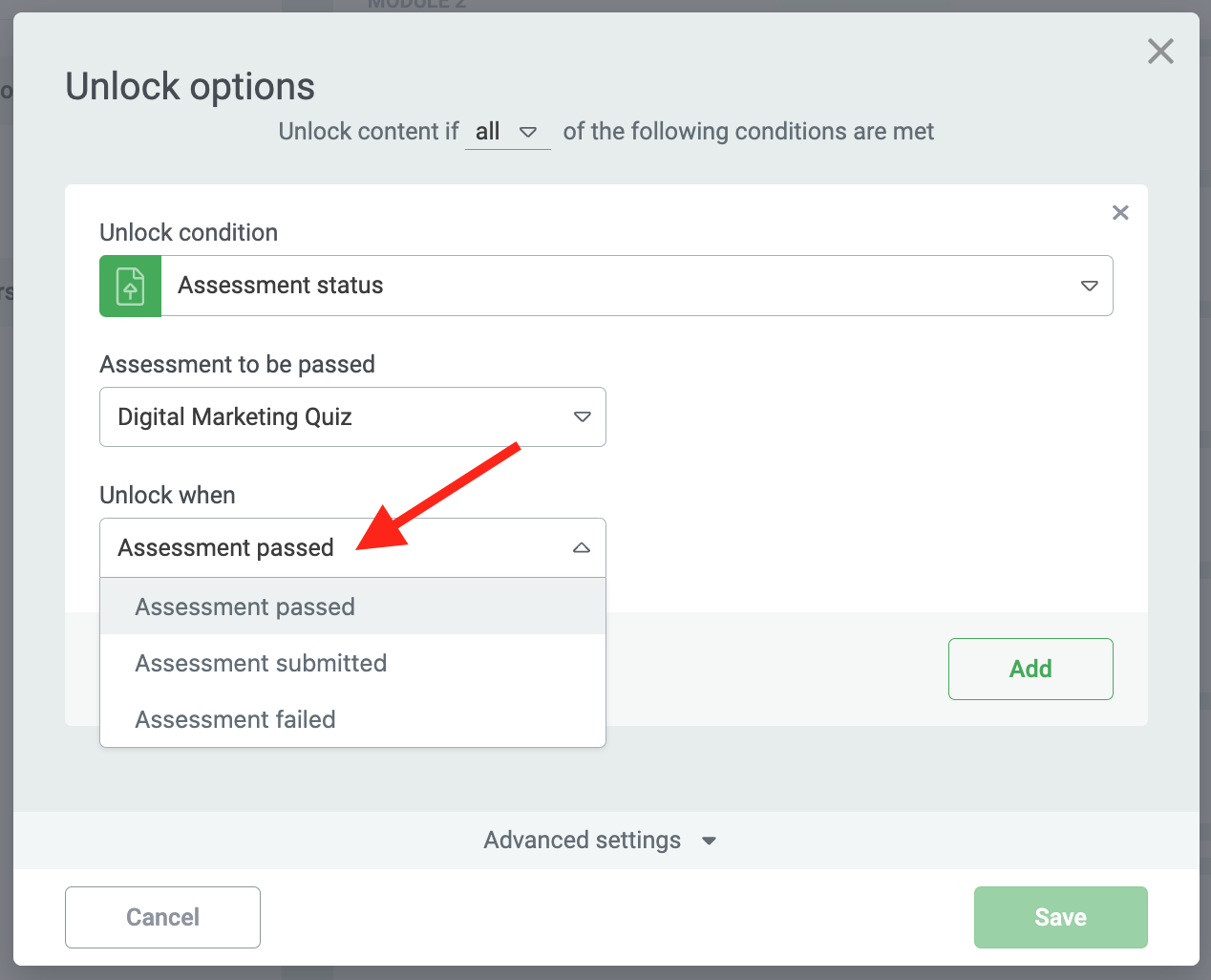
Define your lesson unlock conditions.
Here you can choose to unlock content when a specific assessment is submitted, passed or failed. Combine this with visibility settings and you can have hidden lessons available for students that failed, promoting your personal coaching or tutoring to assist them in their learning.
Powerful, right? If you're unfamiliar with how our drip functionality works, you can read more about it here.
To begin with, our assessments drip integration is serving a simple use case, but we are looking to expand upon it further. Make sure you leave your suggestions in a comment so we can understand how you'd want to use this feature.
Refreshing Your Templates
If you're using Thrive Apprentice for the first time, you can embrace this new feature straight away.
But if you already have Thrive Apprentice setup and you'd like to enable the new assessments feature, there's a small amount of housekeeping you'll need to take care of: the assessments feature requires a refresh of some templates in your online school. Roughly 5 - 10 minutes worth of work, or potentially a bit more depending on the amount of custom styling you want to recreate.
When you first go to add an assessment, you may see this notice.
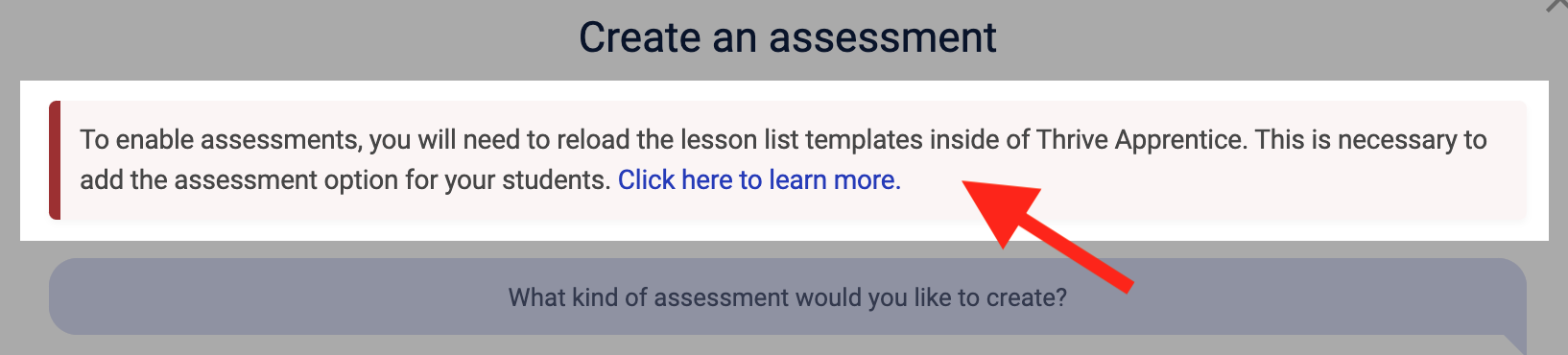
You'll be alerted when adding an assessment if your templates need a refresh.
If this displays, then Thrive Apprentice has detected that your active templates don't yet have the information needed to display assessments.
The main templates that need updating are:
1. Lesson Lists: the 'assessment' type is listed alongside lessons and so lesson lists need to be refreshed.
2. The assessment template: this is a new template type found in the wizard.
Depending on how much custom design you've done to your school templates, there are 3 ways to update to compatible templates.
Option 1: Re-Download A New Design
This is the easiest and quickest way to make your school assessment compatible. Simply click '+ Add Design' from the Thrive Apprentice Designs tab. This will download the latest set of default templates from our cloud. Move through the wizard to customize it, and you'll be loading the new compatible templates. Even though they'll look the same as our past cloud templates, they'll contain the functionality required.
Once you're ready, set your new design to active, and you're good to go.
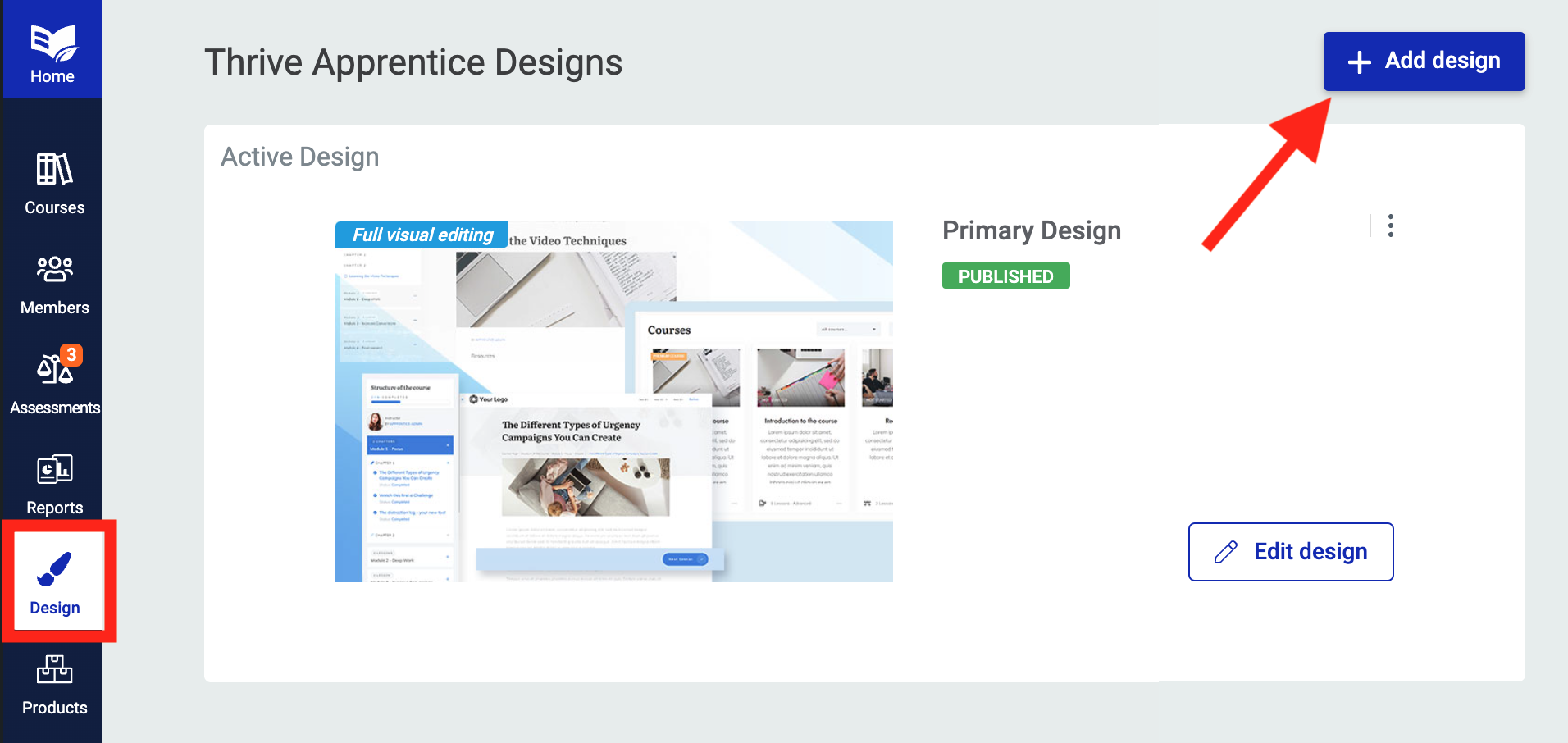
Add Design will import the newest set of templates from the cloud.
Option 2: Update your templates from the wizard
If you don't want to reload your entire school template, you can simply hop into the wizard and update any templates with lesson lists on them. That includes: Course Overview, Module Overview, Navigation Sidebar, Assessment and Course Completion templates.
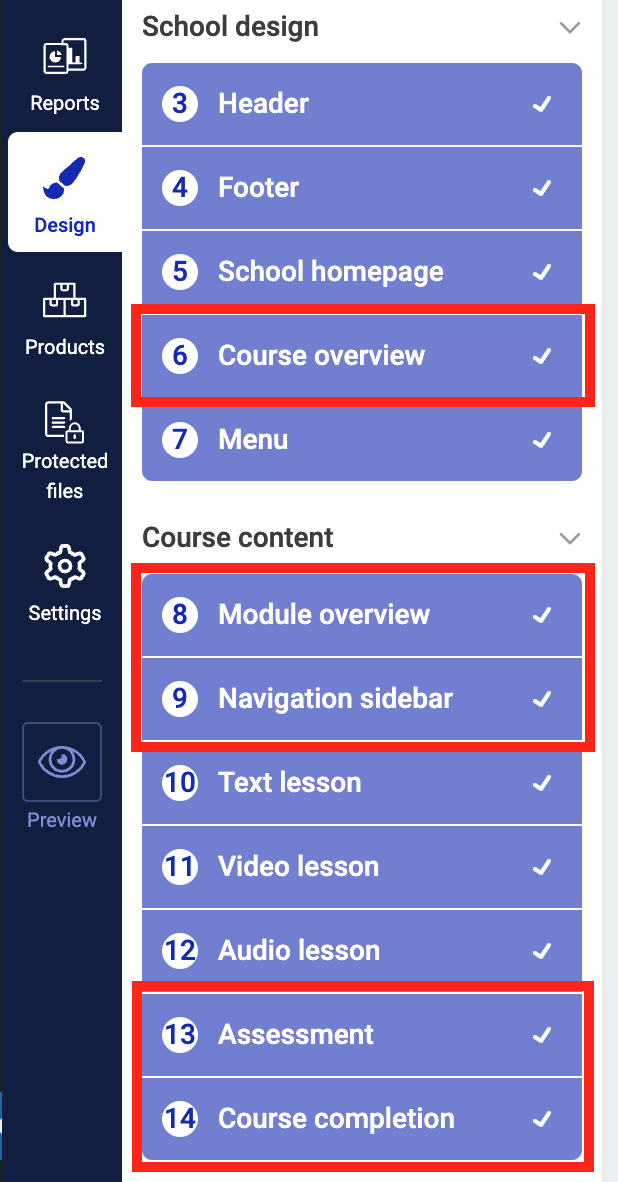
Refresh these templates in the wizard.
Depending on your customizations, you may also need to update Text, Video and Audio lessons, if they aren't loading your global navigation sidebar. But at that point, you may as well go through the whole wizard for a refresh.
Option 3: Manually Update Lesson Lists
This one requires the most effort. If you have custom design work on your school templates that you don't want to replace, then simply open the template editor on the above list of templates (see option 2), select the Lesson List on the page, and reload a new cloud template. This will leave the rest of the template untouched, while making sure the assessment compatible option is added to your lesson list.
However, for your navigation sidebar, we'd recommend re-applying your design at the sidebar level rather than just the lesson list. This way, your lesson list template will match the rest of the navigation sidebar.
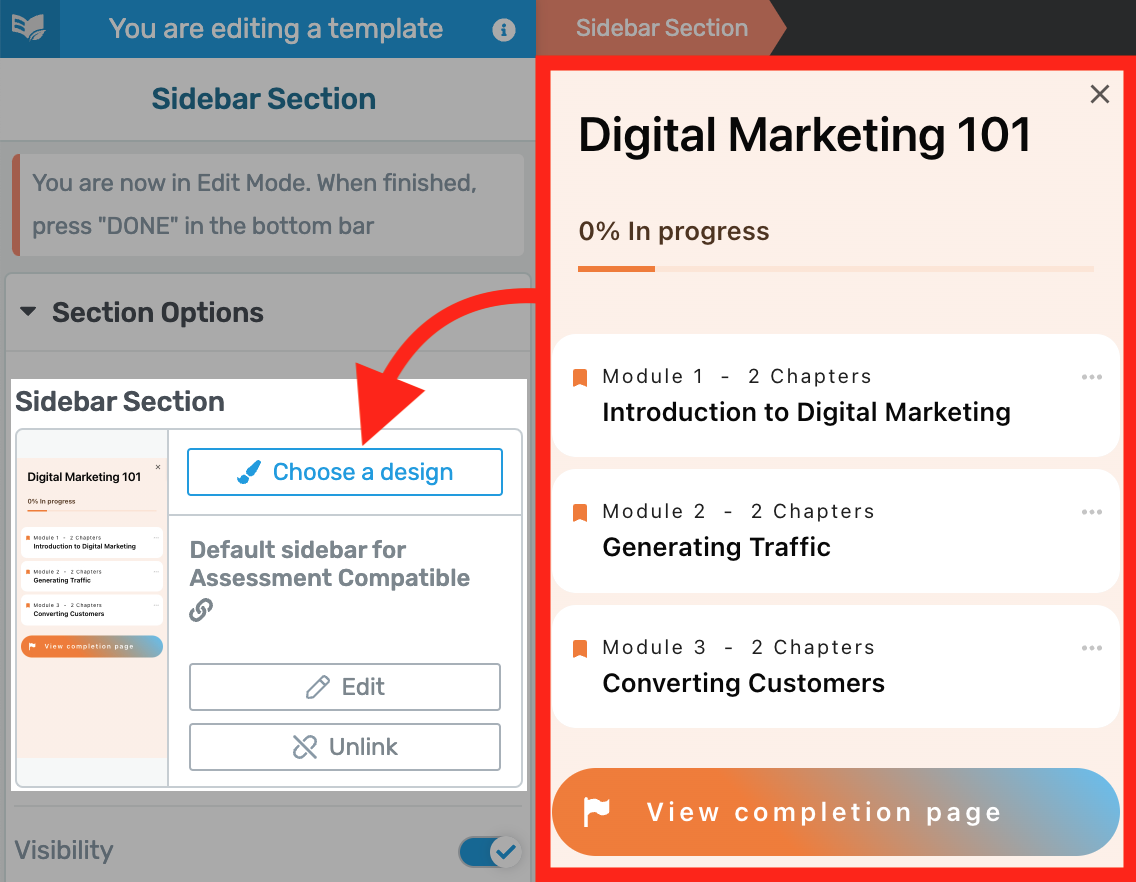
Enter the template editor and update your sidebar or lesson lists templates directly.
We know it's a little bit inconvenient but it will unlock access to this brand-new assessments feature, so we hope you'll see the extra work is worth it for your business.
If you aren't planning on using assessments yet, you don't need to update your templates at all. Thrive Apprentice will continue to work without issue— the changes I've mentioned above only need to be done at the time you want to enable your first assessment.
How will you use assessments? Leave a comment!
This feature is massive. 4 x assessment types, 4 x grading options, an assessments inbox and student notification system, drip functionality, and a tight integration with Thrive Quiz Builder— now you can see why this has been months of hard work.
But no, we're not done. We still have more improvements planned for assessments, and we'd love to know what issues or questions you have. Our product and dev teams are paying close attention over the coming months to collect your feedback and refine this feature even further.
So don't be afraid to drop a comment below or contact our support team with your feedback and feature requests.



Hello.
Thanks you very much for this innovation.
Hello.
Thanks you very much for this innovation.
Have a nice day
You guys NEED your own cart payments system. I’ve been saying it for years. The WooCommerce reviews are horrible for their broken payment integrations that they removed as default to make people pay extra. I’d rather not install WooCommerce, because it’s bloated and heavy. I’d also rather not install Thrive Cart which isn’t even affiliated with you (ironically). Any other cart system on WordPress is a gamble, and I would prefer to keep everything in one suite.
If you want to be a full suite, have your own payments or people will keep going to your competitors just because they don’t want WooCommerce on their website. AccessAlly for one is an all-in-one LMS highly customizable with payments, but it doesn’t have your other advantages. You’re only missing this one element to corner the WordPress market as a one-stop-shop for a Membership/Blog/Course Creation/Leads Collecting/Site Buider/A B Tester/ALL THE THINGS. Oh and would it also be possible to have a community add-on like BuddyBoss? That would be neat.
Hey Nia, thanks for taking the time to share your requests. You’ve been saying it for years, and we’ve been thinking it for years too.
Here’s why we haven’t (yet):
You love Thrive Themes because we pour a lot of love and care into our products. We give you full flexibility on designs, conversions and optimizing your business. There is an expectation of quality that comes with our products.
So when someone says “make a checkout tool”, the devil is in the details. It starts with a simple cart, but evolves into: upsells, cross-sells, order bumps, multiple payment gateways, coupons, funnels, refund management, tax management, reporting, GDPR compliance, PCI compliance, visual editing, reliability and more. To fully deliver to both our standard and your standard? That’s not a small task. And given there are other established tools that already do this, we’ve favored investing our time in improving what we already have.
We aren’t necessarily saying no, we are just saying ‘no for now’— but I’ll definitely add your vote to the feature request.
My question for you would be: If we released a top-quality cart plugin, how much would you pay for it?
Yeah this isn’t something you should tackle. Read the book Inside the Tornado. I’d rather you be compatible with everything so we can choose from among the best tools available.
SureCart is a super solid option for those who want something less bloated than Woo and more integrated than ThriveCart.
The best way right now is to fully integrate with SureCart, which will handle exactly what Thrive is missing.
Great feature, I love it!
One question, though:
Is there some logic that I can configure to my needs on which assessments need to be passed to allow for the creation of the final course certificate.
Especially, when you select the assessment upload type, students may be able to continue with their subsequent lessons while days may pass until the teacher has assessed all the submissions.
I think, there should be an option to continue with the subsequent lessons, even though the submission has not been assesed yet, if not available yet.
There is, but with a bit of a twist. After reading your comment, we’ve discussed this as a team and think we’ll explore this in our next revision. We often follow big features like this with some time to collect feedback and then revise.
For now, you can have your assessment set as the second last lesson in a course, and set drip on the final lesson to be locked until the assessment is passed. That means students can submit the assessments but won’t be able to progress to the end, and certificate generation is on the Course Completion page.
But after discussing this, we’d like to see if we can make a revision to prevent lesson progress after submission but before grading, so that you won’t need that extra lesson step.
Fantastic! Implemented already in a couple of sites! Great to see also the related triggers in Automator! Keep going like this!
Oh yeah, you found that fast!
A professional LMS consists of several course creators or teachers independently creating, assessing and interacting with their own class student’s course progress and assessments… Like a school with more than one teacher.
1) Do you cater for more than one Course creator or Teacher interacting with assessments?
2) Is it possible for each teacher to have his own frontend “Assessment Inbox” (not logged into WP admin panel) where he can have that functionality but for his own students? In other words – we don’t want teachers logging into a WP backend admin panel to grade submissions, and viewing other teacher’s courses grades.
To summarise? How would I use Assessments independently if I have more than one teacher in my school creating and grading assessments?
Hey Gerrit,
1) The assessments inbox is shared between all teachers that have user-roles suitable to accessing the backend. You can filter assessments by course, so if you have two teachers responsible for two different courses, they can set the filter to only look at submissions on their own course and only grade the students they are dealing with.
2) No, we don’t— at least not yet. Remember, universities often spend thousands of dollars per month to have custom enterprise-grade software that achieves what you’re talking about. We’re working our way there slowly starting from a very different price point.
The version we’ve released today assumes that your education team are happy to work together for your goals, rather than being forced to operate in isolation from other teachers.
An amazing feature, which I have been waiting for so long. I lost a few clients because of this. As Apprentice was not offering this feature I had to use other WordPress LMS, though not so sturdy as Apprentice. I could literally blow their mind away with this fantabulous add on feature. I can feel that Thrive Suite is very close to achieving the badge of an all-in-one business system. Kudos to team Thrive!
Thanks Anoop, we’re super happy to hear that you’ll put this to good use!
Brad, I’d like to encourage you and your team by saying this is a fantastic feature for the cost of this software. My business previously used an expensive LMS (not on WordPress) costing several thousand $$$ per year with a limited number of student seats and a tired interface. With the new assessment feature in Thrive Apprentice, the student interface is up-to-date, customizable, and the overall feature set with assessments is better than we had before. Bravo!
In terms of new features, it would be great to see the capability for student grades to be displayed in the lesson list overview after they’re completed. Maybe there is a way to do that already, but I didn’t find it yet. Thanks again for the excellent developments.
Ah, I love hearing stories like this! Thanks Jonathan.
The student list doesn’t have a way to do that yet, and knowing how it’s built, it might be tricky to add it. But I’ll add a feature request and we’ll see
Great work! I will definitely use it. Thrive Suite keeps getting better and better by each quarter 🙂
Fantastic news and opportunity to set courses apart. I plan to incorporate assessments into each module for my upcoming course. Thank you Brad, Tony, and Thrive Themes. Well done!
Awesome!
I have been doing research on other LMS realizing this limitation… but wanted to just use Thrive for a start up program. So, this gives further confidence and ease to develop what I want.
However, I have updated all plugins and theme… and I don’t see the assessment option in the left hand options or content section? Not sure when this is available?
It’s definitely available, and we have people using it already. If the tab isn’t there, it doesn’t sound like it’s successfully updated, and I’m not sure what to suggest except to check again, or reach out to our support who could login and see if anything is blocking it.
Thank you. My apologies…. I missed the further instructions on how to access it at the later end of this post. I found those afterwards. I see there are a few steps that are required within the plugin outside of just updating the plugin to be able to enable this feature.
I have that now. Thank you very much