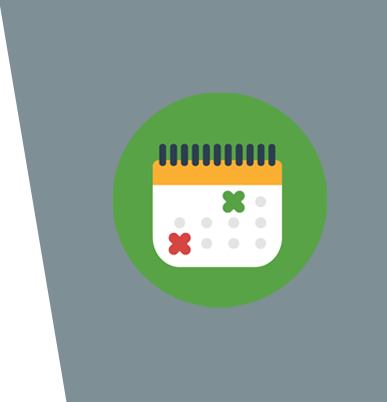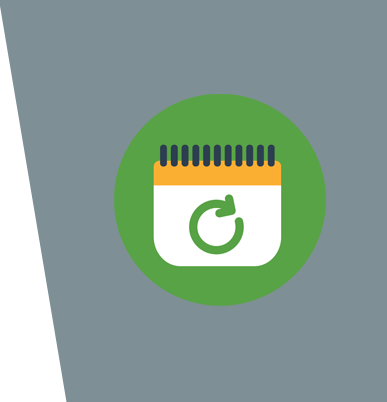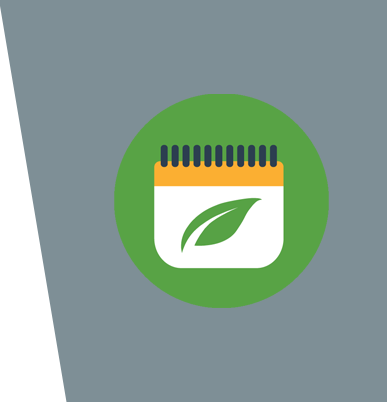Discover 3 Smart Use-Cases of Scarcity Marketing with Thrive Ultimatum
During the webinar, many of you asked to explain specific use cases and that's exactly why we created this page. You'll discover 3 smart ways to use Scacity Marketing in your business and how to set them up with Thrive Ultimatum.
1. Show a Coupon Code for 10 Days
For 10 days you want to display a Woocommerce coupon code on a ribbon on all blog posts.
48h before the end, you want a countdown timer to appear on the ribbon to increase urgency.
The coupon code is written on the ribbon so that anybody can use it on checkout.
How to Set Up This Campaign:
- Set up a coupon code with an expiry date in Woocommerce. For the example we'll set up a code "Bday" available from the 1st to the 10th of november.
- Create a new Thrive Ultimatum Campaign, choose to Start from Scratch and call it "Bday Coupon" (or something similar).
- Choose Fixed Dates Campaign as the campaign type and set the start and end date. If you need to change the timezone settings, you can do so by going into the Thrive Ultimatum settings, by clicking on "Settings" in the upper right corner in the Ultimatum dashboard.
- In the Display Settings, check the box "All Posts". This will allow the ribbon to be shown on all of your blog posts. If you want the ribbon to show on pages too, check the box "All Pages".
- Create a new design and select bottom ribbon. Click on the pencil to select a template.
- Design your first ribbon (this ribbon will show on days 1-8). I suggest you do not add a countdown timer to this ribbon and instead of showing a button, write the coupon "Bday" on the ribbon. This will allow everybody who's reading the blog to know about the limited time coupon.
- Click on "+ Add" in the grey ribbon to add a new state. Call the ribbon "urgency" this will be the second ribbon. This ribbon will show days 9 and 10. On this ribbon you can add a countdown timer to increase urgency.
- In the timeline, click on the green "+". Set the trigger to 2 days before the timer reaches zero and select the "Urgency" state. This will allow for the second ribbon with the timer to replace the first one at 48h before the end off the countdown.
- Once all off this is set up, you can change the campaign status from paused to running by clicking on the paused button in the upper right corner.
2. Advertise a Recurring Weekly Webinar
Every week you organise a webinar and you want to advertise the webinar in the sidebar of your website.
24h before the webinar you want to change the widget for a ribbon to increase visibility and boost signups.
Both have a timer and a button that goes to the registration page for the webinar. Every week the timer is automatically reset.
How to Set Up This Campaign:
- Make sure to have a Webinar Registration Page set up that's connected to your webinar solution.
- Create a new Thrive Ultimatum Campaign, choose to Start from Scratch and call it "Recurring Webinar" (or something similar).
- Choose Recurring Campaign as the campaign type and set the start date. Eg. If your webinar is next Thursday at 8PM, put your start date as today and the start hour as the time of the webinar (=8PM). Make it to repeat weekly, set the duration to 7 days and select the day of your webinar (Eg. Thursday) to repeat on. This will create a timer that starts every Thursday at 8PM and that runs for 7 days.
- In the Display Settings, check the box "All Posts". This will allow the ribbon to be shown on all of your blog posts. If you want the ribbon to show on pages too, check the box "All Pages".
- Create a new design and select widget. Click on the pencil to select a template.
- Design the widget and link the button to the Webinar Registration Page.
- Next create a new design and select bottom ribbon. Click on the pencil to select a template.
- Design the ribbon, this is the ribbon that will be shown (instead of the widget) the last 24h before the webinar.
- In the timeline, click on the green "+". Set the trigger to 1 day before the timer reaches zero and select the ribbon. This will allow for the ribbon to replace the widget at 24h before the end off the countdown.
- Now you can change the campaign status from paused to running by clicking on the paused button in the upper right corner.
- One last step: to make the widget show up, you'll need to add it to the widgets of your website. To do this, click in the sidebar of your website on Appearance >>> Widgets and select the "Thrive Ultimatum" widget. Add this widget to your main sidebar widgets and select the "Recurring Webinar" campaign.
3. Make an Evergreen, One Time Offer for New Subscribers
You want to present your new subscribers with a One Time Offer available for 48h only, immediately after signup.
They will receive a reminder email 24h before the end of the One Time Offer.
How to Set Up This Campaign:
- Create a One Time Offer Sales Page. This is the page your subscribers will see immediately after they opt-in and this is also the page that will be linked in the reminder email.
- Create an Offer Expired page. This is the page subscribers will see if they try to access the Special One Time Offer page after the 48h has run out.
- Create a Thrive Leads opt-in form. This is the opt-in form that will be linked to the Ultimatum campaign. Make sure to redirect your subscribers to the One Time Offer Sales Page after they opt-in. To be able to send the reminder email to these specific subscribers, you'll have to connect this opt-in form with a specific "one time offer" list or add a "one time offer" tag.
This will allow you to start an autoresponder sequence when somebody signs up through that opt-in form. - Create a new Thrive Ultimatum Campaign, choose to Start from Scratch and call it "One Time Offer for Subscribers" (or something similar)
- Choose Evergreen Campaign as the campaign type and set 2 days as the duration, activate lockdown and choose Thrive Leads Conversion as the trigger for the campaign. Now you can select the opt-in form you created in step 3.
- Select your One Time Offer Sales Page as the page to display the campaign on.
- The next step is to select the campaign pages for the lockdown. Set the pre-access page to be either the normal sales page or your homepage (this doesn't really matter that much as nobody should get a link to this offer BEFORE the countdown starts), Set the promotion page to be your One Time Offer Sales Page and the expired page to be your Offer Expired page.
- Select your email provider (Eg. MailChimp) and copy the link. This is the link you'll put in your reminder email.
- Now to create a sense of urgency on the One Time Offer Sales Page, we are going to use a countdown shortcode. To create the shortcode, click on New design and select Shortcode. Next you can edit the design to make it match your branding, style and even your language.
- Once all off this is set up, you can change the campaign status from paused to running by clicking on the paused button in the upper right corner.
- Go to the One Time Offer Sales Page and add the shortcode on the page there where you want the countdown timer to show up. We suggest you put this close to the purchase button. If you're using Thrive Content Builder, you can simply drag the Thrive Ultimatum Shortcode element on the page. If not you can copy, paste the shortcode.
- The last thing you'll need to do is set up autoresponder messages from within your email provider service (Eg. Mailchimp) that will be send only to people who subscribe to the One Time Offer list or who get the One Time Offer tag. We recommend sending a welcome message immediately on sign-up and a second message 24h later to remind your subscribers about the one time special offer. In these emails, you'll use the lockdown link created in step 8. This will allow your subscribers to see the One Time Offer Sales Page only within the 48h window.
Ready to Get More Sales?
Scarcity marketing is extremely powerful for your business. Apply one of these 3 use-cases and get results immediately.
Thrive Ultimatum makes it easy to implement these complex campaigns on your WordPress website. Try it today!
The Ultimate Scarcity Marketing Tool for WordPress is Here!
Why wait? Boost Your Sales Now!